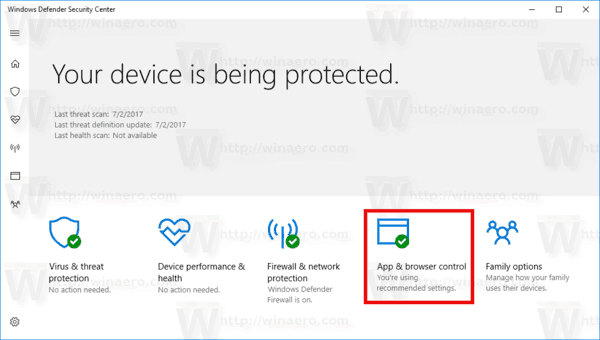Twój laptop może nie łączyć się z Wi-Fi na kilka sposobów:
- Twój laptop może nie widzieć dostępnej sieci Wi-Fi.
- Gdy spróbujesz połączyć się z siecią Wi-Fi, możesz zobaczyć, że jest ona połączona, ale nie ma dostępu do Internetu.
- Twój laptop może wyświetlić błąd informujący, że uwierzytelnienie w sieci Wi-Fi nie powiodło się.
Problemy z połączeniem Wi-Fi zwykle pojawiają się, gdy po raz pierwszy próbujesz połączyć się z nową siecią lub gdy usuniesz połączenie Wi-Fi i spróbujesz połączyć się ponownie.
Jak to naprawić, gdy laptop nie łączy się z mobilnym hotspotemPrzyczyna braku połączenia laptopa z Wi-Fi
Istnieje wiele potencjalnych przyczyn braku połączenia laptopa z siecią Wi-Fi. Najczęstszy dotyczy prawidłowego uwierzytelnienia w sieci docelowej.
Inne możliwe przyczyny to nieprawidłowa konfiguracja sieci Wi-Fi, nieprawidłowo działający modem lub router, uszkodzony lub niesprawny sprzęt sieciowy lub sterowniki, albo oprogramowanie antywirusowe lub zapora sieciowa blokujące połączenie.
Jak naprawić laptop nie łączący się z Wi-Fi
Ten problem dotyczy laptopów z systemem Windows, Mac lub Linux. Te poprawki mogą również działać na innych urządzeniach, takich jak smartfony i tablety.
Czy Twój laptop nie łączy się z Wi-Fi, gdy inne urządzenia to zrobią? W takim przypadku możesz wykonać pierwszy krok poniżej. Modem i router należy ponownie uruchomić tylko wtedy, gdy żadne urządzenie nie może połączyć się z siecią. W przeciwnym razie będziesz musiał rozwiązać problem z samym laptopem.
-
Uruchom ponownie modem i router . W przypadku pozostawienia włączonego przez dłuższy czas, modem i router mogą ulec awarii i albo utracić połączenie internetowe, albo sieć Wi-Fi. Reset często rozwiązuje ten problem. Jeśli wszystkie Twoje urządzenia nadal nie mogą połączyć się z Wi-Fi, może być konieczne wykonanie twardego resetu routera lub skonfiguruj ponownie router .
jak podłączyć monitor do laptopa i korzystać z obu ekranów
-
Upewnij się, że Wi-Fi jest włączone . Jeśli Twój laptop ma przełącznik sprzętowy do sterowania siecią Wi-Fi, upewnij się, że jest on włączony.
Jeśli skonfigurowałeś kartę Wi-Fi w taki sposób, że nie łączy się ona automatycznie z Twoją siecią Wi-Fi, konieczne będzie nawiązanie połączenia ręcznie.
-
Przesuń laptopa bliżej routera Wi-Fi. Jeśli nie możesz zmienić położenia laptopa, upewnij się, że router znajduje się w najlepszym miejscu w domu, aby wszystkie urządzenia mogły się z nim połączyć.
-
Sprawdź hasło do połączenia z siecią Wi-Fi. Jeśli Twoje hasło jest nieprawidłowe (lub ktoś je zmienił), nie będziesz mógł się połączyć.
W ogóle nie widzisz połączenia Wi-Fi? Dodaj nową sieć Wi-Fi , wybierz swoją domową sieć Wi-Fi i wpisz prawidłowe hasło, aby się połączyć.
-
Uruchom ponownie laptopa z systemem Windows lub uruchom ponownie komputer Mac. Możesz uruchom ponownie laptopa z systemem Linux z wiersza poleceń .
-
Zmień kanał Wi-Fi laptopa. Większość użytkowników korzysta z adaptera Wi-Fi w paśmie 2,4 GHz, ale do połączenia z siecią może być wymagane pasmo 5 GHz.
-
Zresetuj sterownik Wi-Fi. Spowoduje to wyczyszczenie pamięci podręcznej sieci i, miejmy nadzieję, usunięcie wszelkich błędów połączenia.
-
Zaktualizuj sterownik Wi-Fi . Problemy z połączeniem sieciowym często wynikają z nieaktualnych sterowników Wi-Fi, a aktualizacja może rozwiązać ten problem. Aby uprościć ten proces, możesz użyć bezpłatne narzędzia do aktualizacji sterowników aby jednocześnie zaktualizować wszystkie sterowniki laptopa.
-
Zwolnij i odnów swój adres IP. Zrobisz to za pomocą polecenia IPCONFIG, które usunie każdy adres IP zarejestrowany przez router dla Twojego urządzenia i utworzy nowy. Może to rozwiązać wszelkie problemy, jakie może mieć router, zezwalając na połączenie ze starego adresu IP.
-
Uruchom narzędzie do rozwiązywania problemów z siecią. Dostęp do tej opcji można uzyskać, klikając prawym przyciskiem myszy połączenie sieciowe i wybierając opcję Diagnozuj, napraw lub Diagnozuj i napraw. Na komputerze Mac to narzędzie nosi nazwę aplikacji Diagnostyka sieci bezprzewodowej. Te wbudowane narzędzia do rozwiązywania problemów często automatycznie rozwiązują wszelkie problemy z połączeniem Wi-Fi.
-
Wyłącz oprogramowanie antywirusowe lub zaporę sieciową. Ty też będziesz chciał spróbować wyłączenie zapory systemu Windows i wyłączenie programu Windows Defender.
- Dlaczego mój laptop nie łączy się z hotelową siecią Wi-Fi?
Jeśli Twój hotel ogranicza połączenie Wi-Fi tylko do jednego urządzenia, a zalogowałeś się już przy użyciu innego gadżetu, spróbuj rozłączyć się na tym urządzeniu i połączenie z hotelową siecią Wi-Fi korzystania z laptopa. Jeśli masz dwa laptopy z systemem Windows, możesz udostępnić połączenie, zamieniając laptopa w przedłużacz Wi-Fi; iść do Ustawienia > Sieć i Internet > i włącz Mobilny hotspot .
- Dlaczego mój laptop nie łączy się z bezpłatnym Wi-Fi?
Niektóre sieci publiczne wymagają zaakceptowania warunków korzystania z usługi na stronie autoryzacji, aby się połączyć; otwórz przeglądarkę internetową, jeśli ta strona nie uruchomi się automatycznie lub zapomnij o sieci, i spróbuj ponownie się połączyć. Wybierz Wi-Fi ikona > Otwórz Preferencje sieciowe > Zaawansowany > i wybierz minus obok nazwy, aby usunąć sieć na komputerze Mac. Możesz też kliknąć prawym przyciskiem myszy ikonę sieci na pasku zadań i wybrać Ustawienia sieci i Internetu > Wi-Fi > Zarządzaj znanymi sieciami > Zapominać zapomnieć sieć w systemie Windows 11 .