Mobilny punkt dostępu to klucz do zapewnienia połączenia laptopa z Internetem, gdy jesteś z dala od zwykłej sieci Wi-Fi, ale co zrobić, gdy nie działa ona zgodnie z planem? Poniżej znajduje się kilka rozwiązań sytuacji, gdy laptop z systemem Windows nie łączy się z mobilnym punktem dostępu.
Dlaczego mój laptop nie łączy się z hotspotem?
Ponieważ Twój laptop próbuje połączyć się z innym urządzeniem, które ma swoje ograniczenia i możliwe problemy, istnieje kilka rzeczy, które mogą pójść nie tak i uniemożliwić komputerowi dostęp do Internetu.
Wszystkie kroki rozwiązywania problemów są wymienione poniżej; oto kilka rzeczy do rozważenia:
- Tymczasowa usterka zerwała połączenie.
- Jesteś za daleko od hotspotu.
- Połączenie danych jest wyłączone.
- Hotspot działa w paśmie częstotliwości nieobsługiwanym przez Twój laptop.
- Nie ma więcej danych na temat Twojego planu.
- Sterowniki sieciowe są nieaktualne.
- Twojego laptopa nie ma na liście dozwolonych urządzeń w Twoim telefonie.
Jeśli Twój hotspot nie działa i nie masz czasu, aby go naprawić, rozważ znalezienie bezpłatnego hotspotu Wi-Fi w pobliżu.
Jak to naprawić, gdy laptop nie łączy się z mobilnym hotspotem
Poniżej znajduje się kilka pomysłów, które możesz wypróbować, jeśli Twój komputer nie może połączyć się z Internetem za pośrednictwem hotspotu.
-
W telefonie wyłącz hotspot i włącz go ponownie. Jeśli podłączyłeś przez USB, wykorzystaj ten czas na odłączenie, a następnie ponowne podłączenie kabla.
To świetny pierwszy krok, ponieważ nie wymaga wyłączania całego urządzenia, ale odświeży połączenie i zmusi laptopa do ponownej próby połączenia się z nim.
-
Jeśli Twój laptop jest zbyt daleko, zbliż się do hotspotu. Korzystając z bezprzewodowego hotspotu, łatwo o tym zapomnieć, jednak połączenia Wi-Fi i Bluetooth nie mają nieograniczonego zasięgu, więc działają tylko w określonym zasięgu.
W takiej sytuacji hotspot nie będzie nawet wyświetlany jako dostępna sieć Wi-Fi na Twoim laptopie.
-
Odłącz się od hotspotu, „zapominając” połączenie na swoim laptopie. Zrób to, otwierając listę dostępnych sieci, klikając prawym przyciskiem myszy hotspot i wybierając Zapominać .
Następnie ponownie połącz się z siecią hotspotu, korzystając z tych samych informacji, co za pierwszym razem. Skutecznie usunie wszystko, co system Windows wie o hotspocie, a następnie ponownie nawiąże z nim zupełnie nowe połączenie.
zmień zdjęcie profilowe na Facebooku bez publikowania
-
Wyłącz opcję w hotspocie, która automatycznie go wyłączy, jeśli nie są podłączone żadne urządzenia. Nie wszystkie hotspoty mogą mieć tę funkcję oszczędzania danych/baterii, ale jeśli Twój tak ma, może to uniemożliwiać laptopowi dotarcie do hotspotu, gdy jej potrzebujesz.
-
Uruchom ponownie laptopa oraz urządzenie udostępniające hotspot. Proste rozłączenie i ponowne połączenie powinno być jednym z pierwszych kroków rozwiązywania problemów w przypadku praktycznie każdej technologii, w tym hotspotu.
-
Jeśli łączysz się z hotspotem przez USB, upewnij się, że Wi-Fi laptopa jest wyłączone . Może połączyć się z inną siecią zamiast z hotspotem.
-
Wyłącz tryb samolotowy na laptopie lub telefonie, jeśli jest włączony. Zwłaszcza jeśli próbujesz podłączyć komputer do mobilnego punktu dostępu w samolocie, Twój telefon lub laptop może mieć włączony tryb samolotowy, co uniemożliwia dostęp do mobilnej transmisji danych.
Widzieliśmy, że jest to rozwiązanie problemu błędu „tethering nie ma Internetu” na telefonie z Androidem. Widzieć jak wyłączyć tryb samolotowy na Androidzie po wskazówki.
-
Uruchom wbudowane narzędzie do rozwiązywania problemów z siecią systemu Windows . Microsoft twierdzi, że może pomóc w diagnozowaniu i naprawianiu problemów z połączeniem.
Dotrzyj tam Ustawienia > System > Rozwiązywanie problemów > Inne narzędzia do rozwiązywania problemów > Połączenia internetowe .
Jeśli na komputerze występują ogólne problemy związane z siecią, nawet jeśli nie korzysta z hotspotu, zobacz, co zrobić, gdy system Windows 11 nie może połączyć się z siecią, aby uzyskać bardziej odpowiedni przewodnik.
-
Sprawdź wykorzystanie mobilnej transmisji danych, aby upewnić się, że nie osiągnąłeś limitu. Jeśli w telefonie utworzyłeś hotspot, najprawdopodobniej udostępnia on dane w ramach planu telefonu. W takim przypadku możliwe jest, że osiągnięto maksymalne wykorzystanie w danym miesiącu, a mobilna transmisja danych została wyłączona.
Jednym z łatwych sposobów sprawdzenia tego bez dzwonienia do dostawcy jest odłączenie hotspotu i sprawdzenie, czy Twój telefon może połączyć się z Internetem poza Wi-Fi.
Zwykle możesz skontaktować się z operatorem komórkowym, aby uzyskać więcej danych.
Jak to naprawić, gdy mobilna transmisja danych nie działa -
Wypróbuj inną metodę połączenia. Większość laptopów może łączyć się z mobilnym hotspotem za pośrednictwem USB, Wi-Fi i Bluetooth. Na dole tej strony znajduje się krótki przegląd ich działania.
-
Zmień nazwę i hasło hotspotu. Niektórzy użytkownicy zgłaszają, że ich komputer miał trudności z połączeniem się z hotspotem, którego nazwa zawierała spacje, dlatego należy je usunąć. Poświęć także ten czas i sprawdź, czy zmiana hasła będzie rozwiązaniem.
Opcja nazwy znajduje się na stronie ustawień hotspotu dla większości urządzeń z Androidem, ale jeśli używasz urządzenia Apple, musisz zmienić nazwę urządzenia iPhone'a/iPada, aby zmienić nazwę hotspotu.
jak włączyć hotspot iPhone'a?
-
Zmień pasmo częstotliwości hotspotu na 2,4 GHz. Twój laptop może nie obsługiwać wyższych częstotliwości, np. 5 GHz i 6 GHz, więc jeśli zobaczysz opcję przełączania między nimi w ustawieniach hotspotu, spróbuj.
Nie wszystkie telefony obsługują ten poziom dostosowywania, ale jeśli Twój tak, zobaczysz go w ustawieniach hotspotu (być może konieczne będzie rozpoczęcie procesu konfiguracji hotspotu od zera)
Na przykład niektóre telefony z Androidem nazywają to przełącznikiem Rozszerz kompatybilność . To się nazywa Maksymalizuj kompatybilność na urządzeniach Apple. ObracanieNAprzełącza się na 2,4 GHz
Zobacz, czy Wi-Fi 5 GHz jest lepsze niż 2,4 GHz? aby przyjrzeć się ich różnicom.
-
Sprawdź swój laptop pod kątem przestarzałych lub brakujących sterowników sieciowych . Sterowniki są niezbędne do prawidłowej komunikacji ze sprzętem, w tym przypadku z kartą sieciową.
Najłatwiej to zrobić za pomocą a bezpłatne narzędzie do aktualizacji sterowników .
Niektórzy użytkownicy zgłaszają, że po aktualizacji sterowników muszą „zapomnieć” o sieci i połączyć się z nią ponownie. Aby uzyskać pomoc, zobacz ponownie krok 3.
-
Upewnij się, że Twój telefon i laptop są w pełni zaktualizowane. Chociaż jest to mało prawdopodobne rozwiązanie dla większości ludzi, być może używasz bardzo przestarzałego systemu operacyjnego, w którym brakuje ważnych poprawek błędów i funkcji, które mogłyby rozwiązać problem hotspotu.
Zaktualizuj system Windows za pomocą usługi Windows Update. Zaktualizuj swój telefon z Androidem za pomocą aplikacji Ustawienia lub zaktualizuj iOS w ustawieniach swojego iPhone'a.
-
Tymczasowo wyłącz zaporę sieciową, program antywirusowy lub inny program zabezpieczający, taki jak VPN, na swoim komputerze lub telefonie. Jeśli te aplikacje spełniają swoje zadaniezbyt dobrze, mogą blokować codzienne zdarzenia związane z siecią, takie jak próba uruchomienia hotspotu lub dołączenia do niego.
Jeśli to jest rozwiązanie, musisz przejść do ustawień aplikacji zabezpieczającej i sprawdzić, czy możesz zrobić wyjątek lub włączyć/wyłączyć coś, co zakłóca korzystanie z hotspotu.
-
Dodaj nazwę komputera i adres MAC do listy dozwolonych urządzeń w telefonie. Ten krok nie dotyczy wszystkich telefonów, ale nie zaszkodzi sprawdzić, czy dotyczy to Twojego, jeśli jesteś tak daleko na liście.
Na przykład niektóre telefony Samsung Galaxy mają Dozwolone urządzenie sekcję w ustawieniach hotspotu. Jeśli Twojego laptopa nie ma na tej liście, wybierz opcję dodaj ikonę i wprowadź jego nazwę oraz adres MAC.
Widzieć jak znaleźć nazwę swojego komputera w systemie Windows i jak znaleźć adres MAC laptopa, jeśli potrzebujesz pomocy.
-
Zresetuj ustawienia sieciowe w telefonie i komputerze. Zanim skontaktujesz się z operatorem komórkowym (ostatni krok poniżej), skorzystaj z ostatniej szansy, usuwając wszystkie informacje dotyczące sieci zapisane w telefonie, a następnie spróbuj jeszcze raz połączyć się z hotspotem.
Dowiedz się, jak zresetować ustawienia sieciowe iPhone'a, jeśli nie wiesz, jak to zrobić. Możesz to również zrobić na większości telefonów z Androidem Ustawienia > System > Zresetuj opcje . Nie zapomnij zresetować ustawień sieciowych systemu Windows.
Zanim wykonasz ten krok, powinieneś wiedzieć co się stanie, gdy zresetujesz ustawienia sieciowe . Krótko mówiąc, wszelkie dane związane z siecią zapisane na Twoim urządzeniu, w tym nazwy i hasła Wi-Fi oraz sparowane urządzenia Bluetooth, zostaną usunięte.
Zwróć szczególną uwagę na to, co resetujesz. Niektóre urządzenia mają opcję pełnego resetu do ustawień fabrycznych obok opcji resetowania sieci. Nie resetujcałyurządzenie, bo inaczej przegraszWszystkoTwoje dane.
-
Skontaktuj się ze swoim operatorem,zwłaszczajeśli korzystasz z hotspotu po raz pierwszy. Być może będzie konieczne włączenie lub odświeżenie tej funkcji po ich stronie lub może zaistnieć potrzeba dodatkowej opłaty za funkcje hotspotu.
jak zdobyć więcej filtrów do snapchata
Po wypróbowaniu wszystkiego, co opisano powyżej, możesz mieć więcej szczęścia, korzystając z przewodnika rozwiązywania problemów specyficznego dla Twojego urządzenia. Widzieć jak rozwiązać problemy z hotspotami na iPhonie lub rozwiąż problemy z tetheringiem przez USB w systemie Windows.
Jak podłączyć laptopa do mobilnego punktu dostępu?
Metoda, której użyjesz, zależy od rodzaju używanego hotspotu. Większość laptopów i telefonów, które mogą tworzyć hotspoty, obsługuje Wi-Fi (najszybsza opcja), USB (najłatwiejsza) i Bluetooth.
Zakładając, że hotspot jest już poprawnie skonfigurowany (np. w ustawieniach hotspotu wybrana jest opcja Wi-Fi lub USB), połączenie przy użyciu dowolnej z tych trzech metod jest łatwe:
- Dlaczego mój laptop nie łączy się z Wi-Fi?
Jeżeli twój laptop ma problemy z połączeniem się z internetem , może nie widzieć sieci, ustawienia mogą być nieprawidłowe albo modem lub router może działać nieprawidłowo. Spróbuj przenieść laptopa bliżej routera, ponownie uruchomić komputer, a następnie ponownie uruchomić modem i router, aby sprawdzić, czy to pomoże. W przeciwnym razie należy sprawdzić dostępność aktualizacji sterowników sieciowych.
- Dlaczego mój laptop wyświetla komunikat, że nie może połączyć się z siecią?
Pojawienie się tego komunikatu może być spowodowane kilkoma przyczynami. Jeśli sieć wymaga hasła, sprawdź, czy zostało ono poprawnie wprowadzone. Sieć może również działać z inną częstotliwością niż używana przez sterownik sieci bezprzewodowej laptopa; jeśli Twoje sterowniki korzystają z częstotliwości 2,4 GHz, a sieć ma na przykład 5 GHz, nie będziesz mógł się z nią połączyć.
Ciekawe Artykuły
Wybór Redakcji

Google będzie nadal obsługiwać Chrome w systemie Windows 7
Mimo, że ma ponad dziesięć lat, Windows 7 jest nadal jednym z najpopularniejszych dostępnych obecnie systemów operacyjnych. Jednak w przyszłym tygodniu Microsoft zakończy wsparcie dla tego rozwiązania i przestanie dostarczać poprawki i aktualizacje zabezpieczeń. To pozostawiło pytanie, jakie programy pozostaną zgodne z systemem Windows 7. Takim, który będzie

Jak ukryć strony ustawień w systemie Windows 10
W systemie Windows 10 można ukryć strony w Ustawieniach. Specjalna opcja pozwala ukryć określone strony lub wyświetlić strony tylko z utworzonej listy.

Gry Google Doodle: Sprawdź swoją wiedzę o skali pH za pomocą tego interaktywnego Doodle o S.P.L Sørensen
Aby uczcić osiągnięcia Sørena Pedera Lauritza Sørensena, chemika, który przedstawił światu skalę pH, Google opracował zabawny, interaktywny Doodle, który sprawdza Twoją wiedzę na temat jego słynnego testu na kwasy/zasady. animowany
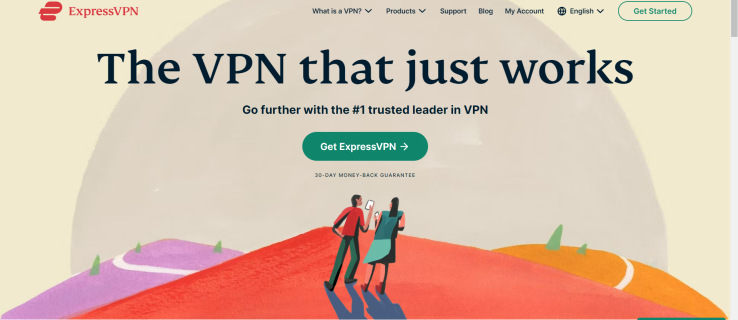
10 korzyści z korzystania z VPN
Wraz ze wzrostem wykorzystania technologii cyfrowych rośnie również nasze narażenie na potencjalne naruszenia prywatności i zagrożenia cybernetyczne. Chociaż Internet oferuje ogromne możliwości, nasza zależność od niego sprawia, że jesteśmy również narażeni na cyberataki, oszustwa i naruszenia bezpieczeństwa danych. To jest

Jak dodawać urządzenia na Amazon
Oto jak dodać urządzenia do konta Amazon, w tym telewizory inteligentne i smartfony

Jak utworzyć alias Gmaila
Utwórz tymczasowy alias Gmaila, używając kropek i znaków plus, lub utwórz alias na stałe, dodając kolejny adres do swojego konta Gmail.



