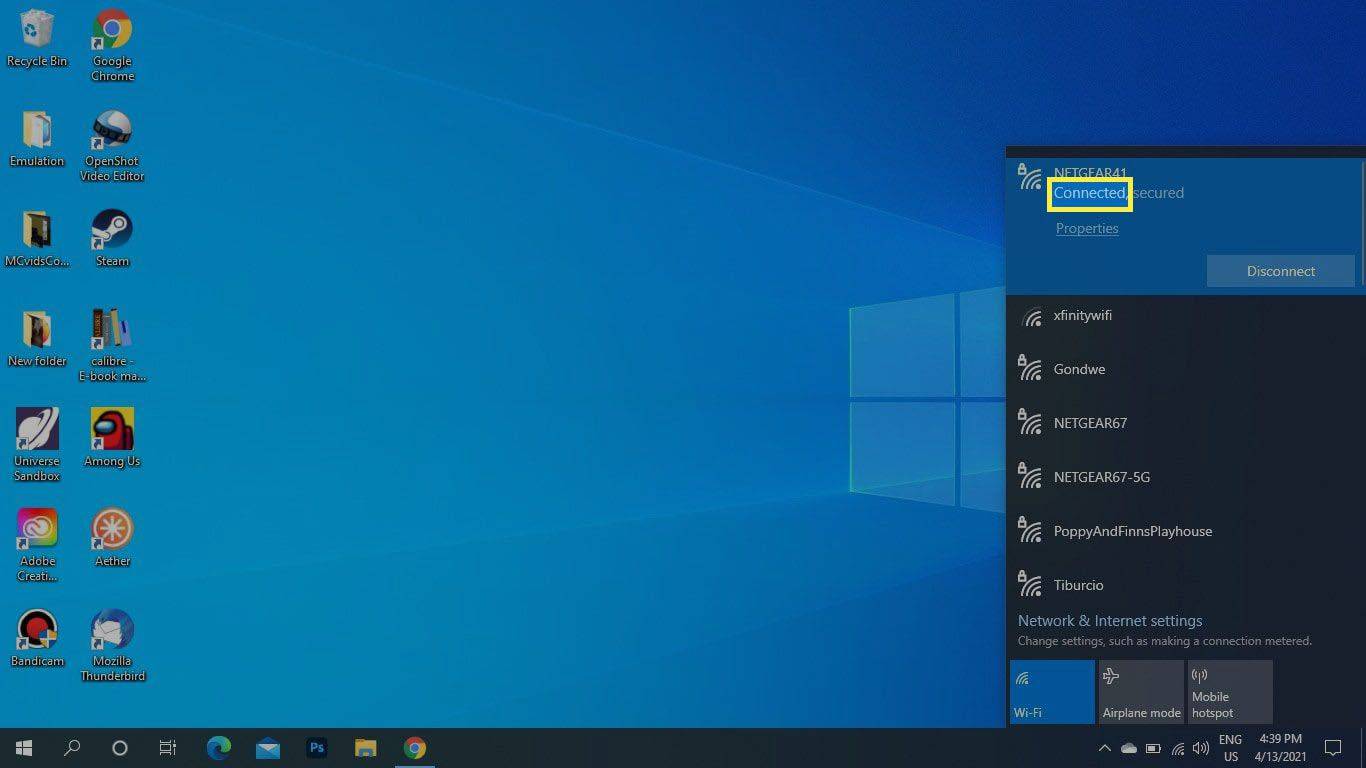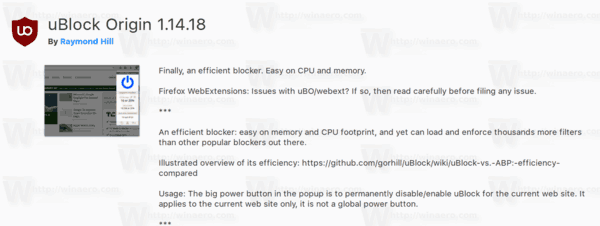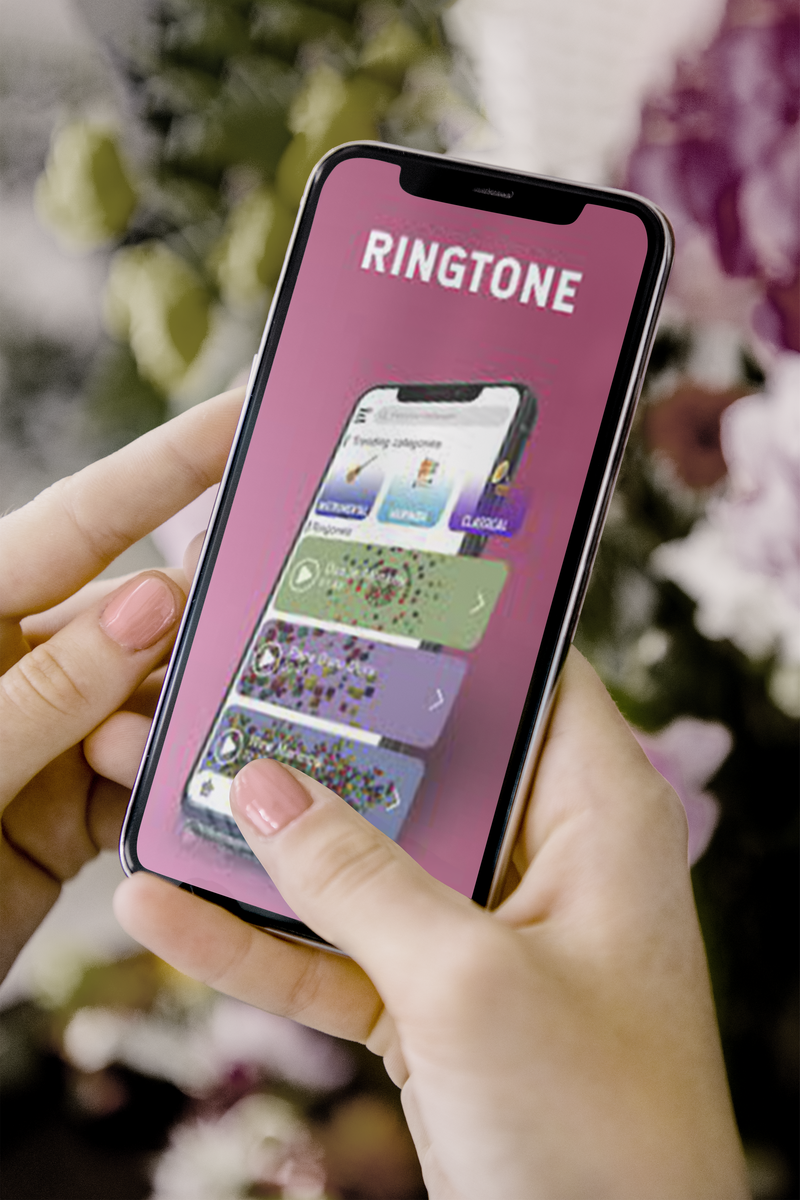Co wiedzieć
- W niektórych systemach firmy Dell można włączać i wyłączać Wi-Fi za pomocą przycisku Fn + F2 skrót.
- Lub naciśnij Wygrać + A . Wybierz strzałka obok symbolu Wi-Fi (W11) lub naciśnij Sieć (W10), aby wybrać sieć Wi-Fi.
- Niektóre komputery Dell są wyposażone w przełącznik Wi-Fi, do którego należy się zwrócić NA pozycja.
W tym artykule wyjaśniono, jak włączyć Wi-Fi na laptopach Dell z systemem Windows 11, Windows 10, Windows 8 i Windows 7.
Jak podłączyć laptopa Dell do sieci Wi-Fi
Na niektórych laptopach Wi-Fi można włączać i wyłączać za pomocą skrótu klawiaturowego Fn + F2 . Jeśli na Twoim komputerze jest taka opcja, zobaczysz ikonę sieci bezprzewodowej na klawiszu F2.
W przeciwnym razie kroki podłączania laptopa do Wi-Fi różnią się w zależności od systemu operacyjnego. Uczyć się jakiej wersji systemu Windows używasz jeśli nie masz pewności, a następnie skorzystaj z odpowiednich wskazówek poniżej, aby połączyć się z siecią bezprzewodową.
Wskazówki dotyczące systemu Windows 11
Użyj Centrum akcji systemu Windows 11, aby szybko połączyć się z dowolną dostępną siecią Wi-Fi.
-
Wybierz grupa ikon sieci i dźwięku z prawego rogu paska zadań. Lub naciśnij Wygrać + A aby otworzyć Centrum akcji.
-
Wybierz strzałka obok przycisku Wi-Fi.

-
Wybierz Sieć Wi-Fi z którym chcesz się połączyć.
-
Naciskać Łączyć , a następnie wprowadź hasło Wi-Fi, jeśli zostaniesz o to poproszony.
jak wyczyścić ostatnio oglądane w aplikacji życzeń

Wskazówki dotyczące systemu Windows 10
Oto jak połączyć się z Wi-Fi na komputerze Dell z systemem Windows 10:
-
Wybierz Centrum akcji ikonę w prawym dolnym rogu zasobnika systemowego.
-
W Centrum akcji systemu Windows wybierz Sieć . Wybierać Zwiększać jeśli tego nie widzisz.

-
Wybierać Wi-Fi . Po włączeniu ikona zostanie podświetlona.

Alternatywnie możesz ustawić automatyczne włączanie Wi-Fi po kilku godzinach lub dniu.
-
Wybierz sieć Wi-Fi, do której chcesz się przyłączyć i wprowadź hasło. Kiedy zobaczysz Połączony pod nazwą sieci możesz rozpocząć korzystanie z Internetu.
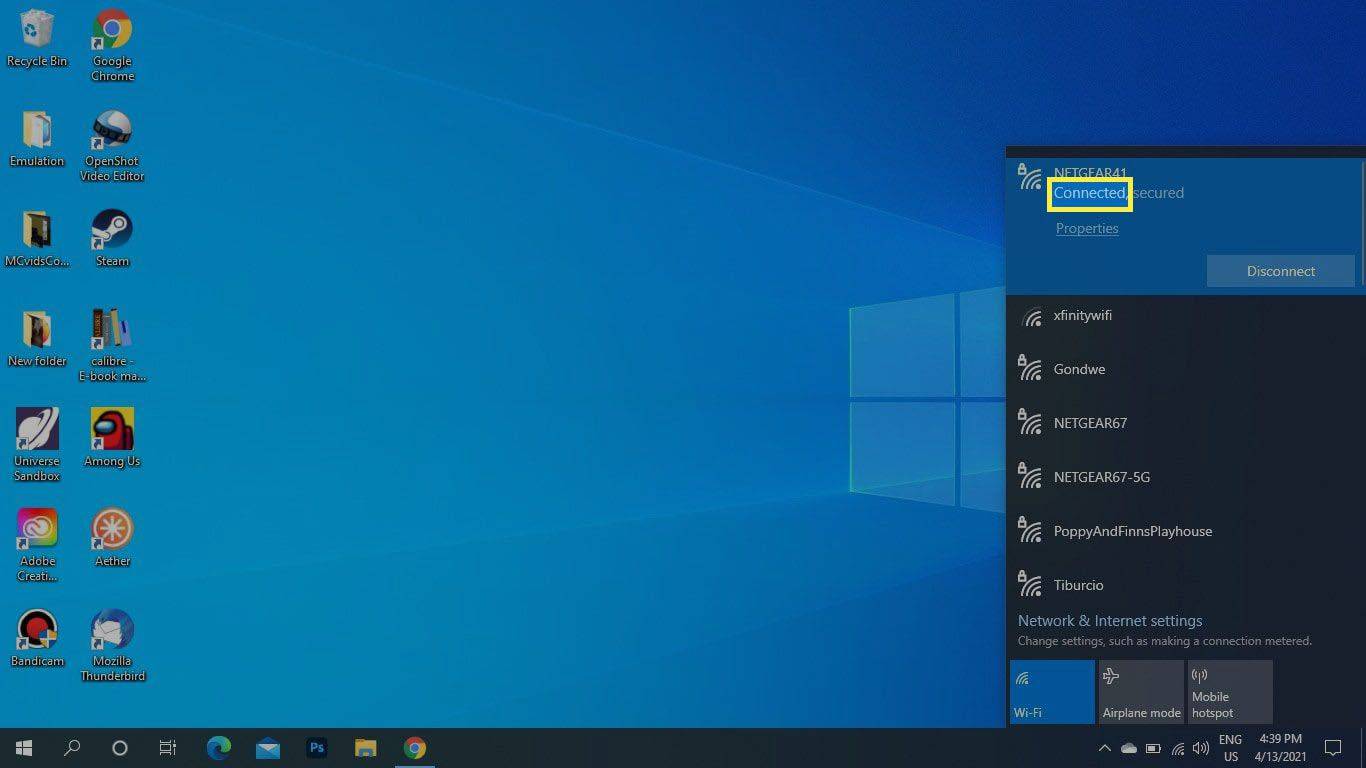
Jak włączyć Wi-Fi w Windows 8 i Windows 7
Na ekranie startowym systemu Windows 8 wyszukaj Włącz lub wyłącz urządzenia bezprzewodowe , włączyć coś Wi-Fi i wyłącz Tryb samolotowy .
W systemie Windows 7 otwórz Panel sterowania i przejdź do Sieć i Internet > Centrum sieci i udostępniania > Zmień ustawienia adaptera . Kliknij prawym przyciskiem myszy Połączenie sieci bezprzewodowej i wybierz Włączać .
Jak wyłączyć Wi-Fi w komputerze Dell
Aby wyłączyć Wi-Fi, otwórz listę sieci zgodnie z powyższym opisem, a następnie, w zależności od wersji systemu Windows, wybierz opcję przełącznik Lub Płytka Wi-Fi aby to wyłączyć. Po wyłączeniu ikona będzie wyszarzona.

Gdzie jest ikona sieci bezprzewodowej?
Twój laptop Dell jest wyposażony w kontrolkę fizycznej ikony sieci bezprzewodowej obok kontrolki akumulatora. Włącza się, gdy Wi-Fi jest włączone i wyłącza się, gdy jest wyłączone.

The Sieć ikona pojawi się na pasku zadań systemu Windows. Gdy Wi-Fi jest wyłączone, zobaczysz komunikat X lub Ø symbol. Gdy urządzenie znajduje się w trybie samolotowym, wygląda jak samolot.
Niektóre laptopy firmy Dell mają fizyczny przełącznik Wi-Fi po stronie, którą należy obrócić NA miejsce do korzystania z Wi-Fi.
Dlaczego mój Dell nie może połączyć się z Wi-Fi?
Jeśli niedawno dokonałeś aktualizacji do systemu Windows 11 lub Windows 10, może być konieczna aktualizacja sterowników karty bezprzewodowej. Najłatwiej to zrobić za pomocą a bezpłatne narzędzie do aktualizacji sterowników , ale Ty też możesz zaktualizuj sterowniki w Menedżerze urządzeń .
Jeśli Wi-Fi jest włączone, a sterowniki zostały zaktualizowane, ale nadal nie możesz połączyć się z siecią Wi-Fi, możesz spróbować rozwiązać problemy z połączeniem bezprzewodowym na wiele sposobów.
Często zadawane pytania- Jak sprawdzić, jak mocne jest moje połączenie Wi-Fi na laptopie Dell?
Do zmierzyć siłę sygnału Wi-Fi , przejdź do systemu Windows Centrum sieci i udostępniania i wybierz sieć Wi-Fi, której używasz. Pod Jakość sygnału , zobaczysz kilka słupków. Im więcej masz pasków, tym lepsze jest Twoje połączenie.
- Jak zrobić zrzut ekranu na laptopie Dell?
Jeśli używasz systemu Windows 8, 8.1, 10 lub 11, możesz zrobić zrzut ekranu, naciskając Wygrać + PrtSc .
- Jak przywrócić ustawienia fabryczne laptopa Dell?
W systemie Windows 10 przejdź do Ustawienia > Aktualizacja i bezpieczeństwo > Powrót do zdrowia > Zaczynaj > postępuj zgodnie z instrukcjami wyświetlanymi na ekranie. Przed wykonaniem pełnego resetu do ustawień fabrycznych wykonaj kopię zapasową wszystkich ważnych informacji na dysku twardym.
- Jaki model ma mój laptop Dell?
Aby znaleźć numer modelu laptopa Dell, przejdź do paska wyszukiwania systemu Windows i wpisz System > otwórz Informacje o systemie aplikacja. Następnie poszukaj Model Lub Model systemu na liście specyfikacji.