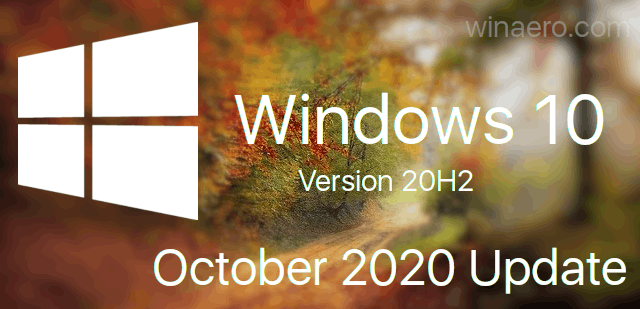Co wiedzieć
- Windows 10, 8, 7: Przejdź do Panel sterowania > System i bezpieczeństwo > zapora systemu Windows > Włącz lub wyłącz Zaporę systemu Windows .
- Wybierz dymek obok Wyłącz Zaporę systemu Windows (niezalecane) a następnie wybierz OK .
- Aby wyłączyć zaporę sieciową dla sieci prywatnych i publicznych, wybierz Wyłącz Zaporę systemu Windows (niezalecane) w obu sekcjach.
Zapora systemu Windows ma na celu uniemożliwienie nieautoryzowanym użytkownikom dostępu do plików i zasobów na komputerze. Mimo to Zapora systemu Windows może czasami wyrządzić więcej szkody niż pożytku, zwłaszcza jeśli jest dostępna inna płatna lub darmowy program firewall zainstalowany. Wyłączenie Zapory systemu Windows jest łatwe i zwykle zajmuje mniej niż 10 minut.
Poniżej znajdują się osobne instrukcje dla systemów Windows 10, Windows 8, Windows 7, Windows Vista i Windows XP. Zobacz nasz artykuł Jaką wersję systemu Windows mam? jeśli nie masz pewności, jakie kroki wykonać.
Jak wyłączyć i wyłączyć zaporę systemu Windows 11Wyłącz zaporę sieciową w Windows 10, 8 i 7
Kroki wyłączania Zapory systemu Windows w Windows 7, 8 i 10 są w zasadzie takie same.
Zrzuty ekranu w tej sekcji dotyczą tylko systemu Windows 10. Twój ekran będzie wyglądał nieco inaczej, jeśli używasz systemu Windows 8 lub Windows 7.
-
Otwórz Panel sterowania.
jak zamienić dokument tekstowy w jpeg?
Można to zrobić na wiele sposobów, ale najłatwiej jest go wyszukać lub wybrać z menu Start w systemie Windows 7.

-
Wybierać System i bezpieczeństwo .

Link ten jest widoczny tylko wtedy, gdy opcja „Wyświetl według:” jest ustawiona na „Kategoria”. Jeśli przeglądasz aplety Panelu sterowania w widoku ikon, po prostu przejdź do następnego kroku.
-
Wybierać zapora systemu Windows .

W zależności od konfiguracji komputera może on zostać wywołany Zapora sieciowa Windows Defender . Jeśli tak, traktuj każde wystąpienie „Zapory systemu Windows” poniżej tak, jakby było napisane „Zapora systemu Windows Defender”.
-
Wybierać Włącz lub wyłącz Zaporę systemu Windows po lewej stronie ekranu.

Naprawdę szybkim sposobem na dostanie się do tego ekranu jest skorzystanie z kontroluj zaporę sieciową.cpl polecenie wiersza poleceń, które można wykonać poprzez Wiersz polecenia lub okno dialogowe Uruchom.
-
Wybierz dymek obok Wyłącz Zaporę systemu Windows (niezalecane) .

Zaporę systemu Windows można wyłączyć tylko dla sieci prywatnych, tylko dla sieci publicznych lub dla obu. Aby wyłączyć tę opcję dla obu typów sieci, musisz upewnić się, że została wybrana Wyłącz Zaporę systemu Windows (niezalecane) zarówno w części prywatnej, jak i publicznej.
-
Wybierać OK aby zapisać zmiany.
Teraz, gdy zapora sieciowa jest wyłączona, powtórz wszystkie kroki, które spowodowały problem, aby sprawdzić, czy wyłączenie tej opcji rozwiązało problem.
Wyłącz zaporę sieciową w systemie Windows Vista
Zaporę systemu Windows można wyłączyć w systemie Windows Vista za pomocą Panelu sterowania, podobnie jak w innych wersjach systemu Windows.
-
Wybierać Panel sterowania z menu Start.

-
Wybierać Bezpieczeństwo z listy kategorii.

Jeśli jesteś w „Widoku klasycznym” Panelu sterowania, po prostu przejdź do następnego kroku.
-
Wybierać zapora systemu Windows .

-
Wybierać Włącz lub wyłącz Zaporę systemu Windows po lewej stronie okna.

Jeśli pojawi się okno Kontroli konta użytkownika, kliknij je/dotknij, wprowadzając hasło administratora lub wybierając Kontynuować .
Jeżeli w przyszłości zajdzie potrzeba szybszego dostępu do tego okna, można skorzystać z opcji kontroluj zaporę sieciową.cpl polecenie w oknie dialogowym Uruchom.
-
Otworzyć Ogólny i wybierz dymek obok Wyłączone (niezalecane) .

-
Wybierać OK aby zastosować zmiany.
jak oglądać kanał Discovery za darmo
Wyłącz zaporę sieciową w systemie Windows XP
Instrukcja wyłączenia zapory systemu Windows XP znacznie różni się od tej w nowszych wersjach systemu Windows, ale nadal jest dość prosta.
-
Iść do Początek i wtedy Panel sterowania .

-
Wybierać Połączenia sieciowe i internetowe .

Jeśli przeglądasz „Widok klasyczny” Panelu sterowania, otwórz Połączenia sieciowe i przejdź do kroku 4.
-
Wybierać Połączenia sieciowe pod lub wybierz ikonę Panelu sterowania Sekcja.

-
Kliknij prawym przyciskiem myszy lub dotknij i przytrzymaj połączenie sieciowe, a następnie wybierz Nieruchomości .

Jeśli masz „szybkie” połączenie internetowe, takie jak telewizja kablowa lub DSL, lub jesteś podłączony do jakiegoś rodzaju sieci, Twoje połączenie sieciowe prawdopodobnie będzie nosić nazwę Połączenie lokalne .
-
Otworzyć Zaawansowany zakładkę i wybierz Ustawienia .

-
Wybierz Wyłączone (niezalecane) Przycisk radiowy.

Ustawienia Zapory systemu Windows można także otworzyć za pomocą prostego skrótu w oknie dialogowym Uruchom lub w wierszu poleceń. Po prostu wpisz to polecenie: kontroluj zaporę sieciową.cpl .
-
Wybierać OK w tym oknie i wtedy OK ponownie wNieruchomościokno połączenia sieciowego. Możesz także zamknąćPołączenia siecioweokno.
jak spawnować zombie w odwróceniu
- Jak wyłączyć zaporę sieciową w systemie Windows 11?
Kliknij prawym przyciskiem myszy Okna ikonę na pasku zadań i wybierz Ustawienia > Prywatność i bezpieczeństwo > Bezpieczeństwo systemu Windows > Otwórz Zabezpieczenia systemu Windows . Wybierać Zapora sieciowa i ochrona sieci > Sieć publiczna i wyłącz przełącznik pod Zapora sieciowa Microsoft Defender .
- Jak wyłączyć zaporę sieciową w Minecraft?
Wybierać Początek , wyszukaj i wybierz Zapora sieciowa Windows Defender . Wybierać Zezwalaj aplikacji lub funkcji na dostęp do Zapory systemu Windows Defender . Wybierać Zmień ustawienia . Pod Zezwalaj aplikacjom na komunikację przez Zaporę systemu Windows Defender , zaznacz pole obok Minecrafta .
- Jak wyłączyć zaporę sieciową na komputerze Mac?
Z menu Apple wybierz Preferencje systemu > ochrona i prywatność . Jeśli zapora sieciowa jest włączona, wybierz Wyłącz zaporę sieciową Lub Opcje zapory sieciowej aby zarządzać większą liczbą ustawień.


















![Jak zarządzać napisami w Disney Plus [Wszystkie główne urządzenia]](https://www.macspots.com/img/smartphones/15/how-manage-subtitles-disney-plus.jpg)