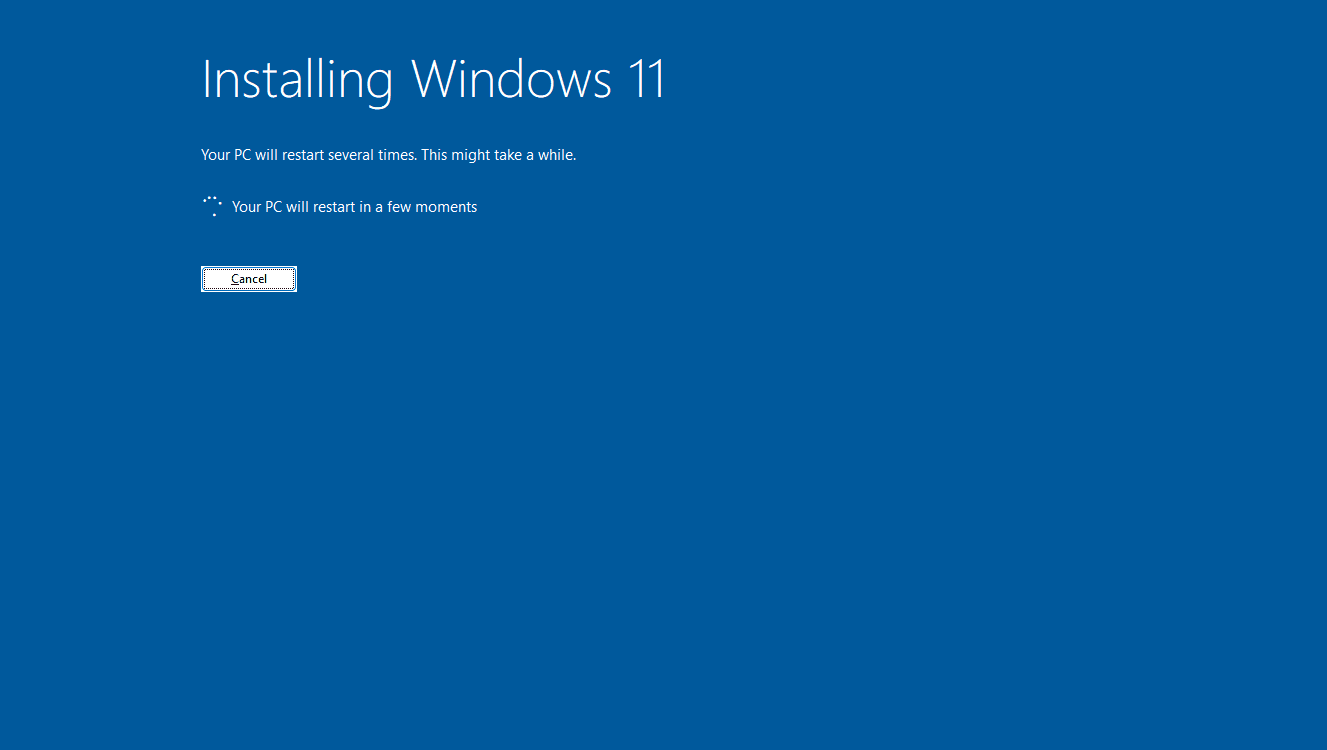Co wiedzieć
- iOS: Otwórz Ustawienia . Uzyskiwać Wi-Fi i wybierz sieć z listy. Wprowadź hasło sieciowe i dotknij Dołączyć .
- Android: W pasek powiadomień , uzyskiwać Wi-F ja > Detale . Wybierz sieć i dotknij Dodaj sieć . Podaj hasło.
- Windows 10: W Taca systemowa , Wybierz Sieć Ikona. Wybierz sieć z opcji i wprowadź hasło.
W tym artykule wyjaśniono, jak dodać sieć Wi-Fi do urządzenia z systemem iOS lub Android oraz do komputera z systemem Windows 10 lub macOS. Zawiera sugestie dotyczące rozwiązywania typowych problemów występujących podczas łączenia się z siecią Wi-Fi.
Jak połączyć się z siecią Wi-Fi w systemie iOS
Ponieważ urządzenia mobilne są z natury bezprzewodowe, połączenie się z siecią Wi-Fi w systemie iOS jest bardzo proste. Te instrukcje dotyczą systemu iOS 12.1.
-
Otworzyć Ustawienia aplikacja.
-
Uzyskiwać Wi-Fi .
-
Zobaczysz listę wszystkich sieci nadających swoje nazwy. Jeśli sieć nie jest zabezpieczona, połączenie zostanie nawiązane natychmiast.
Jeśli nie widzisz swojej sieci, dotknij Inny .
-
Jeśli jest zabezpieczone, zostaniesz poproszony o podanie hasła. Zrób tak.

-
Uzyskiwać Dołączyć połączyć.
Jak dodać sieć Wi-Fi na Androidzie
W przeciwieństwie do iOS, dokładny wygląd i sposób działania ustawień Wi-Fi może się różnić w Androidzie, ponieważ Android może być dostosowywany przez producentów urządzeń. Jednak podstawowy proces jest taki sam.
Dokładne kroki różnią się w różnym stopniu w zależności od wersji Androida różnych producentów. Poniższe instrukcje dotyczą Androida 7.0 w Note 5, chociaż inne wersje Androida/modele producenta będą prawdopodobnie podobne.
-
Najpierw pociągnij w dół pasek powiadomień. Jeśli Wi-Fi jest jedną z szybkich opcji kontroli (najprawdopodobniej tak), stuknij Wi-Fi .

Zamiast słowa „Wi-Fi” może zostać wyświetlona nazwa sieci.
-
Uzyskiwać Detale .

Alternatywnie dotknij Ustawienia > Połączenia > Wi-Fi aby przejść bezpośrednio do tego ekranu ustawień.
-
Jeśli Wi-Fi na Twoim urządzeniu jest wyłączone, dotknij przełącznika, aby go włączyć.
-
Teraz Twoje urządzenie wyszuka sieci. Jeśli widzisz ten, który chcesz, dotknij go. Jeśli nie, konieczne może być wprowadzenie nazwy sieci; uzyskiwać Dodaj sieć .

-
Jeśli musisz skonfigurować sieć automatycznie, upewnij się, że używasz właściwych ustawień zabezpieczeń. Stuknij menu rozwijane zabezpieczeń, a następnie stuknij WPA/WPA2/FTPSK .

-
Jeśli sieć jest zabezpieczona, system Android poprosi Cię o podanie hasła. W takim przypadku pojawi się okno dialogowe.
Jeśli sieć nie jest zabezpieczona, wyświetli się kilka komunikatów, np. dotyczących uzyskania adresu IP, oznacza to, że połączenie powinno zostać nawiązane.
-
Po podaniu tego hasła powinno zostać nawiązane połączenie.
Jak połączyć się z siecią Wi-Fi w systemie Windows
Podłączenie komputera z systemem Windows do sieci bezprzewodowej jest znacznie łatwiejsze niż kiedyś, dzięki nowej aplikacji Ustawienia.
Poniższe instrukcje dotyczą systemu Windows 10.
-
W prawym dolnym rogu ekranu wybierz opcję sieć ikonę na pasku zadań. Może wyglądać jak sygnał bezprzewodowy lub, jeśli masz podłączony kabel Ethernet, może wyglądać jak monitor z kablem.

Jeśli nic nie widzisz, sprawdź, czy karta sieci bezprzewodowej jest włączona.
-
Z wyświetlonych sieci wybierz sieć, do której chcesz się przyłączyć.
-
Jeśli sieć nie jest zabezpieczona hasłem, połączy się natychmiast. W przeciwnym razie wprowadź wymagane hasło.

-
Masz teraz połączenie z siecią Wi-Fi.
Znajdowanie brakującej sieci
Jeśli sieć, której szukasz, nie pojawia się na liście, możliwe, że nie nadaje swojej nazwy. W takim przypadku będziesz musiał wykonać kilka dodatkowych kroków z panelu sieciowego.
-
Wybierz ikonę sieci na pasku zadań, a następnie wybierz Ustawienia sieciowe i internetowe na dole panelu.
Alternatywnie naciśnij Klucz Windowsa , a następnie wybierz Ustawienia > Sieć i Internet .
-
Wybierać Wi-Fi .

-
Wybierać Zarządzaj znanymi sieciami .

-
Wybierać Dodaj nową sieć .

-
W nowym oknie dialogowym wprowadź Nazwa sieci .

-
Jeśli sieć wymaga hasła, wybierz odpowiedni typ zabezpieczeń.
Większość nowoczesnych sieci będzie używać WPA-Personal AES lub WPA-Enterprise AES, ale wybierz tę, która jest odpowiednia dla Twojej sieci.
-
Wprowadź klucz bezpieczeństwa/hasło.
-
Opcjonalnie wybierz Połącz automatycznie i/lub Połącz się, nawet jeśli ta sieć nie nadaje . Pierwszy automatycznie połączy Cię z siecią, gdy tylko znajdzie się w jej zasięgu; drugi spróbuje się połączyć, nawet jeśli sieć nie nadaje swojej nazwy.
-
Na koniec wybierz OK .
Jak dodać sieć Wi-Fi w systemie macOS
Podobnie jak większość rzeczy na komputerze Mac, łączenie się z siecią Wi-Fi jest dość intuicyjne.
Poniższe instrukcje dotyczą systemu macOS 10.14 (Mojave).
-
Kliknij sieć ikona na pasku menu.
-
Jeśli widzisz nazwę swojej sieci, kliknij ją. Jeśli nie, kliknij Dołącz do innej sieci i wprowadź nazwę sieci.

-
Jeśli zostaniesz poproszony o podanie hasła, wpisz je w oknie i kliknij OK dołączyć.
ile czasu spędziłem na Minecraft?
Typowe problemy podczas łączenia się z sieciami Wi-Fi
Jak wspomniano powyżej, gdy łączysz się z całkowicie otwartymi sieciami, wszystko zwykle przebiega bezproblemowo. Jednak w przypadku połączenia z bezpieczniejszą siecią Wi-Fi sytuacja może się skomplikować. Jeśli stwierdzisz, że masz problemy z połączeniem, zanim zadzwonisz po pomoc techniczną, sprawdź niektóre z poniższych punktów.
- Czy Twoja karta Wi-Fi jest włączona/działa prawidłowo? Powyższe systemy operacyjne mają tendencję do ukrywania wszystkich funkcji sieciowych, gdy są wyłączone, ale czasami nawet oprogramowanie może się mylić. Laptopy zwykle mają małą diodę LED, która informuje, że sieć bezprzewodowa działa.
- Spróbuj zbliżyć się do punktu dostępu i/lub zapewnić mu lepszą widoczność.
- Jeśli sieć jest zabezpieczona, czy podczas jej konfigurowania wybrano odpowiedni typ zabezpieczeń? Nawet doskonała nazwa sieci i klucz bezpieczeństwa nie pomogą, gdy próbujesz wysłać szyfrowanie WEP do sieci WPA2.
- Dokładnie sprawdź pisownię nazwy sieci i hasła.
- Możliwe jest również, że połączenie będzie wyglądało na pomyślne, ale nie będziesz mógł uzyskać dostępu do niczego w Internecie. Może być konieczne klikanie, aż zostaniesz przekierowany na stronę internetową, na której będziesz musiał się zalogować. Czasami oznacza to po prostu wybranie przycisku potwierdzenia lub wymaga podania prawdziwego hasła.
- Jeśli zauważysz, że połączenie spada, gdy bateria urządzenia się rozładowuje, być może funkcja zarządzania energią powoduje jego wyłączenie. Adaptery Wi-Fi zużywają dużo energii, a ich wyłączenie może wydłużyć żywotność urządzenia.
Warunki wstępne dotyczące łączności Wi-Fi
Aby połączyć się przez Wi-Fi, potrzebujesz:
- Urządzenie z radiem Wi-Fi i upewnij się, że radio jest włączone
- Hasło do sieci, jeśli istnieje
- Być w promieniu około 150 stóp od punktu dostępu
Ten ostatni może się bardzo różnić w zależności od tego, czy punkt dostępu znajduje się w pomieszczeniu czy na zewnątrz, gdzie się znajdujesz, ile ścian oddziela Cię od punktu dostępu i czy sygnał został wzmocniony. Jednak ogólnie rzecz biorąc, gdy znajdziesz się w odległości większej niż około 50 stóp, albo całkowicie utracisz połączenie z siecią, albo doświadczysz niskiej wydajności.