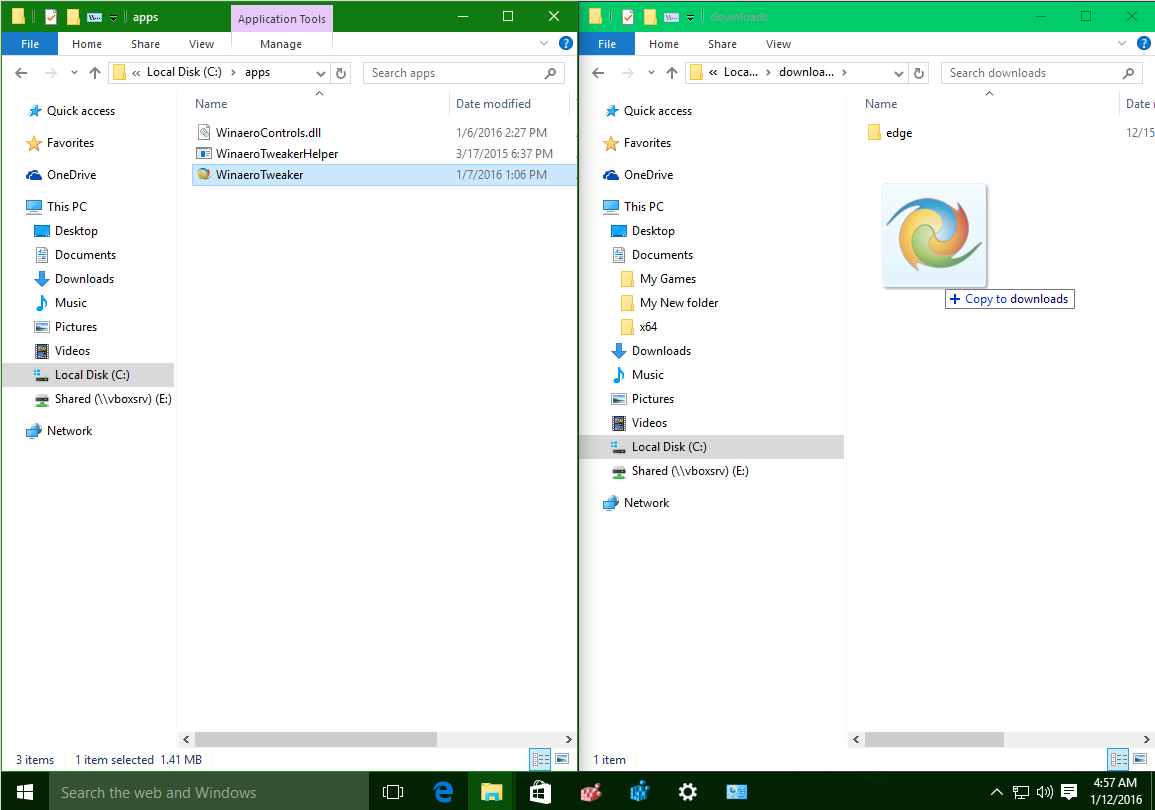Co wiedzieć
- Windows 11, 10 i 8: Naciśnij ikona mocy w menu Start, a następnie wybierz Uruchom ponownie .
- Windows 7 i Vista: Wybierz mała strzałka w menu Start, a następnie wybierz Uruchom ponownie .
- Możesz także ponownie uruchomić komputer z klawisz kontrolny + Wszystko + z lub z wyłączenie /r Komenda.
JestPrawidłowysposób i kilkazłosposobów, aby ponownie uruchomić komputer. Nie jest to dylemat etyczny — tylko jedna metoda gwarantuje, że problemy nie pojawią się po ponownym uruchomieniu.
jak zmienić kolor tekstu na niezgodzieDlaczego ponowne uruchomienie rozwiązuje wiele problemów z komputerem?
Jak ponownie uruchomić komputer
0:52Aby bezpiecznie ponownie uruchomić komputer z systemem Windows, otwórz menu Start i wybierz opcję Uruchom ponownie opcja. Poniżej znajdują się szczegółowe wskazówki, jeśli ich potrzebujesz.
Poniższe instrukcje można wykonać w systemie Windows 11, Windows 10, Windows 8, Windows 7, Windows Vista lub Windows XP. Widzieć Jaką wersję systemu Windows mam? jeśli nie masz pewności, która z tych kilku wersji systemu Windows jest zainstalowana na Twoim komputerze.
Jak ponownie uruchomić komputer z systemem Windows 11, 10 lub 8
„Normalnym” sposobem ponownego uruchomienia komputera z systemem Windows 11/10/8 jest menu Start:
-
Otwórz menu Start.
-
Wybierz ikonę zasilania na dole (Windows 11/10) lub na górze (Windows 8) ekranu.

Menu Start (Windows 11).
-
Wybierać Uruchom ponownie .
Korzystanie z menu użytkownika zaawansowanego
Ta druga metoda jest nieco szybsza i nie wymaga pełnego menu Start:
-
Otwórz menu użytkownika zaawansowanego, naciskając przycisk Wygrać Klawisz (Windows) i X . Innym sposobem, aby się tam dostać, jest kliknięcie prawym przyciskiem myszy przycisku Start.
-
Iść do Zamknij lub wyloguj się .

Menu użytkownika zaawansowanego (Windows 11).
-
Wybierać Uruchom ponownie .
Ekran startowy systemu Windows 8 działa inaczej niż menu Start w innych wersjach systemu Windows. Zainstaluj zamiennik menu Start systemu Windows 8, aby przywrócić ekran startowy do starszego wyglądu i mieć łatwiejszy dostęp do opcji ponownego uruchomienia.
Jak ponownie uruchomić komputer z systemem Windows 7, Vista lub XP
Najszybszym sposobem ponownego uruchomienia systemu Windows 7, Windows Vista lub Windows XP jest skorzystanie z menu Start:
-
Otwórz menu Start z paska zadań.
-
W systemach Windows 7 i Vista wybierz opcję mała strzałka po prawej stronie przycisku Zamknij.

Opcje zamykania systemu Windows 7.
W systemie Windows XP wybierz Zamknięcie Lub Wyłącz komputer .
-
Wybierać Uruchom ponownie .
jak dodać bota muzycznego do serwera discord
Jak ponownie uruchomić komputer za pomocą Ctrl+Alt+Del
Użyj Skrót klawiaturowy Ctrl+Alt+Del aby otworzyć okno dialogowe zamykania we wszystkich wersjach systemu Windows. To podejście jest metodą opcjonalną, która działa równie dobrze, jak przy użyciu menu Start lub ekranu Start.
Najlepsze skróty klawiaturowe systemu Windows w 2024 rEkrany wyglądają inaczej w zależności od używanej wersji systemu Windows, ale każdy z nich daje możliwość ponownego uruchomienia komputera:
- Dlaczego komputery wymagają ponownego uruchomienia po aktualizacjach?
Podczas instalowania aktualizacji komputer musi zastąpić określone pliki, ale nie może zastąpić tych plików, gdy są one używane. Ponowne uruchomienie komputera umożliwia wprowadzenie wszelkich zmian niezbędnych do prawidłowego zainstalowania aktualizacji.
- Gdzie jest przycisk restartu komputera?
W większości nowoczesnych komputerów przycisk zasilania służy do ponownego uruchomienia urządzenia. Zwykle można go znaleźć w prawym górnym lub lewym górnym rogu klawiatury laptopa lub z przodu obudowy komputera. Naciśnij i przytrzymaj przez kilka sekund, aż komputer uruchomi się ponownie.
- Jak zdalnie wyłączyć komputer?
Otwórz Wiersz Poleceń jako administrator, a następnie wpisz zamknięcie /m \[nazwa twojego komputera] /s . Dodać /F na końcu polecenia, jeśli chcesz wymusić zamknięcie wszystkich aplikacji na komputerze zdalnym. Używać /C jeśli chcesz dodać wiadomość (na przykład: /c „Ten komputer zostanie za chwilę wyłączony. Zapisz całą pracę.”)
- Jak ustawić ponowne uruchamianie komputerów zgodnie z harmonogramem?
Jeśli komputer musi zostać ponownie uruchomiony, aby zakończyć instalację aktualizacji, możesz zaplanować, kiedy to nastąpi, przechodząc do witryny Windows Update i wybierając opcję Zaplanuj ponowne uruchomienie . Możesz także użyć Harmonogramu zadań systemu Windows, aby utworzyć automatyczne zadanie, które ponownie uruchomi komputer. Otwórz aplikację, wybierz Utwórz zadanie podstawowe i postępuj zgodnie z instrukcjami wyświetlanymi na ekranie, aby go skonfigurować.

Przytrzymywać klawisz kontrolny przy naciśnięciu przycisku zasilania zostanie aktywowanyAwaryjne ponowne uruchomienie, który natychmiast uruchomi ponownie komputer bez zapisywania czegokolwiek. Zaleca się używanie tej opcji tylko w ostateczności, jeśli standardowa metoda ponownego uruchomienia nie działa.


Jak ponownie uruchomić komputer za pomocą Alt+F4
To kolejny skrót klawiaturowy, ale trzeba z nim uważać!
Zamknij wszystkie otwarte okna, aby znaleźć się na pulpicie. Wybierz pusty obszar na pulpicie i naciśnij Wszystko + F4 . W wyskakującym menu wybierz Uruchom ponownie , i wtedy OK .

Ważne jest, aby przed wprowadzeniem tych klawiszy skupić się na pulpicie. Jeśli zrobisz to, mając aktywne okno, okno po prostu się zamknie.
Jak ponownie uruchomić system Windows z wiersza poleceń
Aby ponownie uruchomić system Windows za pomocą wiersza poleceń za pomocą zamknięcia Komenda, otwórz Wiersz Poleceń i wpisz to:
|_+_|
The /R Parametr określa, że powinien ponownie uruchomić komputer, a nie po prostu go wyłączyć (co się dzieje, gdy /S Jest używane).
Tego samego polecenia ponownego uruchomienia można użyć w oknie dialogowym Uruchom ( Wygrać + R ).
Uruchom ponownie komputer za pomocą pliku wsadowego lub skrótu
Aby ponownie uruchomić komputer za pomocą pliku plik wsadowy , wprowadź to samo polecenie. Coś takiego uruchomi ponownie komputer za 60 sekund:
To samo polecenie można powiązać ze skrótem na pulpicie, jeśli wolisz nie przechodzić przez proces tworzenia pliku BAT. Kliknij prawym przyciskiem myszy Pulpit, przejdź do Nowy > Skrót i wprowadź polecenie tak, jak napisano powyżej.
Przeczytaj więcej o poleceniu zamknięcia tutaj, które wyjaśnia inne parametry określające takie rzeczy, jak wymuszanie zamknięcia programów i anulowanie automatycznego zamykania.
„Restart” nie zawsze oznacza „reset”
Zachowaj ostrożność, jeśli widzisz taką opcjęResetowaniecoś. Czasami nazywane jest także ponownym uruchomieniem, zwanym także ponownym uruchomieniemresetowanie. Jednakże,resetowaniejest również często używane jako synonim przywracania ustawień fabrycznych, co oznacza całkowite wyczyszczenie i ponowną instalację systemu, coś zupełnie innego niż ponowne uruchomienie, a nie coś, co należy lekceważyć.
Ponowne uruchomienie a resetowanie: jaka jest różnica?Przywróć ustawienia fabryczne systemu Windows za pomocą opcji Resetuj ten komputer jeśli ponowne uruchomienie nie rozwiąże problemu.
Często zadawane pytaniaCiekawe Artykuły
Wybór Redakcji

Jak zmienić własność w Arkuszach Google
Zmieniasz pracę i zastanawiasz się, co zrobić ze wszystkimi danymi w Arkuszach Google? Nie martw się. W tym popularnym programie do obsługi arkuszy kalkulacyjnych istnieje sposób na zmianę właściciela. Tworząc Arkusz Google, jesteś do

Czy korzystanie z VPN ukrywa Twój adres IP? tak
Niektórzy ludzie nie będą korzystać z Internetu, chyba że mają wirtualną sieć prywatną (VPN), podczas gdy inni uważają, że samo korzystanie z trybu incognito podczas przeglądania sieci wystarczy, aby zapewnić im bezpieczeństwo. Jeśli należysz do tej drugiej grupy,

Jak naprawić „Pip” nie jest rozpoznawany jako polecenie wewnętrzne lub zewnętrzne
Pip instaluje pakiety (pip) to system organizacji pakietów służący do instalowania i obsługi pakietów oprogramowania w języku Python. Jest zwykle używany w pakietach Python Package Index. Podczas instalacji pakietów Pythona wielu użytkowników zgłasza, że otrzymanie komunikatu „pip” nie jest rozpoznawane

Jak wyświetlić godziny grane na PS5
W dzisiejszych czasach wiele konsol do gier wideo śledzi, ile godzin grałeś w każdą posiadaną grę. W ramach najnowszej generacji konsol PS5 rejestruje również czas spędzony na grach.

Jak przeszukiwać cały komputer, w tym zawartość plików i uruchamiać wszystko za pomocą klasycznej powłoki
Jak przeszukiwać cały komputer, w tym zawartość plików i uruchamiać wszystko za pomocą klasycznej powłoki

Psychologiczne sztuczki, które Amazon's Kindle gra na tobie
Zawsze czytałem sporo książek i w głębi duszy jestem typem drukarza i papieru. W związku z tym przez długi czas opierałem się pokusie e-czytników, a w szczególności Amazon Kindle.