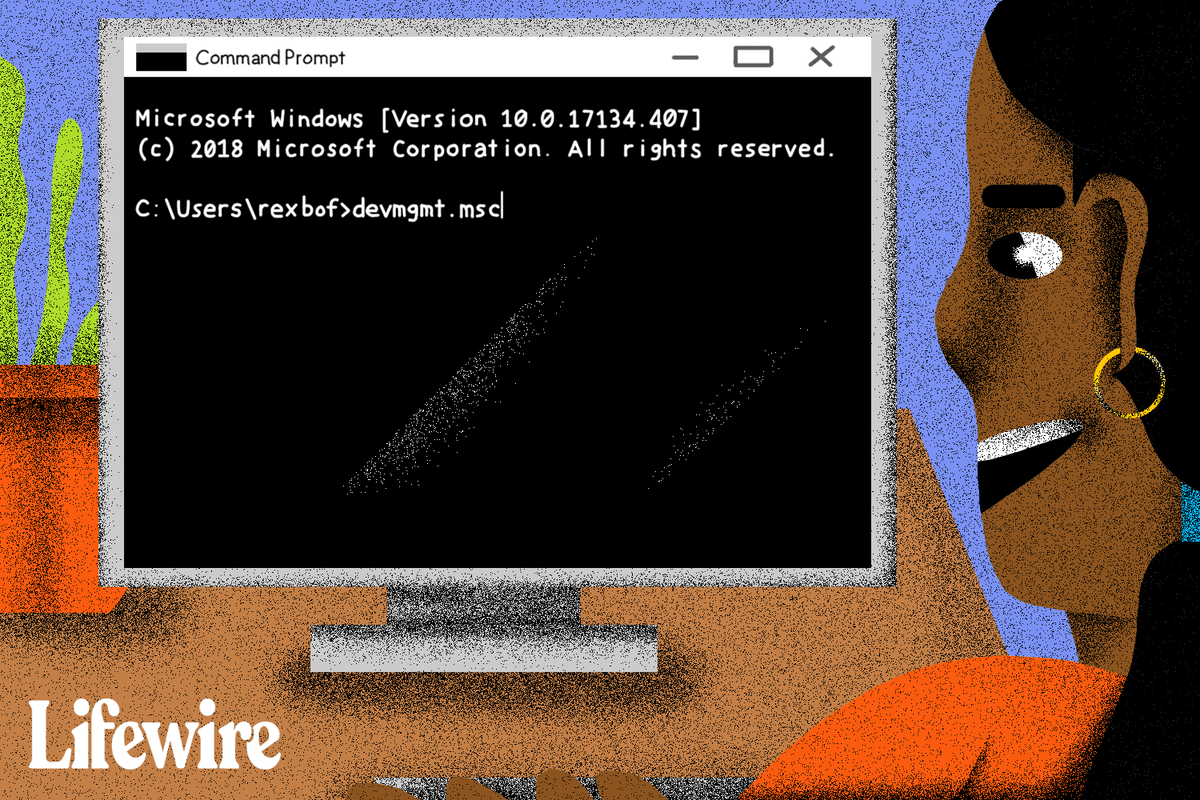Laptopy są idealnym wyborem do pracy w podróży, ale ich stosunkowo małe wyświetlacze często mogą powodować pewne utrudnienie. Podłączenie drugiego, trzeciego, a nawet czwartego ekranu może dać ci trochę swobody i sprawić, że obciążenie pracą będzie łatwiejsze do opanowania.

Zasadniczo posiadanie wielu wyświetlaczy oznacza, że nie musisz już przełączać się między aplikacjami na jednym ekranie. Na przykład możesz wyświetlić swojego klienta poczty e-mail na natywnym ekranie swojego laptopa i uruchomić program Photoshop na większym monitorze zewnętrznym. Może masz jeden monitor przeznaczony dla Slacka, a drugi do przeglądania.
W tym artykule wyjaśniono, jak podłączyć laptopa do monitora zewnętrznego i skonfigurować wyświetlacz, aby działał tak, jak chcesz. Zawiera również szczegółowe informacje na temat ograniczeń rozdzielczości dla różnych połączeń oraz porady dotyczące znalezienia odpowiedniego adaptera, jeśli wejścia wideo nie są zgodne.
1. Sprawdź połączenia

Jeśli masz laptopa z systemem Windows, podłączenie zewnętrznych wyświetlaczy powinno być bardzo łatwe w konfiguracji. Pierwszym krokiem jest określenie, jakiego rodzaju kabla potrzebujesz. Większość nowoczesnych laptopów będzie miała HDMI, DisplayPort, mini-DisplayPort lub USB Type-C.
Jeśli wejścia i wyjścia w monitorze i laptopie pasują, szczęśliwe dni: można kupić kabel za kilka funtów - taki jak ten prosty Przewód HDMI na Amazon - i połącz je ze sobą. Jeśli wejścia nie pasują lub próbowałeś podłączyć komputer do monitora i nie ma obrazu, przewiń w dół, aby uzyskać więcej informacji na temat adapterów i konwerterów.
2. Wybierz rozszerzenie lub powielenie
Gdy już masz kabel, podłącz go do monitora i laptopa, strona Windows jest prosta. W systemie Windows 8 lub 10 naciśnij WIN-P, a zobaczysz cztery opcje, które wyskakują w menu po prawej stronie.
Jak podłączyć drugi ekran do laptopa: sprawdź połączenia
Użyj opcji Powiel lub Tylko drugi ekran, aby wyświetlić prezentację przez projektor lub odtworzyć film. Jednak do pracy potrzebna jest opcja Rozszerz. To ustawienie pozwoli ci rozłożyć cały pulpit na obu ekranach i przeciągnąć okna i inne elementy z jednego do drugiego.
Użytkownicy systemu Windows 7 muszą postępować zgodnie z inną procedurą. Kliknij prawym przyciskiem myszy w dowolnym miejscu na pulpicie i wybierz Rozdzielczość ekranu, a następnie wybierz Rozszerz te ekrany z menu rozwijanego Wiele ekranów i kliknij OK lub Zastosuj.

Uwaga: Jeśli po tym wszystkim monitor nie wyświetla automatycznie wyjścia z laptopa, może być konieczne użycie elementów sterujących monitora, aby ręcznie przełączyć się na właściwe wejście.
3. Precyzyjne ustawienie pozycji
Domyślnie system Windows przesuwa wbudowany ekran laptopa po lewej stronie, a monitor zewnętrzny po prawej, co oznacza, że podczas przechodzenia do monitora należy przesunąć kursor z prawej strony ekranu wewnętrznego. Jeśli masz odwrotnie, musisz dokonać niewielkiej regulacji, ponieważ monitor jest umieszczony po lewej stronie.
Na pulpicie systemu Windows kliknij prawym przyciskiem myszy i wybierz opcję Rozdzielczość ekranu. Następnie w wyświetlonym oknie dialogowym kliknij i przeciągnij ikony ekranów (ekrany ponumerowane jako 1, 2 itd.), Aż znajdą się we właściwej kolejności / pozycji, w jakiej pojawiają się w obszarze roboczym. Jeśli nie masz pewności, który ekran jest numer jeden, a który drugi, naciśnij przycisk Identyfikuj, aby wyświetlić liczby na każdym ekranie.

Zauważysz, że Windows nie ogranicza cię tylko do konfiguracji lewej i prawej; możesz także ustawić monitor tak, aby znajdował się nad laptopem lub pod nim. Możesz także dostosować położenie ekranów, tak aby różne okna i inne elementy obejmowały oba ekrany i pasowały do siebie.
jak zapisać wideo z facebooka
4. Rozwiąż problemy z kartami wideo i USB-C

Jeśli masz złącza DVI i HDMI, HDMI i DisplayPort, a nawet VGA i którekolwiek z powyższych połączeń, nie bój się. Nadal można podłączyć wiele ekranów za pomocą kabla o podwójnym zastosowaniu, na przykład DVI-VGA, HDMI-DVI lub innego adaptera lub konwertera. Coraz więcej laptopów korzysta z gniazda USB typu C, aby jeszcze bardziej komplikować sprawę, przenosząc dane, wideo i możliwości ładowania.
Apple MacBook, raczej niepraktycznie, ma tylko jedno gniazdo USB typu C, ale jest używany do wszystkiego, więc musisz dodać multi-adapter, jeśli chcesz podłączyć go do drugiego monitora lub dysku twardego USB w celu wykonania kopii zapasowej . Nowe laptopy MacBook Pro mają od dwóch do czterech portów USB typu C i oferują znacznie lepszą elastyczność.
USB Type-C jest genialny, ale nie zawsze jest oczywiste, co port w laptopie może, a czego nie. Rzeczywiście, niektóre urządzenia obsługują tylko łączność USB 2 i przesyłanie energii i w ogóle nie przenoszą sygnału wideo. Z drugiej strony, inne oferują złącze USB 3, ale nie pozwalają na podłączenie do monitora. Niestety, nie da się tego stwierdzić poza wypróbowaniem go lub sprawdzeniem specyfikacji kontrolera USB, z którego korzysta Twój laptop.
Istnieją również różnice w specyfikacjach USB-C: na przykład kabel Thunderbolt 3 USB-C dostarczany z laptopami MacBook Pro z 2016 r. Przesyła tylko dane i zasilanie.

Jeśli spróbujesz użyć tego samego kabla do podłączenia MacBooka Pro do monitora, nie będziesz miał szczęścia. Ponownie, nie ma sposobu na wykrycie poza próbami i błędami lub zakupem specjalnie kompatybilnego kabla wideo.

Na szczęście kable są dość tanie, mimo że USB Type-C to stosunkowo nowszy standard. Jeśli potrzebujesz adaptera HDMI na USB Type-C, na przykład możesz uzyskać niedrogi konwerter na Amazon, jeśli nie masz nic przeciwko podłączeniu małego adaptera USB Type-C do HDMI na końcu swojego Type-C kabel.
Najlepiej jednak kupić zamiast tego adapter uniwersalny, który zapewnia znacznie większą elastyczność. Te złącza są nieco droższe niż adaptery jeden do jednego, ale nie rozbiją banku i zapewnią połączenia dla monitora, standardowych akcesoriów USB i wejścia zasilania w jednym.
5. Dostosuj jakość wyświetlania
Wybór kabla lub adaptera ma jednak inny czynnik. W zależności od specyfikacji monitora dodatkowego, niektóre połączenia wideo mogą nie umożliwiać wyświetlania obrazów w natywnej rozdzielczości monitora.
Chociaż nadal można podłączyć monitor jako dodatkowy wyświetlacz, może się okazać, że ekran zostanie rozciągnięty lub będzie wyglądał bardziej rozmyty, niż powinien. W przypadku wielu niedrogich monitorów konsumenckich o rozdzielczości WQHD (2560 x 1440 pikseli) lub 4K (3840 x 2160 pikseli) warto dokonać właściwego wyboru, aby uzyskać najlepszą jakość na swoim urządzeniu.

Chociaż nie ma sztywnego ograniczenia maksymalnej rozdzielczości połączenia VGA, karty graficzne w laptopach często osiągają około 2048 x 1536 pikseli. Warto wiedzieć, że po podłączeniu kabla VGA obrazy mogą wyglądać na bardziej miękkie i mniej ostre, ponieważ jest to sygnał analogowy, a nie połączenie cyfrowe.
Połączenie DVI to lepszy wybór, częściowo dlatego, że jest to połączenie cyfrowe, ale nadal musisz być ostrożny. Jeśli chcesz używać rozdzielczości powyżej 1920 x 1200, potrzebujesz w laptopie zarówno kabla dual-link DVI, jak i zgodnego złącza dual-link. Spójrz na obrazek poniżej, aby zobaczyć różnicę między kablem dual-link (po lewej) a kablem z pojedynczym łączem (po prawej).

Podobnie, chociaż standard HDMI 1.3 dodał obsługę monitorów i wyświetlaczy, które wykraczają poza popularną rozdzielczość Full HD (1920 x 1080 pikseli), a HDMI 1.4 i HDMI 2.0 obsługują teraz rozdzielczości do 4K, zarówno twój laptop, jak i monitor będą musiały obsługiwać standard połączenia do pracy. Jeśli masz komputer przenośny z portem HDMI 1.2 lub starszym, nie będziesz w stanie ustawić rozdzielczości drugiego monitora na wyższą niż 1920 x 1200.
DisplayPort to najbardziej elastyczne połączenie w tej grupie (podobnie jak USB Type-C, ponieważ jest tylko nośnikiem dla połączenia DisplayPort lub HDMI). Nawet starszy standard DisplayPort 1.1 obsługuje rozdzielczości do 4K przy 30 Hz. Ta specyfikacja ogranicza liczbę klatek na sekundę na ekranie do gwałtownych 30 klatek na sekundę. Więc chociaż filmy wyglądają dobrze, nie nadają się do gier 4K. DisplayPort 1.2 dodaje obsługę 4K przy płynnej częstotliwości odświeżania 60 Hz.
Najnowszy standard, DisplayPort 1.3, dodaje obsługę 8K (7680 x 4320 pikseli). W przypadku niektórych laptopów i kart graficznych różne wyjścia obsługują różne rozdzielczości i częstotliwości odświeżania. Dlatego przed zakupem jakichkolwiek kabli lub adapterów warto sprawdzić, które połączenie jest najbardziej odpowiednie. Jeśli nie dostaniesz właściwego, możesz skończyć z niższą rozdzielczością i częstotliwością odświeżania, produkowaną przez monitor zapewniający lepszą jakość.
Jeśli masz najnowszy laptop lub komputer stacjonarny Apple ze złączem Thunderbolt, pamiętaj, że możesz użyć kabla „mini DisplayPort-to-DisplayPort” (lub adaptera DisplayPort) do podłączenia do dowolnego zgodnego monitora - monitor nie Nie trzeba mieć wejścia Thunderbolt. Możesz kupić kabel „mini DisplayPort-to-DisplayPort” za kilka dolarów na Amazon.
6. Podłącz dwa lub więcej monitorów
W wielu przypadkach podłączenie dwóch (lub więcej) monitorów do laptopa jest tak proste, jak podłączenie ich do kilku wyjść wideo. W zależności od wieku komputera przenośnego i znajdującego się w nim chipsetu graficznego mogą istnieć ograniczenia sprzętowe, które uniemożliwiają to. Starsze laptopy mogą obsługiwać tylko dwa wyświetlacze: wyświetlacz laptopa i drugi monitor. Nowsze modele mogą obsługiwać do trzech zewnętrznych wyświetlaczy. Inne urządzenia, takie jak Ultrabooki, hybrydy i tablety, mogą być ograniczone przez posiadanie tylko jednego wyjścia wyświetlacza lub być może żadnego.
Istnieją jednak sposoby na dodanie dodatkowego monitora, nawet jeśli wykorzystałeś już wszystkie połączenia lub Twój laptop nie ma działającego wyjścia wideo.

W przypadku urządzeń ze złączem DisplayPort 1.2 istnieje kilka opcji. Po pierwsze, możesz kupić koncentrator DisplayPort, który rozdziela pojedyncze połączenie na wiele wyjść. Te rozgałęźniki nie są tanie, ale umożliwiają podłączenie DisplayPort do jednoczesnego zasilania dwóch monitorów 2560 x 1600 i trzeciego wyświetlacza 1920 x 1200. Inną opcją jest zakup monitora z funkcją łączenia łańcuchowego: zgodne monitory wykorzystują wyjście DisplayPort z tyłu, aby umożliwić podłączenie wielu monitorów za pomocą jednego połączenia DisplayPort.
Nawet jeśli masz starszy laptop lub urządzenie bez działających połączeń wideo, potrzebujesz tylko wolnego portu USB, aby dodać kolejny wyświetlacz. Na rynku dostępnych jest wiele niedrogich konwerterów USB na DVI, VGA lub HDMI, które pozwolą na dodanie dodatkowego monitora. Możesz potrzebować sterowników dla systemu Windows 7 i wcześniejszych, ale urządzenia z systemem Windows 8 powinny pobierać je automatycznie.
Cokolwiek zdecydujesz się zrobić, pamiętaj o problemie z rozdzielczością, o którym wspominaliśmy wcześniej, podczas podłączania wielu monitorów. Na przykład, jeśli chcesz jednocześnie uruchomić monitor 4K i monitor 1920 x 1080, pamiętaj o połączeniu monitora 4K z połączeniem wideo, co pozwoli na wykorzystanie najwyższej i idealnie natywnej rozdzielczości. Jeśli połączysz je w niewłaściwy sposób, nie wykorzystasz tego, co najlepsze na ekranie.