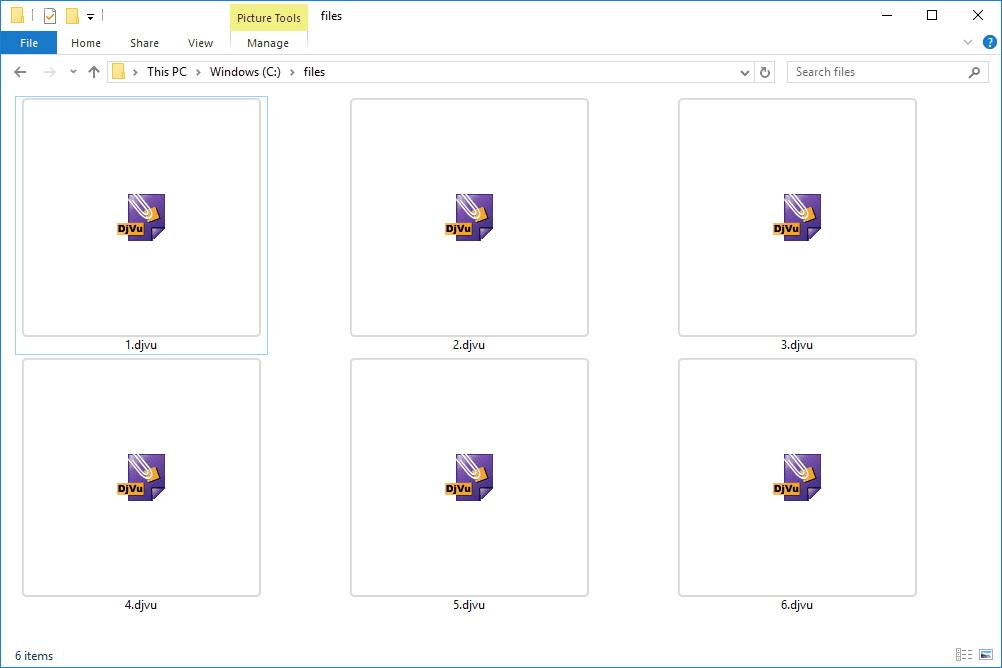Co wiedzieć
- Odłącz router i modem. Poczekaj co najmniej 30 sekund. Podłącz modem i włącz go.
- Poczekaj co najmniej 60 sekund, a następnie podłącz router. W razie potrzeby naciśnij przycisk zasilania, aby go włączyć.
- Przed testowaniem lub użyciem urządzeń należy odczekać co najmniej 2 minuty.
W tym artykule wyjaśniono, jak ponownie uruchomić router i modem. Zawiera informacje o typach problemów, które może rozwiązać ponowne uruchomienie oraz o różnicach między ponownym uruchomieniem (lub ponownym uruchomieniem) a zresetowaniem.
Kroki, aby ponownie uruchomić router i modem
Jeśli podejrzewasz, że Twoja sieć nie działa tak, jak powinna, uruchom ponownie router i modem. Być może strony internetowe nie ładują się, Netflix zawiesza się w połowie filmu lub Twoje inteligentne głośniki nagle przestają odtwarzać muzykę.
jak dostać się do opcji folderów windows 10
Ponowne uruchomienie routera daje mu czas na ostygnięcie i wyczyszczenie pamięci.
Ponowne uruchomienie (lub ponowne uruchomienie) to nie to samo, co zresetowanie routera lub modemu. Widzieć Resetowanie a ponowne uruchamianie po więcej informacji.
-
Odłącz router i modem. Jeśli masz inny zarządzany sprzęt sieciowy, taki jak przełączniki sieciowe, odłącz ten sprzęt. Urządzenia niezarządzane można pozostawić włączone, ale jeśli uważasz, że mogą one stanowić część problemu, oceń swoją opinię.
Nie używaj przycisków oznaczonych jako Resetuj lub Uruchom ponownie, ponieważ prawdopodobnie rozpoczynają one proces resetowania lub przywracania ustawień fabrycznych. Wyraźnie oznaczony przycisk zasilania prawdopodobnie wystarczy, ale odłączenie go rozwiewa wszelkie wątpliwości.
-
Poczekaj przynajmniej 30 sekund. Ten czas pozwala urządzeniom ostygnąć i sygnalizuje dostawcy usług internetowych, komputerom i innym urządzeniom, że router i modem są w trybie offline.
Ten krok może nie być konieczny, jeśli wiesz, na czym polega problem z połączeniem. Jeśli nie wiesz, co jest nie tak, uruchom ponownie router i modem.
-
Podłącz modem. Jeśli nie włączy się w ciągu pierwszych kilku sekund, naciśnij przycisk zasilania.
Modem to urządzenie, do którego podłączone jest połączenie z Internetem. Na przykład w przypadku kablowej usługi internetowej modem podłącza się do kabla koncentrycznego spoza domu.
-
Poczekaj co najmniej 60 sekund. W tym czasie modem uwierzytelnia się u Twojego dostawcy usług internetowych i otrzymuje przypisany adres publiczny adres IP .
Większość modemów ma cztery lampki: lampkę zasilania, lampkę odbioru, lampkę wysyłania i lampkę aktywności. Gdy pierwsze trzy kontrolki świecą się stabilnie, modem jest w pełni włączony. Jeśli świeci się lampka połączenia internetowego, poczekaj, aż się włączy, aby potwierdzić, że modem uzyskuje dostęp do Internetu od usługodawcy internetowego.
jak zmienić górne marginesy w dokumentach google
-
Podłącz router. Niektóre routery mogą wymagać naciśnięcia przycisku zasilania. W przypadku kombinacji modemu i routera pomiń ten i następny krok. Oprogramowanie w tym urządzeniu inicjuje wszystko we właściwej kolejności.
Router jest fizycznie podłączony do modemu, więc urządzeniem obok modemu jest prawdopodobnie router. Nie wszystkie routery są wyposażone w antenę, ale wiele z nich ma taką antenę, więc jeśli widzisz co najmniej jedną z nich, prawdopodobnie jest to router.
-
Poczekaj co najmniej 2 minuty. Daje to routerowi czas na uruchomienie. Daje także komputerom, smartfonom i innym urządzeniom korzystającym z sieci czas na zdobycie nowych prywatne adresy IP przypisane przez usługę DHCP w routerze.
Jeśli wyłączyłeś zasilanie przełączników lub innego sprzętu sieciowego, włącz je ponownie. Następnie poczekaj chwilę. Jeśli masz kilka urządzeń, włącz je od zewnątrz, w oparciu o mapę sieci.
-
Po ponownym uruchomieniu routera i modemu sprawdź, czy problem zniknął.
Ponowne uruchamianie komputerów i innych urządzeń bezprzewodowych nie jest konieczne, ale może być konieczne, jeśli niektóre urządzenia są w trybie online, a inne nie. Uruchom ponownie komputer we właściwy sposób . Jeśli ponowne uruchomienie nie jest możliwe, odnów swój adres IP, wprowadzając go ipconfig /odnów w wierszu poleceń.

Lifewire/Miguel Co
Jeśli ponowne uruchomienie nie działa
Jeśli ponowne uruchomienie routera i modemu nie rozwiązało problemu, zastosuj bardziej szczegółowe metody rozwiązywania problemów z siecią lub Internetem. Jeśli modem ma problemy z uzyskaniem sygnału od usługodawcy internetowego (pierwsze trzy kontrolki nie świecą się), skontaktuj się z dostawcą usług internetowych w celu uzyskania pomocy. W przeciwnym razie przyjrzyj się bliżej konfiguracji sieci w domu.
Przyczyny zrywania połączeń Wi-FiPonowne uruchomienie nie zmienia ustawień
Istnieje zasadnicza różnica pomiędzy resetowaniem routera lub modemu a jego ponownym uruchomieniem. Jeden jest bardziej tymczasowy niż drugi i oba są wykorzystywane do unikalnych celów.
Instrukcje na tej stronie dotyczą ponownego uruchomienia lub ponownego uruchomienia modem lub router, aby je wyłączyć i uruchomić ponownie bez usuwania jakichkolwiek ustawień lub wprowadzania jakichkolwiek zmian w oprogramowaniu.
Reset przywraca ustawienia fabryczne
Zresetować router lub modem to skrócona wersja przywrócenia ustawień fabrycznych urządzenia, co oznacza usunięcie ustawień sieci bezprzewodowej i innych konfiguracji. Zresetowanie powoduje przywrócenie pierwotnego stanu domyślnego routera lub modemu przed wprowadzeniem w nim jakichkolwiek zmian, które obejmują przywrócenie domyślnego hasła routera, wyczyszczenie hasła Wi-Fi, usunięcie niestandardowych serwerów DNS i nie tylko.
Dlaczego mój modem ciągle się resetuje?Zresetuj modem lub router za pomocą przycisku Reset, który zwykle znajduje się z tyłu lub z boku urządzenia. Dowiedz się, jak zresetować router, jeśli nie możesz zalogować się przy użyciu domyślnego hasła lub jeśli występuje większy problem ze sprzętem sieciowym, którego ponowne uruchomienie nie rozwiązuje.
Najlepsze routery Asus w 2024 rokuPonowne uruchamianie: częsta poprawka
Ponowne uruchomienie (znane również jako ponowne uruchomienie) to jeden z najprostszych kroków rozwiązywania problemów, jakie można podjąć, aby naprawić to, co nie działa prawidłowo. Czy system Windows wydaje się dzisiaj trochę wadliwy? Uruchom ponownie komputer. Czy Twój iPhone nie łączy się już z Wi-Fi? Uruchom ponownie iPhone'a i spróbuj ponownie.
Może być denerwujące, gdy opisujesz problem działowi IT lub agentowi pomocy technicznej, a oni sugerują natychmiastowe ponowne uruchomienie lub ponowne uruchomienie, ale faktem jest, że ponowne uruchomienie rozwiązuje wiele problemów.
Ponowne uruchomienie może również rozwiązać problemy z siecią
Ponowne uruchomienie rozwiązuje również problemy ze sprzętem sieciowym, takim jak modem cyfrowy (kablowy, DSL, satelitarny lub światłowodowy) i router. Czy Twój smartfon i laptop utraciły połączenie z Internetem? Czy Twój serwer NAS nie jest już wyświetlany na pulpicie? Czy Twoje podłączone urządzenia działają wolno, jeśli chodzi o przesyłanie strumieniowe i przeglądanie Internetu? Jeśli tak, zrestartuj router i modem. Ponowne uruchomienie sprzętu sieciowego rozwiązuje problemy z siecią i Internetem w 75 procentach lub częściej.
Aby ponowne uruchomienie rozwiązało problem, należy ponownie uruchomić router i modem w odpowiedniej kolejności. Jeśli urządzenia nie zostaną ponownie uruchomione we właściwej kolejności, możesz całkowicie utracić połączenie z Internetem.
- Jak często powinienem ponownie uruchamiać router?
Nie ma sztywnych reguł dotyczących częstotliwości ponownego uruchamiania routera. Aby uzyskać ogólnie płynniejszą wydajność, rozważ wykonanie tego kroku zgodnie z harmonogramem, poza rozwiązywaniem problemów z powolną siecią w miarę ich pojawiania się. Możesz preferować utworzenie własnej cotygodniowej lub miesięcznej rutyny lub zwrócić się o wskazówki do producenta routera.
- Jak zrestartować router z komputera lub telefonu?
Jeśli chcesz spróbować ponownie uruchomić router samodzielnie z komputera lub telefonu, możesz to zrobić w kilku krokach. Pobierz dodatkową aplikację mobilną, jeśli jest dostępna, lub wprowadź adres IP routera w przeglądarce internetowej. Zaloguj się i poszukaj opcji ponownego uruchomienia lub ponownego uruchomienia.
jak zobaczyć, co podobało się innym na instagramie
- Jak zrestartować router na PS4?
Wyłącz modem/router, odczekaj co najmniej 30 sekund i włącz go ponownie. Wyłącz także całkowicie konsolę PlayStation i włącz ją ponownie; nie używaj trybu uśpienia.