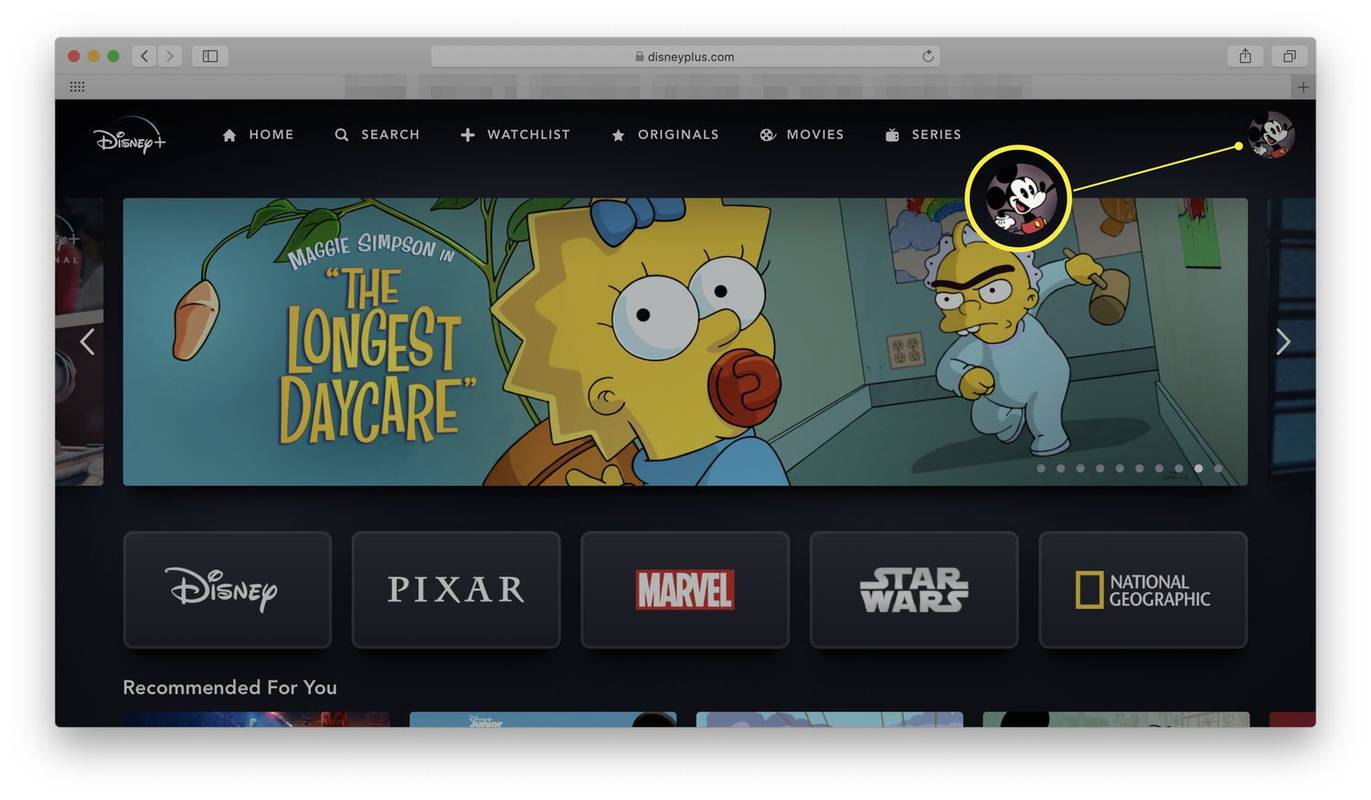- Jak zbudować komputer: internetowy przewodnik po tworzeniu własnego komputera od podstaw
- Jak rozebrać obudowę komputera
- Jak zainstalować zasilacz
- Jak zainstalować płytę główną
- Jak zainstalować procesor Intel
- Jak zainstalować procesor AMD
- Jak / gdzie prawidłowo zainstalować kable / przewody PC do dysków SSD, przełączników panelowych i nie tylko
- Jak zainstalować dysk twardy lub dysk SSD na komputerze
- Jak zainstalować i używać dysku SSD (Solid State Drive)
- Jak zainstalować napęd optyczny
- Jak zainstalować kartę graficzną
- Jak zainstalować karty rozszerzeń
- Jak złożyć z powrotem obudowę komputera
Zainstalowałeś płytę główną i zasilacz, włożyłeś do procesora i zamontowałeś moduły RAM. Teraz nadszedł czas, aby podłączyć wszystkie przewody na płycie. Dokładność tego kroku ma kluczowe znaczenie, ponieważ wszelkie błędy mogą oznaczać, że komputer może nie działać tak, jak powinien lub w ogóle się nie uruchamia. Oto szczegóły.
Jak podłączyć kable do płyty głównej
Podobnie jak w przypadku podłączenia systemu kina domowego, komputery mają wiele kabli i przewodów, które zwykle powodują bałagan. Wiedza o tym, gdzie idzie każdy przewód lub złącze, jest niezbędna, a także zapewnienie prawidłowej kolejności. Wykonaj poniższe czynności, aby upewnić się, że każdy składnik działa poprawnie.
1. Gdzie podłączyć przewody przełącznika przycisku zasilania

Aby komputer włączał się po naciśnięciu przycisku zasilania, musisz podłączyć wyłącznik zasilania do płyty głównej. Wśród luźnych kabli w Twoim przypadku znajdziesz dwupinowe złącze, które zwykle jest oznaczone jako PWR SW, ale jeśli nie masz pewności, sprawdź instrukcję obsługi obudowy.
Przewody przełącznika zasilania należy podłączyć do zworek zasilania na płycie głównej. Zazwyczaj te szpilki znajdują się w prawej dolnej części i zwykle nie są oznaczone.
2. Jak prawidłowo podłączyć przewody przełącznika resetowania

Jeśli obudowa komputera ma przełącznik resetowania, wtyczka jest podobna do przycisku zasilania i wyświetla komunikat RESET SW zamiast Power SW. To złącze umożliwia ponowne uruchomienie komputera po kłopotliwej awarii, ponieważ resetuje sprzęt i wymusza ponowne uruchomienie komputera.
Aby podłączyć przewody przycisku resetowania, musisz znaleźć zworki na płycie głównej. Złącze znajduje się zwykle w pobliżu wyłącznika zasilania. Wciśnij wtyczkę na dwa kołki, aby zamocować ją na miejscu. Nie ma znaczenia, w którą stronę idzie to złącze.
Telewizor vizio ciągle się wyłącza i włącza
3. Podłączanie diod LED zasilania i dysku twardego

Złącze dysku twardego jest połączone z diodą LED z przodu obudowy, która zapala się, gdy dysk twardy jest włączony. Ta lampka jest przydatna, ponieważ wskazuje, czy komputer działa, czy się zawiesił.
Ponieważ przewody łączą się z diodą LED, do prawidłowego działania wymagają określonej kolejności. Kabel zwykle zawiera dodatnie i ujemne oznaczenia na plastikowej wtyczce. Zworka dysku twardego płyty głównej również będzie miała port dodatni i ujemny. Zapoznaj się dokładnie z instrukcją, aby upewnić się, że połączenie jest realizowane we właściwej kolejności.
Wykonaj te same procedury co powyżej dla przewodów diody LED zasilania, które będą miały podobne złącze. Ta wtyczka również musi być podłączona we właściwym kierunku, więc upewnij się, że masz wyrównane złącza dodatnie i ujemne.
4. Jak podłączyć przewody USB do płyty głównej

Jeśli Twoja obudowa ma zamontowane z przodu porty USB lub czytnik kart, musisz podłączyć je do zapasowych złączy na płycie głównej. Najprawdopodobniej kabel w etui jest oznaczony jako USB.
Twoja płyta główna powinna mieć zapasowe złącza oznaczone jako USB, ale instrukcja powie Ci dokładnie, gdzie znajdują się piny, jeśli takie istnieją. Złącza USB wymagają zasilania, więc musisz podłączyć kabel we właściwy sposób. Na szczęście porty USB znajdujące się w większości obudów komputerów PC mają jedną wtyczkę, która łączy się z płytą główną tylko w jednym kierunku. Jeśli Twój komputer nie ma uformowanej wtyczki, musisz dokładnie zapoznać się z instrukcją obsługi obudowy i płyty głównej, aby upewnić się, że przewody zostały prawidłowo zainstalowane.
Zakładając, że używasz złącza blokowego, podłącz je do zapasowych styków USB na płycie głównej. Najlepiej jest użyć gniazda znajdującego się najbliżej kabla, aby uniknąć układania kabli w dowolnym miejscu.
5. Instalowanie połączenia FireWire na płycie głównej

Kable FireWire montowane z przodu są podłączane do komputera w taki sam sposób, jak kable USB. Ponownie poszukaj wolnego gniazda FireWire na płycie (instrukcja wyjaśni, gdzie one są), a następnie podłącz kabel FireWire. Plastikowe złącze na przewodach może być oznaczone jako 1394, ponieważ FireWire jest również znane jako i1394.
6. Podłączanie przewodów audio na płycie głównej

Porty audio montowane z przodu wymagają również połączenia z płytą główną, jeśli chcesz podłączyć słuchawki, a nawet mikrofon. Na szczęście większość obudów PC ma wtyczkę jednoblokową dla wszystkich przednich złączy audio, niezależnie od tego, czy obejmuje to gniazda słuchawkowe, wejścia audio, czy nawet mikrofony.
Instrukcja Twojej płyty głównej będzie zawierała szczegółowe informacje na temat miejsca podłączenia kabli audio, co zwykle znajduje się w pobliżu tylnego panelu. Ponownie, jest tylko jeden sposób podłączenia wtyczki, więc wsuń ją delikatnie na miejsce. Jeśli Twoja obudowa ma nagłówek głośnika emitujący sygnały ostrzegawcze, podłącz go do odpowiedniego złącza na płycie głównej.
7. Gdzie podłączyć przewody wentylatora na płycie głównej

W nowoczesnych obudowach często są fabrycznie zamontowane dodatkowe wentylatory w określonych obszarach. Te urządzenia chłodzące pomagają zwiększyć przepływ powietrza do i z obudowy oraz zapewniają chłodzenie komputera. Chociaż zwykle można podłączyć przewody wentylatorów do złączy zasilacza, najlepiej jest podłączyć je do zapasowych złączy wentylatorów na płycie głównej. Większość kart automatycznie kontroluje prędkość wentylatora i zapewnia możliwie najcichszą pracę komputera.
Jeśli Twoje wentylatory mają złącza trzy- lub czterostykowe, co prawie zawsze ma miejsce, podłączają się bezpośrednio do płyty głównej. Te wentylatory są zwykle typem, który oferuje automatyczną kontrolę prędkości. Starsze komputery miały wtyczki z dwoma bolcami i działały ze stałą prędkością. Przejrzyj instrukcję, aby znaleźć zapasowe złącze wentylatora, a następnie podłącz złącze zasilania wentylatora. Złącza trójstykowe można podłączać do portów czteropinowych i odwrotnie. Kable zwykle podłącza się tylko w jeden sposób, więc łatwo jest to naprawić.
8. Podłączanie przewodów wentylatorów procesora

Wentylator procesora jest najważniejszym połączeniem ze wszystkich, utrzymującym bezpieczną temperaturę procesora przez cały czas. Podobnie jak wentylatory systemowe, prędkość wentylatora procesora jest kontrolowana przez płytę główną na podstawie bieżącej temperatury wewnętrznej procesora, dzięki czemu komputer jest tak cichy, jak to tylko możliwe. Starsze płyty główne / komputery mogą nie oferować opcji trybu cichego, ale przewody wentylatorów nadal wymagają odpowiedniej kolejności, dlatego zawierają wtyczki dopasowane do kształtu.
jak wysyłać e-maile do folderu w programie Outlook
Ponadto na płycie głównej znajduje się specjalne złącze dla wentylatora procesora, często oznaczone jako CPU FAN. Sprawdź lokalizację w instrukcji. Wtyczka prawdopodobnie jest złączem czterostykowym, ale istnieją również trójstykowe wentylatory procesora. Złącze działa tylko w jedną stronę.
9. Podłączanie kabli danych HDD / SSD
Podobnie jak w przypadku kabli, które trzeba było podłączyć wcześniej, miejsce ich włożenia będzie oznaczone etykietą. Gniazda będą oznaczone jako SATA1, SATA2 itd. Zwykle na każdej płycie głównej znajduje się kilka gniazd SATA.
Teraz podłącz kabel danych HDD / SSD do gniazda SATA.
Po podłączeniu kabla HDD / SSD możesz zainstalować dysk HDD lub SSD.
Po prawidłowym podłączeniu wszystkiego upewnij się, że kable są zabezpieczone i leżą w bezpiecznym miejscu. Nie chcesz, aby przewody utknęły w wentylatorze lub dotykały gorących powierzchni. Używając pustych wnęk na dyski i opasek zaciskowych, możesz zabezpieczyć wewnętrzne kable w nowo przebudowanym komputerze.
Pomocne wskazówki dotyczące pracy na komputerze
Podobnie jak w przypadku każdego urządzenia technicznego, jest kilka rzeczy, które należy wziąć pod uwagę podczas pracy na komputerze z dowolnego powodu, więc zacznijmy od tego tutaj. Czy złapałeś tę grę słów? Oto cztery podstawowe kroki, które należy wykonać podczas każdej pracy na komputerze.
- Upewnij się, że zasilanie jest odłączone - Oczywiście może to nie mieć zastosowania, jeśli jeszcze nie podłączyłeś kabla zasilającego, ale na wszelki wypadek warto o tym wspomnieć.
- Zmniejsz ryzyko utraty energii elektrycznej - Naturalne ładunki elektrostatyczne w dłoniach mogą siać spustoszenie w wewnętrznych częściach komputera. Niezależnie od tego, czy używasz maty ESD, czy bezpiecznej opaski, jest to ważny krok do ochrony inwestycji.
- Utrzymuj miejsce pracy wolne od płynów lub zanieczyszczeń - nie chcesz rozlewać butelki wody na cały nowy komputer. Przed rozpoczęciem wyczyść obszar roboczy i spróbuj zredukować kurz, gdy jesteś przy nim.
- Myj ręce - Podczas pracy z kablami i innymi elementami wewnętrznymi, oleje i brud na dłoniach mogą później powodować problemy. Najlepiej jest nosić bezpudrowe rękawiczki nitrylowe, ale wystarczą czyste ręce.
Podsumowując, zachowanie środków ostrożności podczas pracy na komputerze i zrozumienie, jak prawidłowo podłączyć wewnętrzne przewody i kable, oznacza, że Twoje urządzenie będzie gotowe do pracy w mgnieniu oka. Nie tylko zapobiegniesz uszkodzeniom, ale także upewnisz się, że diody LED i przyciski działają poprawnie, a połączenia audio działają zgodnie z planem.
Wskazówki dotyczące podłączania kabli
Jeśli po raz pierwszy pracujesz z elektroniką lub nawet otwierasz obudowę komputera, przed połączeniem komponentów przewodami należy zapoznać się z kilkoma podstawowymi wskazówkami.
Utrzymuj porządek w kablach - Ok, więc ten niekoniecznie jest niezbędny dla zdrowia twojego komputera, ale czysta i zorganizowana obudowa jest absolutnie gloryfikująca. Jeśli poświęcisz kilka minut przed zainstalowaniem komponentów i zaplanujesz rozmieszczenie wszystkiego, znacznie łatwiej będzie wszystko podłączyć (i później wymienić przestarzałe komponenty). Możesz użyć małych opasek zaciskowych lub po prostu starannie schować wszystko tam, gdzie należy.
Utrzymuj porządek w miejscu pracy - Jak każdy projekt, nawet ten potrafi być niesamowicie frustrujący. Zrób sobie przysługę i ogranicz tę frustrację, mając wszystko, czego potrzebujesz, tam, gdzie możesz to znaleźć, zanim w ogóle podejmiesz się pracy. Przed otwarciem opakowania usuń również wszelkie śmieci, gruz, kurz, a zwłaszcza płyny. Zapewni to, że komponenty są bezpieczne i działają prawidłowo po zakończeniu projektu.
jak zapisywać zdjęcia na zdjęciach google
Poczekaj, aż podłączysz zasilacz do gniazdka ściennego - To może być oczywiste, ale nie bez powodu musimy mieć etykiety ostrzegawcze. Nie szokuj się, ponieważ zaniedbałeś odłączenie zasilania od ściany przed rozpoczęciem pracy.
Nie noś biżuterii ani luźnej odzieży - Jeśli podczas pracy na maszynie nosisz bransoletki i luźne długie rękawy, szybko zorientujesz się, dlaczego nie jest to dobry pomysł (przywitaj się z przypadkowym zaczepieniem o przypadkowe części komputera, a tym samym zwiększeniem poziomu frustracji).
Używaj odzieży ochronnej - Trzeba przyznać, że toczy się mnóstwo dyskusji na temat konieczności stosowania opasek i rękawiczek ESD podczas pracy przy elektronice. Lepiej jednak zachować ostrożność, jeśli nie pracujesz regularnie z płytami głównymi, kondensatorami i innymi małymi urządzeniami elektronicznymi. Argumentem za noszeniem rękawiczek jest to, że oleje, brud i inne zanieczyszczenia mogą spowodować uszkodzenie części komputera (nawet późniejszą korozję). Argumentem za środkami ostrożności ESD jest po prostu to, że można wstrząsnąć komponentem, powodując jego uszkodzenie, ponieważ - elektryczność statyczna.