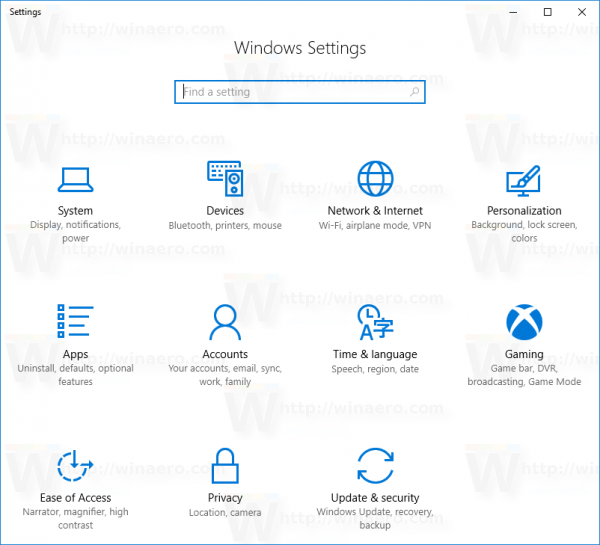Jeśli używasz MacBooka jako zamiennika komputera stacjonarnego, gładzik wkrótce stanie się męczący. Świetnie nadaje się do okazjonalnego użytku lub wygodny w podróży, ale używaj go w domu, a mysz wkrótce się sprawdzi. Możesz ustawić Mac OS X tak, aby automatycznie wyłączał gładzik MacBooka podczas używania myszy. Oto jak.

Powinieneś to zrobić tylko raz, ponieważ konfigurujemy Mac OS X tak, aby wyłączał gładzik za każdym razem, gdy wykryje mysz. Będzie działać tak samo w przypadku myszy przewodowych i bezprzewodowych. Ponieważ pracuję z gładzikiem, pokażę Ci również, jak to odwrócić, na wypadek gdybyś wolał pracować w ten sposób.

Wyłącz gładzik MacBooka podczas korzystania z myszy
Dopóki nie pojawi się coś lepszego, mysz jest najlepszym sposobem na długoterminowe sterowanie dowolnym komputerem. Spędź kilka godzin na swoim MacBooku, a korzystanie z gładzika wkrótce stanie się bardzo męczące. Dobra mysz Apple jest wygodna przez znacznie dłuższy czas i myślę, że jest sposobem na pracę.
Aby wyłączyć gładzik MacBooka podczas korzystania z myszy:
jak usunąć czaty w komunikatorze
Wybierz logo Apple w lewym górnym rogu, a następnie Preferencje systemowe.

Wybierz Dostępność, a następnie Mysz i gładzik.

Zaznacz pole „Ignoruj wbudowany gładzik, gdy obecna jest mysz lub gładzik bezprzewodowy”.

Teraz po podłączeniu myszy do MacBooka macOS X automatycznie wyłączy gładzik do momentu wyjęcia myszy. Dlaczego tego ustawienia nie ma pod myszą ani na gładziku, teraz wiem, ale tak jest.
Odwróć gładzik MacBooka
Odkąd „Natural Scrolling” pojawił się w czasach Lwa, musiałem odwrócić gładzik. Używam zarówno Apple, jak i Windows, a pozostawienie włączonej funkcji Natural Scrolling oznacza, że muszę nie tylko przełączać system operacyjny w moim maleńkim mózgu, ale także muszę przewijać w innym kierunku. Tylko użytkownicy Apple mogą nie mieć problemu, ale technicy IT tacy jak ja to robią.
Na szczęście możesz odwrócić to ustawienie, aby działało trochę bardziej jak inny system operacyjny.
Wybierz logo Apple w lewym górnym rogu, a następnie Preferencje systemowe.
Wybierz Gładzik oraz Przewiń i powiększ.

Usuń zaznaczenie pola „Kierunek przewijania: naturalny” u góry okna.

Teraz, gdy przewiniesz do siebie na gładziku, ekran przewinie się w dół. Przewiń, ekran przewinie się w górę.
Włącz klawisze myszy
Inna funkcja macOS nosi nazwę Klawisze myszy. Możliwość przesuwania kursora za pomocą klawiatury numerycznej lub klawiatury bez gładzika. To świetna funkcja tworzenia kopii zapasowych, jeśli nie możesz użyć gładzika.

Aby włączyć klawisze myszy, postępuj zgodnie z powyższymi instrukcjami, aby uzyskać dostęp do „Preferencji systemowych”. Kliknij Mysz i gładzik, a następnie kliknij pole u góry oznaczone „Włącz klawisze myszy”.

Możesz kliknąć przycisk „Opcja”, aby zarządzać funkcją i dostosować ją do swoich potrzeb. Gdy klawisze myszy są włączone, klawiatura nie będzie działać w przypadku tekstu. Aby szybko wyłączyć tę funkcję, użyj klawiatury, aby kliknąć Opcje, Polecenie i F5.
Rozwiązywanie problemów z gładzikiem MacBooka
Jeśli gładzik MacBooka nie działa lub przestaje działać poprawnie z jakiegokolwiek powodu, istnieje kilka podstawowych wskazówek dotyczących rozwiązywania problemów, które mogą go przywrócić.

Uruchom ponownie MacBooka
Pełne ponowne uruchomienie jest zawsze pierwszą rzeczą, którą proponuję zrobić na dowolnym komputerze, aby naprawić usterkę oprogramowania. Wiele błędów może wystąpić, gdy system operacyjny jest ładowany i działa, a ponowne uruchomienie może naprawić większość z nich.
Odłącz wszystkie podłączone myszy, uruchom ponownie MacBooka i spróbuj ponownie. Jest szansa, że jeśli nic nie jest zepsute, gładzik będzie teraz działał normalnie.
Sprawdź aktualizacje systemu
Aktualizacje systemu obejmują również aktualizacje oprogramowania układowego i sterowników, które mogą rozwiązać wszelkiego rodzaju problemy. Jeśli ponowne uruchomienie nie rozwiązało problemu z gładzikiem, upewnij się, że Twój system operacyjny jest w pełni aktualny i ma najnowsze sterowniki.
Przejdź do App Store lub poszukaj powiadomień o aktualizacjach na pulpicie. Sprawdź aktualizacje ręcznie, jeśli nie widzisz alertu.
jak mogę zablokować kogoś na mojej stronie biznesowej na Facebooku?
Sprawdź ustawienia gładzika
Jeśli wprowadziłeś dowolną z powyższych zmian, aby wyłączyć gładzik lub użyć myszy, upewnij się, że mysz została odłączona i / lub wyłącz ustawienie. Łatwo zapomnieć o wyłączeniu myszy Bluetooth lub odłączeniu przewodowej.
Wróć do powyższych ustawień i odznacz pole „Ignoruj wbudowany gładzik, gdy obecna jest mysz lub gładzik bezprzewodowy”. Przetestuj ponownie gładzik i na wszelki wypadek spróbuj ponownie uruchomić komputer.
Usuń listę właściwości
Usuwanie plików listy właściwości jest krokiem ostatecznym, ale jeśli nic innego nie zadziałało, możesz nie mieć wyboru. Pliki list właściwości to zbiór ustawień użytkownika, które kontrolują sposób działania MacBooka. Wszystkie wprowadzone przez Ciebie dostosowania są tutaj przechowywane, w tym dane wejściowe i gładzik. Usunięcie ich bez tworzenia kopii zapasowych przywróci wiele z tych dostosowań do wartości domyślnych, więc najpierw wykonaj kopię zapasową.
Użyj Time Machine, aby wykonać kopię zapasową systemu. Następnie przejdź do / Library / Preferences. Usuń następujące pliki z folderu Preferencje:
- apple.AppleMultitouchTrackpad.plist
- apple.driver.AppleBluetoothMultitouch.trackpad.plist
- apple.driver.AppleBluetoothMultitouch.mouse.plist
- apple.driver.AppleHIDMouse.plist
- apple.preference.trackpad.plist
Po usunięciu uruchom ponownie MacBooka i powtórz test. Jeśli było to błędne ustawienie lub błąd, gładzik powinien teraz znowu działać normalnie.
Jeśli chcesz wyłączyć gładzik MacBooka, wiesz już, jak to zrobić. Masz inne wskazówki lub sztuczki dotyczące gładzika, które powinniśmy wiedzieć? Opowiedz nam o nich poniżej, jeśli to zrobisz!


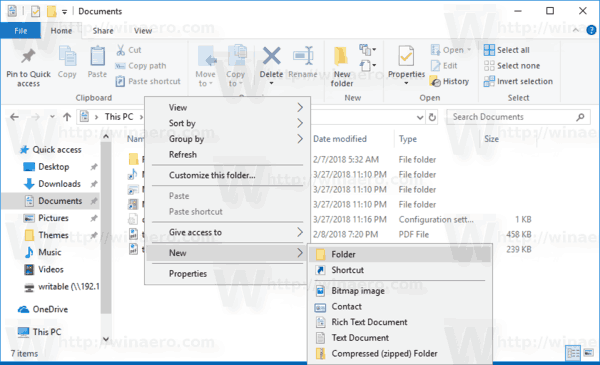


![Jak wyłączyć komentarze na swojej osi czasu / ścianie na Facebooku [grudzień 2020 r.]](https://www.macspots.com/img/facebook/05/how-disable-comments-your-facebook-timeline-wall.jpg)