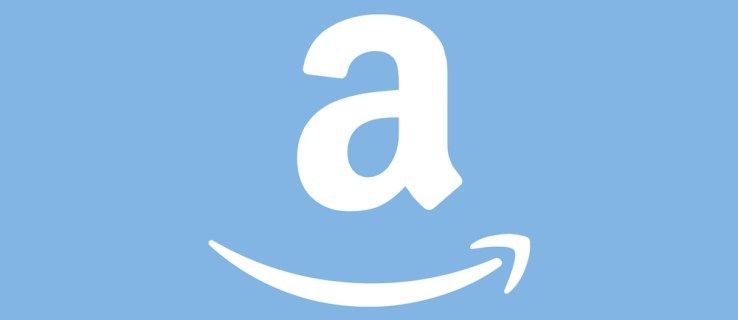Zdjęcia Google to jedna z najpopularniejszych na świecie usług przechowywania i udostępniania zdjęć. Telefony z Androidem są zwykle dostarczane z fabrycznie zainstalowanymi Zdjęciami Google na ekranie głównym, a ludzie często używają ich zamiast aplikacji galerii natywnej dla Androida.
Mimo to możesz chcieć zapisać niektóre zdjęcia na swoim rzeczywistym urządzeniu. Pobieranie zdjęć i filmów ze Zdjęć Google jest całkowicie możliwe i dość proste. Oto jak to zrobić.
Pobierz zdjęcia na urządzenia z systemem Android/iOS
Oto jak pobierać zdjęcia ze Zdjęć Google na telefon lub tablet z Androidem/iOS. Przede wszystkim musisz upewnić się, że aplikacja Zdjęcia Google jest zainstalowana na urządzeniu. Jeśli nie, przejdź do Google Play/App Store i pobierz go. Po pobraniu i zainstalowaniu dotknij ikony aplikacji, aby z niej skorzystać. Jeśli pojawi się prośba o zalogowanie, użyj w tym celu swoich danych logowania Google.

W Zdjęciach Google znajdź zdjęcie/film, który chcesz zapisać, i wybierz je. Następnie dotknij ikony z trzema kropkami i wybierz Zapisz na urządzeniu lub Ściągnij z menu. Spowoduje to zapisanie zdjęcia/filmu na telefonie lub tablecie z systemem Android/iOS.


Pobierz zdjęcia na pulpit
Pobieranie zdjęć i filmów na komputer to bardzo powszechna rzecz. Możesz edytować filmy, tworzyć kopie zapasowe plików i tak dalej. Podejście tutaj różni się nieco od wersji aplikacji Zdjęcia Google na urządzenia mobilne/tablety. W rzeczywistości nie będziesz nawet korzystać z aplikacji, ale tylko ze strony internetowej.

Wejdź na photos.google.com i wybierz zdjęcie, które chcesz zapisać. Otwórz go, a następnie przejdź do prawego górnego rogu ekranu, kliknij ikonę z trzema kropkami i wybierz Ściągnij . Spowoduje to zapisanie wybranych zdjęć na komputerze.
jak odblokować kogoś na facebooku na iPhonie?

Pobieranie wielu zdjęć ze Zdjęć Google
Oczywiście możesz pobrać więcej niż jedno zdjęcie ze Zdjęć Google. Aby to zrobić, po prostu wybierz wiele zdjęć, niezależnie od używanego urządzenia, przejdź do ikony z trzema kropkami, kliknij / dotknij i wybierz Ściągnij . Spowoduje to automatyczne pobranie wszystkich wybranych zdjęć na Twoje urządzenie.

Innym sposobem wybierania i pobierania wielu zdjęć jest wybieranie ich według daty. Nad każdą serią zdjęć zrobionych danego dnia znajduje się data ich wykonania. W pobliżu tej daty powinien znajdować się znacznik wyboru. Zaznaczenie tego znacznika wyboru spowoduje automatyczne sprawdzenie wszystkich zdjęć zrobionych tego konkretnego dnia. Kliknij ikonę z trzema kropkami i wybierz Ściągnij aby zapisać wszystkie zdjęcia na swoim urządzeniu.

Wreszcie istnieje sposób na pobranie całej zawartości Zdjęć Google. Pamiętaj, że nie spowoduje to usunięcia treści ze Zdjęć Google; po prostu pobierze go na twoje urządzenie.


Najpierw przejdź do ta strona . Zobaczysz listę wszystkich swoich rzeczy związanych z Google. U góry listy, po prawej stronie, wybierz Odznacz wszystkie . Następnie przewiń w dół, aż znajdziesz wpis Zdjęcia Google. Możesz też skorzystać z opcji wyszukiwania w przeglądarce, aby znaleźć wpis. Następnie zaznacz pole po prawej stronie wpisu. Następnie wybieram Kolejny , znajdujący się na dole listy.
jak odzyskać usunięte wiadomości tekstowe z iPhone'a?

Teraz, jeśli chcesz wyeksportować zdjęcia tylko w tym momencie, pozostaw Eksportuj raz wybrana opcja. Alternatywnie, jeśli chcesz, aby eksport odbywał się co dwa miesiące przez rok, wybierz tę opcję.

Teraz wybierz typ pliku i inne ustawienia i przejdź do Utwórz eksport . Pamiętaj, że ten eksport może potrwać godziny, a nawet dni, w zależności od ilości treści, o których mówimy. Gdy to zrobisz, otrzymasz powiadomienie i będziesz mógł pobrać te pliki.

Pobieranie ze Zdjęć Google
Istnieje wiele sposobów pobierania plików ze Zdjęć Google. Niezależnie od tego, czy robisz to ze smartfona, tabletu czy komputera, z pewnością można to zrobić. Możesz także pobrać i wyeksportować wiele zdjęć jednocześnie.
Którą metodę wybrałeś? Korzystałeś z komputera, smartfona lub tabletu? Czy napotkałeś jakieś niedogodności? Opowiedz nam o tym w komentarzach poniżej.