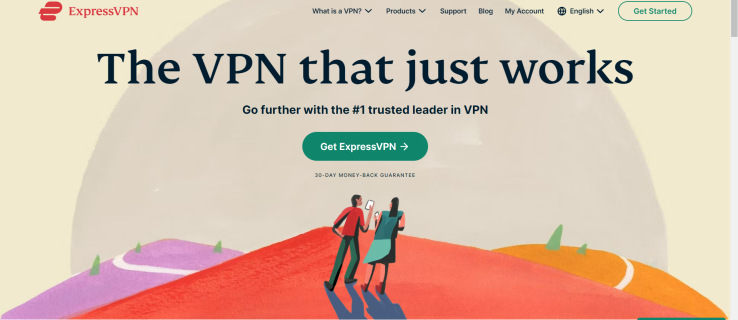Chociaż obecnie dostępnych jest wiele różnych klientów poczty e-mail, Outlook jest nadal jedną z bardziej popularnych opcji. Jest niezawodny i przejrzysty oraz kompatybilny z większością adresów e-mail. Ale czasami trudno jest śledzić wszystkie wiadomości. Jest to szczególnie ważne, jeśli zdecydujesz się używać programu Outlook do uzyskiwania dostępu do wszystkich kont e-mail.

Z biegiem czasu liczba otrzymywanych wiadomości e-mail może naprawdę zaśmiecać skrzynkę odbiorczą, przez co prawie niemożliwe jest zobaczenie tych, które są naprawdę ważne. Na szczęście jest rozwiązanie. Możesz przenosić e-maile do folderów w Outlooku i utrzymywać je w porządku i porządku.
Najlepsze jest to, że możesz zautomatyzować ten proces, a ten artykuł nauczy Cię, jak to zrobić.
jak dodawać piosenki do historii na Instagramie

Przenieś wiadomości e-mail do folderu w Outlooku jednym kliknięciem
Wierz lub nie, możesz uporządkować wiadomości e-mail programu Outlook za pomocą jednego przycisku. Wszystko, co musisz zrobić, to postępować zgodnie z tymi instrukcjami, aby skonfigurować reguły w Outlooku:
żywe opłaty za miejsca w porównaniu do stubhub

- Otwórz Outlooka.
- Kliknij Dom w lewym górnym rogu ekranu. Wybrać Stwórz zasadę w Zasady menu rozwijane.

- Spowoduje to wyświetlenie okna Edytuj szybki krok. Wybierz warunki, w których chcesz wykonać ten szybki krok, niezależnie od tego, czy otrzymasz wiadomość e-mail od określonej osoby, czy coś innego.

- Teraz w sekcji zatytułowanej Wykonaj następujące czynności: , sprawdź, czy w menu rozwijanym jest wybrana opcja Przenieś do folderu.

- Kliknij pole Wybierz folder obok niego i wybierz preferowany folder.

- Następnie dodaj akcję, klikając + po prawej stronie menu.

- Kliknij menu Wybierz akcję i wybierz Oznacz jako przeczytane .

- Kliknij Dobrze aby zapisać zmiany.
Jak przenieść wiadomości e-mail od jednego nadawcy do folderu w programie Outlook
Istnieje alternatywna metoda przenoszenia wiadomości e-mail do folderów w Outlooku. Osiąga się to dzięki regułom w programie Outlook, które są łatwe do skonfigurowania. Przede wszystkim potrzebujesz wyznaczonego folderu. Otwórz Outlooka, kliknij prawym przyciskiem myszy folder skrzynki odbiorczej i wybierz Nowy folder.
Przenieś wiadomości e-mail do folderu w programie Outlook 2013
W przypadku programu Outlook 2013 kroki automatycznego przenoszenia wiadomości e-mail do wyznaczonego folderu są prawie takie same jak w przypadku nowszej wersji. Tutaj są:
- Otwórz program Outlook i wprowadź wiadomość e-mail od nadawcy, którego wiadomości e-mail chcesz przenieść.
- Kliknij przycisk Strona główna.
- Wybierz reguły, a następnie zawsze przenoś wiadomości od [nadawcy]

- Wybierz folder docelowy.

- Zapisz zmiany za pomocą OK. Teraz wszystkie wiadomości od określonego nadawcy zostaną automatycznie przeniesione do wyznaczonego folderu.

Przenieś wiadomości e-mail do folderu w programie Outlook dla komputerów Mac
Apple bardzo ułatwia ustawienie wiadomości e-mail od konkretnego nadawcy, aby przechodziły do wybranego folderu. Aby to zrobić, przewiń swoje e-maile, znajdź nadawcę i postępuj zgodnie z poniższymi instrukcjami:
- Kliknij Dom u góry ekranu.
- Kliknij Zasady

- Kliknij Stwórz zasadę na dole wyskakującego okna, aby dodać regułę, tak jak zrobiliśmy to powyżej.


Po zakończeniu kliknij „OK”, aby zapisać regułę. W zależności od wersji programu Outlook, której używasz na komputerze Mac, opcja „Reguły” może pojawić się na banerze Strona główna tuż obok ikony „Przenieś”.

Przenieś wiadomości e-mail do folderu w wersji przeglądarki Outlook
Jeśli korzystasz z programu Outlook dla Office 365, oto jak możesz przenieść wiadomości e-mail od jednego nadawcy do wybranego folderu:
jak robić role w niezgodzie
- Zaloguj się do Outlooka teren .
- Kliknij ikonę koła zębatego w prawym górnym rogu ekranu, aby otworzyć Ustawienia.
- Teraz wybierz Wyświetl wszystkie ustawienia Outlooka.
- Kliknij Poczta w oknie dialogowym Ustawienia i wybierz Reguły. Na koniec wybierz Dodaj nową regułę.
- Nazwij swoją regułę.
- Kliknij menu Dodaj warunek i kliknij Od, a następnie wpisz adres e-mail żądanego nadawcy.
- Teraz kliknij menu Dodaj akcję, wybierz Przenieś do i wybierz folder docelowy.
- Na koniec możesz zapisać zmiany, a wszystkie wiadomości e-mail od tego nadawcy automatycznie trafią do folderu docelowego.

Zainicjuj protokół automatyzacji
To nie było takie trudne, prawda? Teraz, gdy wiesz, jak zautomatyzować przenoszenie e-maili, Twoje życie będzie znacznie łatwiejsze (mamy nadzieję). Możesz zaoszczędzić dużo czasu, który spędziłbyś na przeglądaniu wielu e-maili.
Podobał Ci się ten samouczek? Jeśli masz inne pytania dotyczące Outlooka, nie wahaj się dać nam znać w komentarzach poniżej.