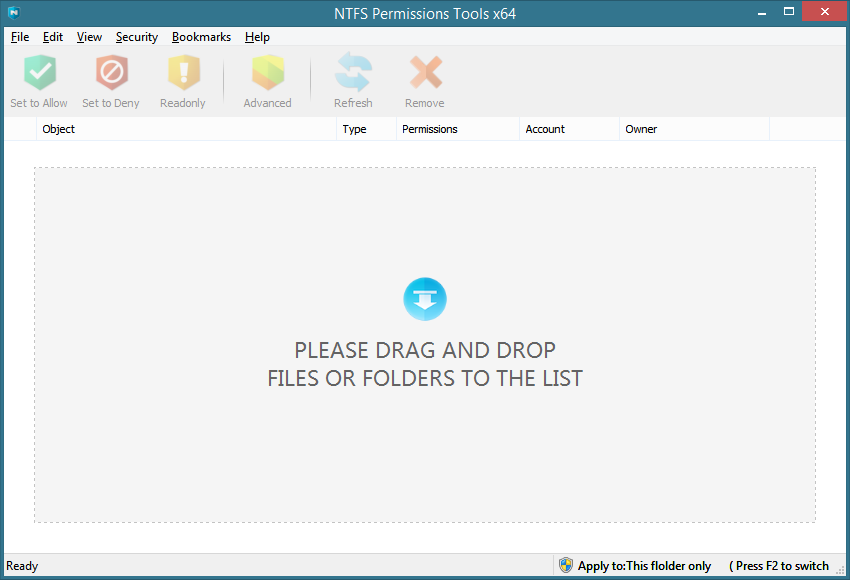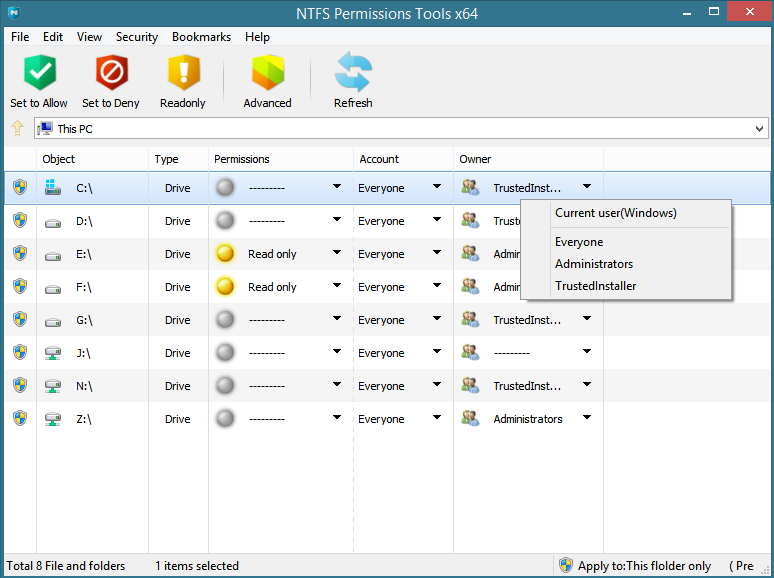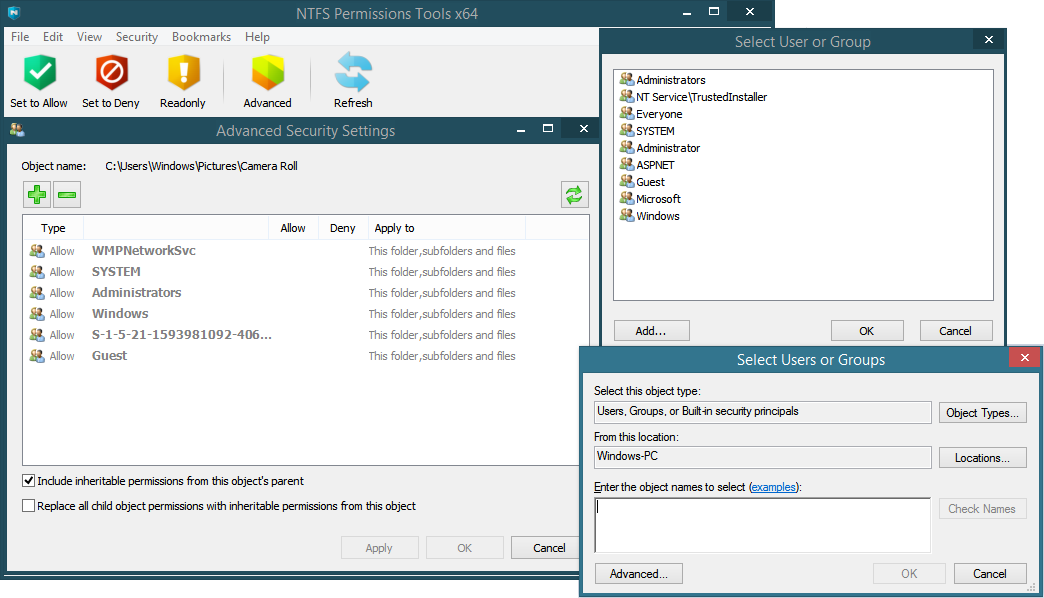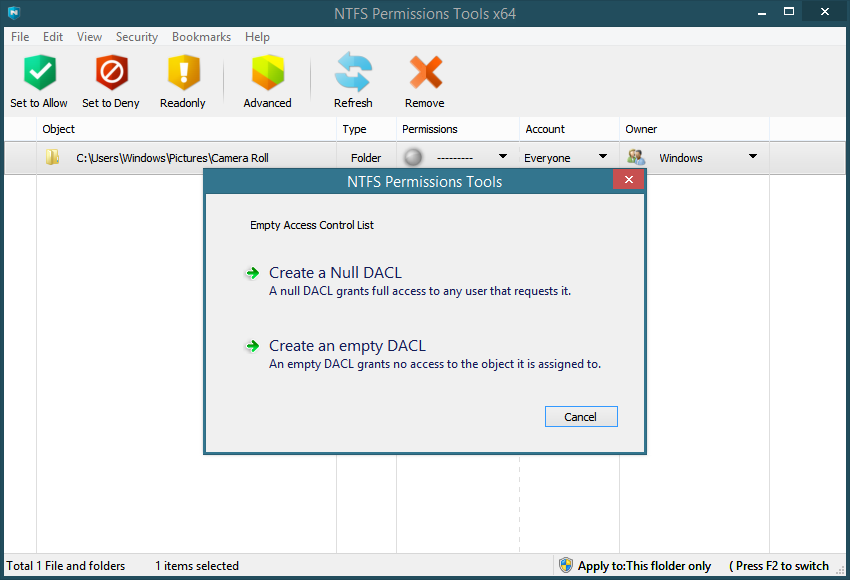Zarządzanie uprawnieniami systemu Windows NTFS (znanymi również jako listy kontroli dostępu) zawsze było trudne dla użytkowników ze względu na złożone okna dialogowe interfejsu użytkownika i związane z tym koncepcje. Kopiowanie uprawnień jest jeszcze trudniejsze, ponieważ podczas normalnego kopiowania plików z Eksploratora uprawnienia nie są zachowywane. Do zarządzania uprawnieniami musisz używać narzędzi wiersza poleceń, takich jak icacls. W tym artykule przyjrzymy się bezpłatnej aplikacji innej firmy o nazwie Narzędzia uprawnień NTFS dzięki temu ustawianie uprawnień jest niezwykle łatwe.
Reklama
Możesz ustawić uprawnienia do plików i folderów na karcie Zabezpieczenia we Właściwościach.
 Prostszy interfejs użytkownika pojawia się po kliknięciu przycisku Edytuj. Jeśli chcesz zmienić właściciela lub dostosować uprawnienia na bardziej szczegółowym poziomie, możesz kliknąć przycisk Zaawansowane, aby wyświetlić okno dialogowe Zaawansowane ustawienia zabezpieczeń.
Prostszy interfejs użytkownika pojawia się po kliknięciu przycisku Edytuj. Jeśli chcesz zmienić właściciela lub dostosować uprawnienia na bardziej szczegółowym poziomie, możesz kliknąć przycisk Zaawansowane, aby wyświetlić okno dialogowe Zaawansowane ustawienia zabezpieczeń.
 Jednak w nowszych wersjach systemu Windows problem polega na tym, że karta Zabezpieczenia pojawia się tylko wtedy, gdy otwarte są Właściwości pojedynczego folderu lub pojedynczego pliku. Jeśli wybierzesz wiele plików lub wiele folderów i wspólnie spróbujesz ustawić dla nich uprawnienia, zobaczysz, że w ogóle nie ma karty Zabezpieczenia. Zamiast tego firma Microsoft chce, abyś użył narzędzia wiersza poleceń, icacls.exe, co jest bardzo niewygodne. Jeśli chcesz przejąć na własność obiekt i przyznać grupie Administratorzy pełne uprawnienia do odczytu i zapisu, możesz użyć Winaero jest darmowe TakeOwnershipEx narzędzie zrobić to. Ale co, jeśli chcesz ustawić szczegółowe uprawnienia lub zmienić uprawnienia do grupy obiektów znajdujących się w różnych folderach i przypisać je do różnych kont użytkowników?
Jednak w nowszych wersjach systemu Windows problem polega na tym, że karta Zabezpieczenia pojawia się tylko wtedy, gdy otwarte są Właściwości pojedynczego folderu lub pojedynczego pliku. Jeśli wybierzesz wiele plików lub wiele folderów i wspólnie spróbujesz ustawić dla nich uprawnienia, zobaczysz, że w ogóle nie ma karty Zabezpieczenia. Zamiast tego firma Microsoft chce, abyś użył narzędzia wiersza poleceń, icacls.exe, co jest bardzo niewygodne. Jeśli chcesz przejąć na własność obiekt i przyznać grupie Administratorzy pełne uprawnienia do odczytu i zapisu, możesz użyć Winaero jest darmowe TakeOwnershipEx narzędzie zrobić to. Ale co, jeśli chcesz ustawić szczegółowe uprawnienia lub zmienić uprawnienia do grupy obiektów znajdujących się w różnych folderach i przypisać je do różnych kont użytkowników?
Bezpłatna aplikacja innej firmy o nazwie „ Narzędzia uprawnień NTFS 'jest dostarczany z łatwym w użyciu GUI do ustawiania uprawnień i zmiany własności wielu plików. Idzie dalej niż to, na co pozwala system Windows ze swojego GUI i umożliwia tworzenie kopii zapasowych uprawnień do pliku, z którego może je później przywrócić. Możesz też po prostu skopiować uprawnienia lub wszystkie ustawienia zabezpieczeń obiektu i wkleić je do innego obiektu. Jest to bardzo przydatna funkcja, ponieważ w systemie Windows podczas kopiowania lub przenoszenia plików obowiązują różne reguły.
Wiersz poleceń systemu Windows 10 w trybie uśpienia
- Podczas kopiowania lub przenoszenia obiektu do innego folderu na tym samym woluminie (dysku) oryginalne uprawnienia są zachowywane, to znaczy obiekt domyślnie zachowuje swoje uprawnienia.
- Kiedy kopiujesz lub przenosisz obiekt na inny wolumin (dysk), obiekt dziedziczy uprawnienia swojego nowego folderu nadrzędnego.
Jednak podczas kopiowania lub przenoszenia elementów system Windows nie zapewnia łatwej kontroli nad tym. Narzędzia uprawnień NTFS całkowicie eliminują ten problem, ponieważ mogą kopiować i wklejać uprawnienia niezależnie od samego obiektu.
- Narzędzia uprawnień NTFS to przenośne narzędzie, które nie wymaga instalacji. Został opracowany przez chińskiego programistę Han Rui. Strona internetowa jest tutaj . ale zawsze wydaje się mieć problemy z linkami, a adresy URL witryn ciągle się zmieniają. Najnowszą wersję „Narzędzi uprawnień NTFS” można pobrać bezpośrednio z bloga dewelopera . (link do jego chińskiego blog jest tutaj ale sama aplikacja ma angielski interfejs użytkownika). Wyodrębnij plik ZIP i uruchom odpowiednią wersję (32- lub 64-bitową) dla swojej wersji systemu Windows. Jeśli nie możesz go pobrać ze strony programisty, pobierz to tutaj od Winaero .
- Po otwarciu zapyta o podwyższone uprawnienia UAC. Kliknij Tak. Program ma przyciski 1-kliknięcia do ustawiania uprawnień Zezwól, Odmów lub Tylko do odczytu.
- Posiada dwa tryby pracy. Tryb edycji i tryb przeglądania. W trybie edycji po prostu przeciągnij i upuść dowolne pliki i foldery, których uprawnienia chcesz zmodyfikować, w jego oknie.
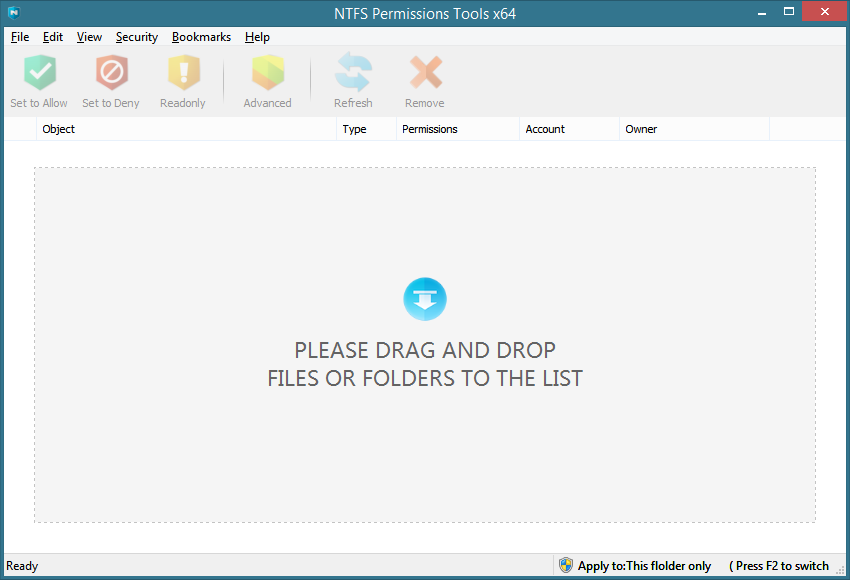
- W trybie przeglądania możesz przeglądać pliki i foldery, tak jak robi to menedżer plików. Możesz wybrać pojedynczy plik lub folder lub możesz wybrać wiele plików i folderów. Następnie możesz kliknąć prawym przyciskiem myszy wybrane elementy w dowolnej kolumnie i zmienić uprawnienia, konta i właściciela.
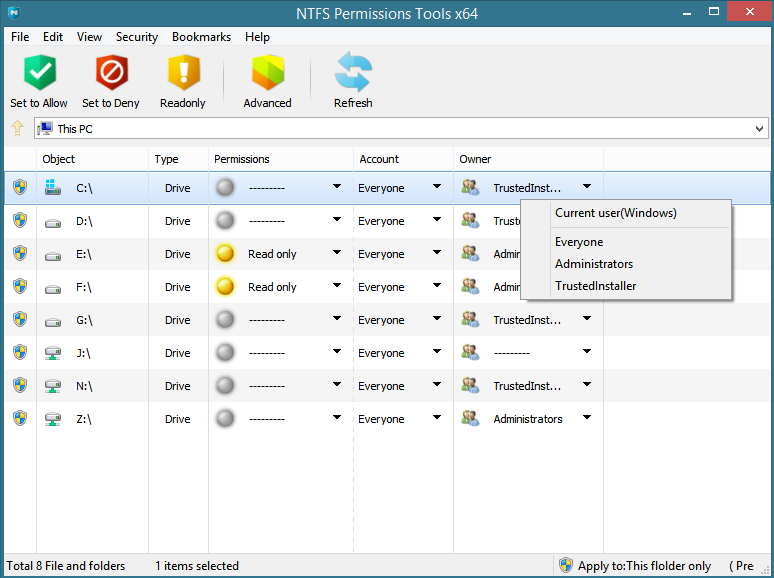
- Kliknięcie przycisku Zaawansowane powoduje wyświetlenie interfejsu podobnego do systemu Windows do wykonywania wszystkich zaawansowanych zadań, takich jak dostosowywanie uprawnień dziedzicznych, zastępowanie uprawnień do obiektów podrzędnych, wybieranie użytkowników lub grup itp.
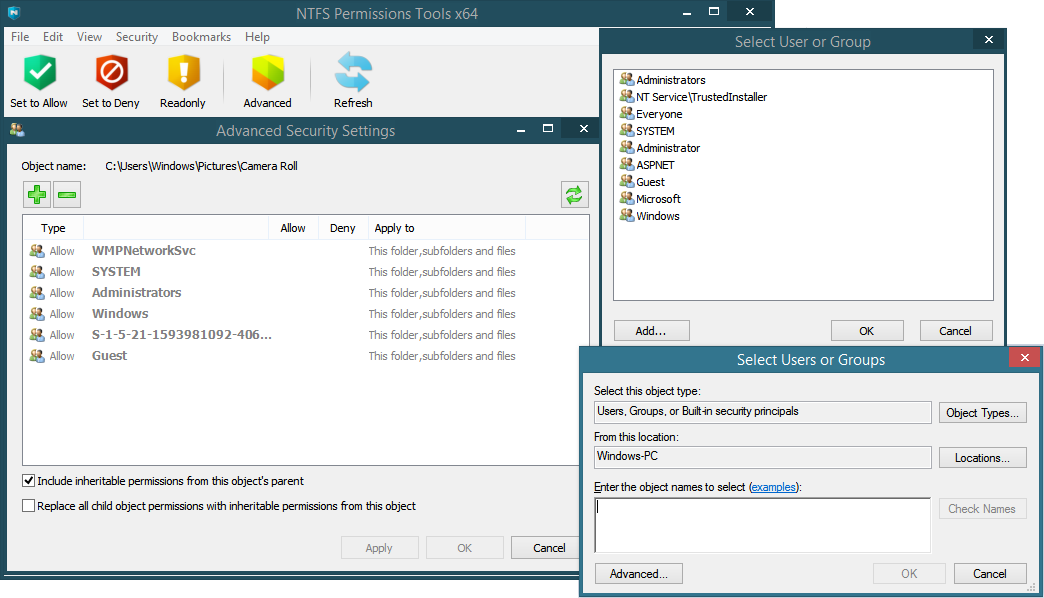
- Możesz także utworzyć NULL lub puste listy dyskrecjonalnej kontroli dostępu (DACL) na obiekcie, klikając go prawym przyciskiem myszy i wybierając opcję „Opróżnij listę kontroli dostępu”. Puste listy DACL zapewniają pełny dostęp każdemu, kto może uzyskać dostęp do obiektu. Pusta lista DACL nie daje dostępu do obiektu, dopóki właściciel obiektu nie przypisze uprawnień.
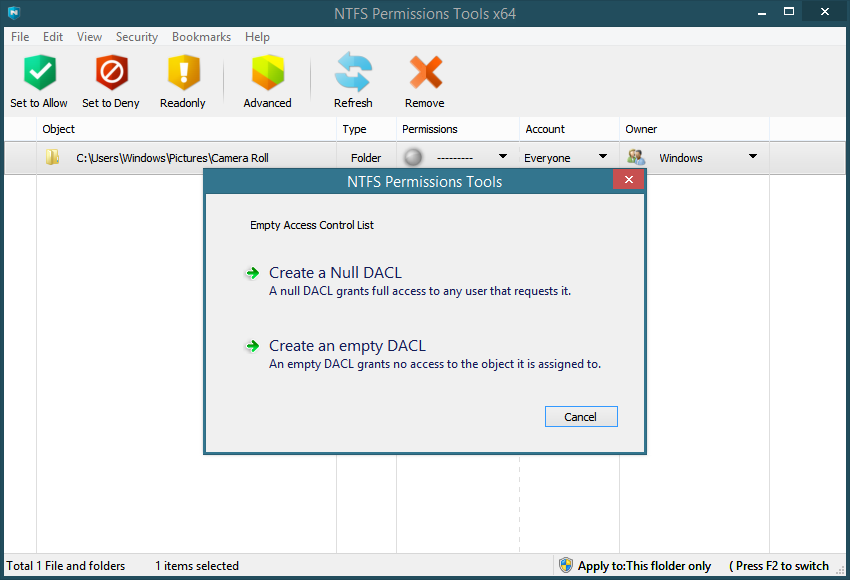
Uprawnienia do kopiowania i wklejania
Kliknij prawym przyciskiem myszy dowolny element, którego uprawnienia chcesz skopiować, i kliknij opcję „Kopiuj uprawnienia” lub „Kopiuj ustawienia zabezpieczeń”. Różnica między nimi polega na tym, że pierwsza kopiuje tylko uprawnienia Zezwalaj / Tylko do odczytu / Odmów, podczas gdy druga kopiuje również Właściciela. Program nie obsługuje jeszcze kopiowania uprawnień inspekcji, więc do ich skonfigurowania będziesz musiał użyć natywnych okien dialogowych uprawnień systemu Windows.
wyłączanie autoodtwarzania wideo w chrome
Końcowe słowa
Narzędzia uprawnień NTFS to aplikacja obowiązkowa dla każdego administratora systemu lub informatyka. Biorąc pod uwagę, ile razy musisz radzić sobie z uprawnieniami w nowszych wersjach systemu Windows podczas uzyskiwania dostępu do plików innego użytkownika, użytkownicy końcowi również uznają to za przydatne. Możesz zmniejszyć użycie icacls do obsługiwanych zadań, chociaż w przypadku niektórych działań, takich jak znajdowanie identyfikatorów zabezpieczeń, ustawianie poziomu integralności itp., Icacls będą nadal wymagane.