Co wiedzieć
- Naciskać WYGRAĆ + D aby uzyskać najłatwiejszy i najszybszy sposób wyświetlania pulpitu w systemie Windows 11.
- Menu użytkownika zaawansowanego: Kliknij prawym przyciskiem myszy przycisk Start i wybierz Pulpit . Alternatywnie: WYGRAĆ + X > D .
- Wybierać Pokaż pulpit łącze po prawej stronie paska zadań. Możesz także utworzyć własny skrót na pasku zadań.
W tym artykule wyjaśniono różne sposoby wyświetlania pulpitu w systemie Windows 11.
czy możesz grać w gry wii u na przełączniku nintendo?
Użyj skrótów klawiaturowych, aby wyświetlić pulpit
Najszybszym sposobem wyświetlenia pulpitu jest użycie skrótu klawiaturowego. Istnieją trzy metody, każda ma swoje zalety:
- Kliknij prawym przyciskiem myszy przycisk Start.
- Naciskać WYGRAĆ + X . Użyj tej metody, aby wyświetlić pulpit z klawiaturą, ponieważ po otwarciu możesz nacisnąć D aby zminimalizować wszystkie otwarte okna.
-
Otwórz ustawienia paska zadań, klikając prawym przyciskiem myszy pusty obszar paska zadań i wybierając Ustawienia paska zadań .
-
Rozwiń Zachowania paska zadań sekcja na dole.
-
Zaznacz pole obok Wybierz dalszy róg paska zadań, aby wyświetlić pulpit .

-
Poszukaj przycisku ponownie. Jeśli jednak masz skonfigurowanych wiele ekranów, upewnij się, że sprawdzasz główny wyświetlacz, ponieważ działa on tylko z głównego paska zadań.
streamuj kodi z telefonu do telewizora
-
Kliknij prawym przyciskiem myszy pulpit i przejdź do Nowy > Skrót .

-
Skopiuj to do pola tekstowego:
|_+_| -
Wybierać Następny .

-
Nadaj skrótowi dowolną nazwę, a następnie naciśnij Skończyć .

-
Przeciągnij skrót na pasek zadań. Możesz też kliknąć go prawym przyciskiem myszy i przejść do Pokaż więcej opcji > Przypnij do paska zadań .

Jeśli nie chcesz, aby Twój skrót korzystał z ogólnej żółtej ikony folderu, możesz to zrobić zmień ikonę folderu , ale musisz to zrobić przed dodaniem go do paska zadań.
Widzieć Jak korzystać z wielu komputerów stacjonarnych w systemie Windows 11 aby uzyskać pomoc w przełączaniu pomiędzy wirtualnymi pulpitami.
Przejdź do pulpitu poprzez menu użytkownika zaawansowanego
Menu Power User zawiera kilka przydatnych skrótów w ukrytym menu za przyciskiem Start. Jednym z takich skrótów jest Pulpit i robi dokładnie to, co myślisz.

Istnieją dwa sposoby uruchomienia menu użytkownika zaawansowanego:
Wybierz opcję „Pokaż pulpit” na pasku zadań
Po prawej stronie paska zadań znajduje się półniewidoczny przycisk. Naciśnij go raz, aby natychmiast wyświetlić pulpit.

Jest to dobra metoda przejścia na pulpit, jeśli używasz myszy i masz otwartych wiele okien. Działa to podobnie do kilku metod opisanych powyżej, więc naciśnięcie go po raz drugi powoduje ponowne otwarcie wszystkich okien.
Oto, co zrobić, jeśli po wybraniu tego obszaru paska zadań nic się nie stanie:
Użyj niestandardowego skrótu „Pokaż pulpit”.
Poprzednia metoda działa dobrze, ponieważ jest wbudowana w system Windows 11, ale łatwo o niej zapomnieć, ponieważ jest niewidoczna, dopóki nie najedziesz na nią myszką.
Alternatywną metodą jest utworzenie skrótu, który po naciśnięciu będzie służył temu samemu celowi. Tylko dzięki tej sztuczce skrót będzie umieszczony obok innych ikon na pasku zadań i będzie znacznie łatwiejszy do wykrycia.
Przesuń, aby wyświetlić pulpit
Jeśli Twój komputer jest wyposażony w ekran dotykowy lub touchpad, możesz przesunąć palcem, aby wyświetlić pulpit. Użyj trzech palców skierowanych w stronę górnej części ekranu dotykowego lub touchpada i przeciągnij w dół, aż okna zminimalizują się i zobaczysz pulpit.
Podobnie jak w przypadku innych metod opisanych powyżej, możesz odwrócić tę metodę (przesuń trzema palcami w górę), aby umieścić wszystkie okna z powrotem na swoim miejscu.
Jeśli Twoje urządzenie obsługuje gesty dotykowe, ale ten ruch nie działa, upewnij się, że włączyłeś ekran dotykowy lub nie wyłączyłeś touchpada.
Ciekawe Artykuły
Wybór Redakcji

Recenzja Sony Cyber-shot DSC-W290
Na rynku jest niewiele kompaktów cyfrowych, które oferują lepszą wartość niż Sony W290. Bardziej masywny niż supersmukłe kompakty Canon Ixus czy S640 firmy Nikon, mimo to mieści się w kieszeni przy wymiarach 96 x 27 x 57 mm (WDH),

Aero Patch 1.4
Oto łatka Aero stworzona przez mojego przyjaciela, pana dUSHA, która umożliwia w pełni funkcjonalne szkło aero i funkcje personalizacji w Windows 7 Home Basic i Windows 7 Starter, takie jak - Aero Glass i kolorystyka. - Pełna obsługa motywów, w tym RSS i motywy pokazu slajdów. - Szczyt , Shake i WinFlip 3D. - Obsługa motywów innych firm. Najnowsza wersja to 1.4, patrz

Jak dodać konto do Google Play
Jako główne centrum treści, Google Play to ważna usługa, która dostarcza wszystkie niezbędne aplikacje na każde urządzenie z Androidem. Chociaż istnieją alternatywne sklepy dla Androida, prawdopodobnie wszystkie potrzebne gry i aplikacje otrzymasz od Google
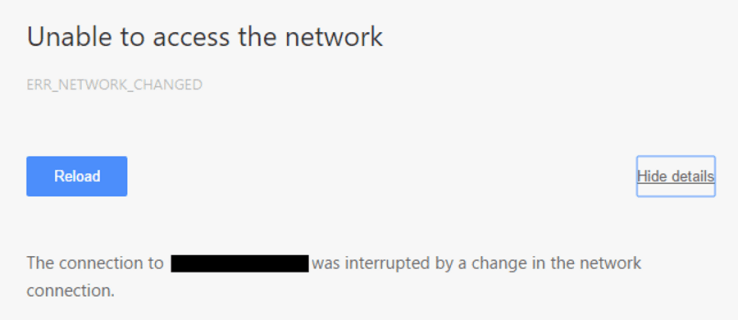
Proste poprawki błędów ERR_NETWORK_CHANGED w systemie Windows
Jeśli widzisz błędy ERR_NETWORK_CHANGED na komputerze z systemem Windows, zazwyczaj jest to spowodowane błędną konfiguracją ustawień sieci. Na szczęście istnieje kilka łatwych sposobów na naprawienie tego problemu, które sprawią, że będziesz mógł przeglądać w nie

Jak wyjść z pełnego ekranu w AnyDesk?
Używając AnyDesk do zdalnego dostępu do urządzenia, tryb pełnoekranowy może pomóc Ci skoncentrować się wyłącznie na określonych zadaniach. Jednak środowisko pełnoekranowe ma swoją cenę: nie można wchodzić w interakcję z systemem lokalnym. Na przykład,

Unikaj spoilerów Game of Thrones w sezonie 7 dzięki temu rozszerzeniu Google Chrome
Sezon 7 Game of Thrones jest już dostępny, a to oznacza, że nadszedł czas, aby zacząć unikać spoilerów w Internecie. Wyciszanie
![Jak zmienić lokalizację pogody na Alexa [Urządzenia Echo]](https://www.macspots.com/img/alexa/44/how-change-your-weather-location-alexa.jpg)







