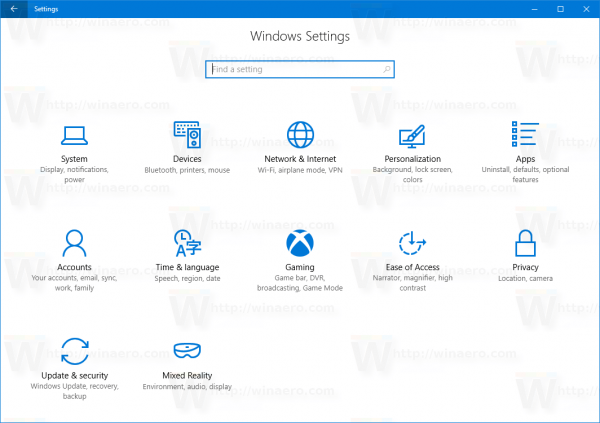Jeśli widzisz błędy ERR_NETWORK_CHANGED na komputerze z systemem Windows, zazwyczaj jest to spowodowane błędną konfiguracją ustawień sieci. Na szczęście istnieje kilka łatwych sposobów na naprawienie tego problemu, które pozwolą Ci błyskawicznie rozpocząć przeglądanie.

Większość osób, które to zgłaszają, używa Google Chrome, ale zwykle nie jest to wina Chrome. To tylko składnia używana przez Chrome. Jeśli napotkasz błąd w Edge, powie coś w stylu „Hmmm, to jest żenujące”. Nie jest to najbardziej pouczający komunikat o błędzie. Jestem pewien, że się zgadzasz!
Napraw błędy ERR_NETWORK_CHANGED w systemie Windows
Błąd ERR_NETWORK_CHANGED zwykle wskazuje, że wprowadzono zmianę w konfiguracji sieci na komputerze. Ta zmiana polega na zatrzymywaniu lub przerywaniu połączenia sieciowego między przeglądarką a Internetem. Właśnie to musimy rozwiązać, aby naprawić błąd.
Może to być spowodowane błędną konfiguracją, oprogramowaniem VPN lub problemami z DNS. Każdy z nich jest łatwy do zaadresowania.
Pierwszy:
System nie może odnaleźć określonego pliku. (0x80070002)
- Uruchom ponownie komputer i router.
- Sprawdź, czy połączenie internetowe jest włączone i działa, nawet jeśli przeglądarka zawiera błędy.
- Sprawdź, czy nie masz aktywnej programowej sieci VPN na komputerze podczas próby przeglądania.
Po wykonaniu tych kontroli nadal pojawiają się błędy ERR_NETWORK_CHANGED. Spróbuj zresetować TCP / IP:
- Otwórz wiersz polecenia jako administrator.
- Wpisz „netsh int ip reset”.
- Ponownie przetestuj połączenie za pomocą przeglądarki internetowej.

Zresetowanie TCP / IP zwykle załatwia sprawę. Następnie system Windows ponownie ładuje ustawienia domyślne karty sieciowej i nadpisuje wszelkie błędne konfiguracje, które powodowały błąd. Jeśli to nie zadziałało, sprawdźmy ustawienia DNS.

- Otwórz Panel sterowania i przejdź do Sieć i Internet.
- Przejdź do Centrum sieci i udostępniania i wybierz „Zmień ustawienia adaptera” w lewym okienku.
- Kliknij prawym przyciskiem myszy kartę sieciową i wybierz Właściwości.
- Podświetl Protokół internetowy w wersji 4 i kliknij przycisk Właściwości w oknie.
- Jeśli wybrana jest opcja „Uzyskaj adres serwera DNS automatycznie”, kliknij inny przycisk „Użyj następującego DNS…”. Dodaj 8.8.8.8 i 8.8.4.4 jako serwery. Kliknij OK i powtórz test. Jeśli masz określone serwery DNS, zmień ustawienie na automatyczne, kliknij OK i przetestuj ponownie.
Jeśli problem dotyczył DNS, to powinno go naprawić. Jeśli nadal widzisz błędy ERR_NETWORK_CHANGED w przeglądarce, pozwól nam całkowicie zresetować Twoją kartę sieciową. Zmusi to system Windows do całkowitego ponownego załadowania konfiguracji.
- Otwórz Panel sterowania i przejdź do Sieć i Internet.
- Przejdź do Centrum sieci i udostępniania i wybierz „Zmień ustawienia adaptera” w lewym okienku.
- Kliknij prawym przyciskiem myszy kartę sieciową i wybierz opcję Wyłącz. Ikona powinna zmienić kolor na szary i prawdopodobnie zostanie wyświetlony komunikat „utracone połączenie sieciowe”. W porządku.
- Ponownie kliknij prawym przyciskiem myszy kartę sieciową i wybierz opcję Włącz. Pozwól systemowi Windows załadować konfigurację i ponownie przetestować.
W każdym przypadku, który widziałem, całkowite zresetowanie karty sieciowej naprawiło błąd. To nie znaczy, że nie wróci, ale przynajmniej będziesz wiedział, która metoda działa najlepiej, jeśli to się powtórzy!





![Jak grać w Roboty wojenne na PC [Wyjaśnienie]](https://www.macspots.com/img/blogs/76/how-play-war-robots-pc.jpg)