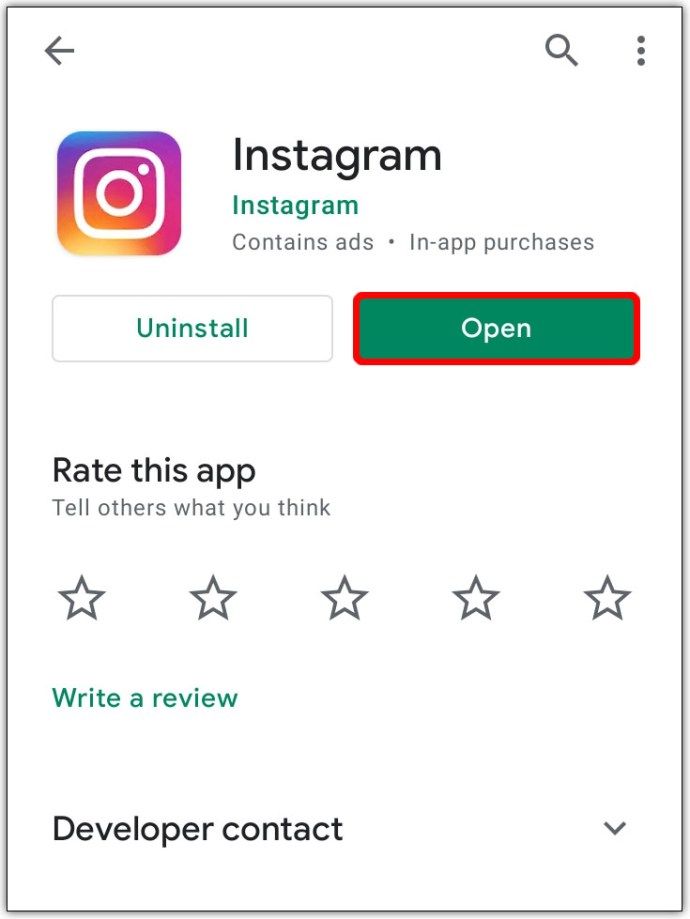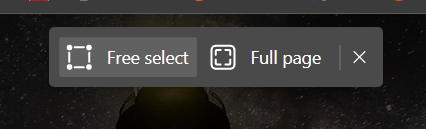OBS Studio to jedno z najpopularniejszych na rynku programów do transmisji typu open source. Oprócz zaawansowanych funkcji przesyłania strumieniowego program zawiera również wiele opcji przechwytywania ekranu. W tym samouczku skupimy się na tym, jak używać OBS do nagrywania części ekranu zamiast standardowego przechwytywania pełnego ekranu.

Ponieważ oprogramowanie działa dobrze z wieloma systemami operacyjnymi, dołączyliśmy instrukcje krok po kroku dla odpowiednio systemów Windows, Linux i Mac. Wszystkie wersje OBS Studio mają ten sam przyjazny dla użytkownika interfejs, więc proces jest prawie identyczny dla wszystkich trzech platform. Czytaj dalej, aby dowiedzieć się więcej o aplikacji i jej wielu ciekawych funkcjach.
zobacz miniatury psd w systemie Windows 10
Jak nagrać część ekranu za pomocą OBS
Jeśli chcesz uniknąć nagrywania całego ekranu, istnieje kilka alternatywnych rozwiązań. Jednym ze sposobów na to jest użycie Window Capture do screencastu pojedynczego otwartego okna. Inną opcją jest zastosowanie filtra Crop/Pad i dostosowanie parametrów do preferowanych ustawień. Trzecia (i prawdopodobnie najłatwiejsza) metoda polega na zmianie rozmiaru wyświetlacza za pomocą prostego polecenia.
Poniżej znajdziesz szczegółowe instrukcje dotyczące każdej funkcji przechwytywania ekranu. Dzięki jednolitemu interfejsowi OBS te same kroki mogą dotyczyć wszystkich trzech platform systemu operacyjnego. Oczywiście wszystkie potencjalne rozbieżności zostaną wyróżnione w ramach przewodnika.
Linux
Zacznijmy od ekranu przechwytującego pojedyncze okno. Oto, co musisz zrobić:
- Uruchom OBS i przewiń do pola Źródła.

- Kliknij małą ikonę plusa na dole pola, aby uzyskać dostęp do rozwijanego panelu opcji. Wybierz z listy opcję przechwytywania okna.

- Pojawi się wyskakujące okienko. Dodaj tytuł do źródła i naciśnij OK.

- Poniżej kliknij strzałkę w dół obok okna po lewej stronie. Wybierz okno, które chcesz nagrać z listy rozwijanej. Upewnij się, że opcja Capture Cursor jest włączona. Kliknij OK.

- Okno musi mieć taki sam rozmiar jak wyświetlacz. Jeśli tak nie jest, przejdź do paska menu u góry ekranu i wybierz Plik > Ustawienia.

- Otwórz zakładkę Wideo i obniż rozdzielczość podstawową. Automatycznie zmniejszy płótno, aby pomieścić okno.

Notatka: Upewnij się, że okno, które planujesz przechwycić, nie jest zminimalizowane. W przeciwnym razie nie pojawi się na liście dostępnych okien. Zamiast tego uruchom go w tle.
Windows 10
Jeśli Window Capture nie załatwia sprawy, możesz użyć filtra Crop/Pad, aby wyizolować mniejsze części ekranu. Wystarczy wykonać te proste kroki:
- Otwórz aplikację OBS i przewiń w dół okna. Kliknij prawym przyciskiem myszy w panelu Źródła, aby otworzyć wyskakujące menu. Kliknij Dodaj, a następnie wybierz Wyświetl przechwytywanie.

- Pojawi się wyskakujące okienko. Wprowadź tytuł przechwytywania i naciśnij OK.

- Jeśli masz więcej niż jeden monitor, kliknij okno dialogowe Wyświetl i wybierz właściwy z listy rozwijanej. Zaznacz pole Capture Cursor i naciśnij OK.

- Przewiń w dół do źródła i kliknij prawym przyciskiem myszy. Pojawi się wyskakujące menu. Wybierz Filtr z listy opcji.

- Pojawi się nowe okno. Kliknij małą ikonę plusa w lewym dolnym rogu ekranu. Dodaj filtr Crop/Pad i kliknij OK.

- Zmień rozmiar wyświetlacza, zmieniając parametry przycinania. Wpisz odpowiednie wartości pikseli w odpowiednim polu. Zamknij okno, gdy skończysz. Części ekranu, których nie chcesz nagrywać, zostaną wycięte
.
Prochowiec
Wreszcie, najbardziej eleganckim rozwiązaniem jest użycie kursora do zmiany rozmiaru przechwytywanego ekranu. Innymi słowy, możesz ręcznie wskazać części ekranu, które chcesz nagrać. Oto jak to zrobić:
- Kliknij małą ikonę plusa na dole pola Źródła i wybierz Wyświetl przechwytywanie z menu opcji.

- Wpisz tytuł, jeśli chcesz utworzyć nowy zapis. Aby dodać istniejący, wybierz go z poniższej listy.

- Zrzut ekranu jest obramowany czerwonymi liniami i okręgami. Najedź kursorem na małe czerwone kółka i naciśnij klawisz Opcja. Możesz teraz ręcznie przyciąć ekran i wyróżnić części, które planujesz nagrać.

Notatka: Polecenie dla klawiatury komputera to „kliknij + Alt”.
iPhone
Na razie nie ma dostępnej mobilnej wersji OBS na smartfony. Możesz jednak użyć kabla błyskawicy, aby podłączyć iPhone'a do komputera i dodać urządzenie jako źródło. Oto jak:
- Podłącz telefon do komputera za pomocą kabla błyskawicy.
- Otwórz aplikację OBS i kliknij mały przycisk plus na dole pola Źródła.
- Wybierz Urządzenie do przechwytywania wideo z listy podręcznej. Nazwij źródło i kliknij OK.
- Kliknij małą strzałkę w dół w oknie dialogowym Urządzenia. Znajdź swój iPhone na liście urządzeń i kliknij na niego.
- Pojawi się wyświetlacz iPhone'a. Odtąd powtórz kroki z poprzednich sekcji, jeśli nie chcesz nagrywać całego ekranu.
Notatka: Ponieważ OBS nie jest kompatybilny ze smartfonami, ta metoda często może powodować wąskie gardła. O wiele lepiej jest korzystać z preinstalowanego rejestratora ekranu, który ma większość iPhone'ów.
Android
Niestety to samo dotyczy urządzeń z Androidem. W Google Play nie ma mobilnej wersji aplikacji OBS. Możesz spróbować podłączyć telefon do złącza błyskawicy i powtórzyć kroki z poprzedniej sekcji. Jednak najlepszą opcją jest użycie wbudowanej aplikacji do nagrywania ekranu, która została zaprojektowana tak, aby pasowała do kultury wyświetlania Twojego telefonu.
Dodatkowe często zadawane pytania
Jak rozpocząć nagrywanie mojego ekranu?
Aplikacja OBS jest niezwykle łatwa w nawigacji. Funkcja Źródła pozwala usprawnić różne aspekty nagrywania i dostosować ustawienia audio i wideo do własnych upodobań. Oto jak zacząć:
1. Uruchom aplikację i przejdź do pola Źródła u dołu ekranu. Kliknij małą ikonę plusa, aby uzyskać dostęp do wyskakującego menu.
2. W przypadku użytkowników komputerów Mac i Windows wybierz opcję Display Capture. W systemie Linux ta funkcja jest oznaczona jako Zrzut ekranu.
3. Pojawi się małe wyskakujące okienko. Dodaj tytuł do odpowiedniego pola i naciśnij OK.
4. Następnie przejdź do Ustawień i „Wyjście” i określ, gdzie chcesz zapisać plik.
5. Przewiń w dół do pola Mikser, aby dostosować ustawienia audio. Kliknij małą ikonę koła zębatego, aby wybrać preferowane źródło dźwięku (Desktop lub Mic/Aux).
6. Po zakończeniu konfiguracji kliknij niebieski przycisk w prawym dolnym rogu ekranu, aby rozpocząć nagrywanie.
Dlaczego na OBS jest czarny ekran?
Chociaż OBS to wyjątkowe oprogramowanie do nadawania, nie jest odporne na błędy i usterki. Najczęstszym problemem, jaki użytkownicy napotykają podczas próby udostępnienia ekranu, jest niesławny błąd czarnego ekranu. Jeśli tak się stanie, istnieje kilka potencjalnych przyczyn:
• Twój komputer działa zbyt długo. Jeśli tak jest, spróbuj usunąć wszystkie źródła zasilania i pozostawić je na kilka minut.
• Zainstalowałeś niezgodną wersję aplikacji. Sprawdź, czy Twój system operacyjny działa lepiej z wersją 32-bitową lub 64-bitową.
• Aplikacja jest nieaktualna. Odinstaluj obecne oprogramowanie OBS i pobierz najnowszą platformę z oficjalna strona internetowa .
Kanał wiadomości na Facebooku nie ładuje się
• Wystąpiły problemy z kartą graficzną. Spróbuj przełączyć się na inny procesor graficzny podczas korzystania z aplikacji.
• Aplikacja nie ma uprawnień administratora. OBS czasami potrzebuje uprawnień administratora do nagrywania ekranu i nadawania.
• Nagrywana zawartość jest zaszyfrowana. Niektóre platformy, takie jak Netflix, chronią swoje treści przed przechwytywaniem i udostępnianiem ekranu.
Ruchome części
Istnieją trzy różne sposoby przechwytywania poszczególnych części ekranu za pomocą OBS Studio. Możesz użyć funkcji przechwytywania okna, aby nagrać pojedyncze okno lub zastosować filtr Crop/Pad, aby uzyskać bardziej skomplikowane szczegóły. Najłatwiejszą metodą jest użycie polecenia „kliknięcie myszą + Alt”, aby wyciąć fragmenty, których nie chcesz nagrywać.
Możesz przełączać się między trzema w zależności od potrzeb. OBS jest znany z przyjaznego dla użytkownika i łatwego w nawigacji. A jeśli masz nieszczęście wpaść na Czarny ekran, jest też sposób, aby to naprawić.
Jaka jest twoja preferowana metoda nagrywania części ekranu za pomocą OBS? Czy jest inne oprogramowanie do przechwytywania ekranu, które lubisz bardziej? Skomentuj poniżej i powiedz nam, czy jest coś, co przegapiliśmy.