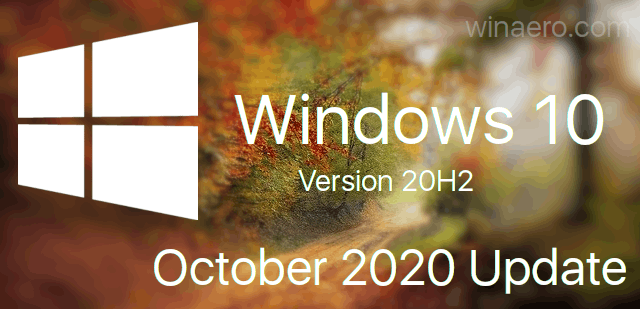Używając AnyDesk do zdalnego dostępu do urządzenia, tryb pełnoekranowy może pomóc Ci skoncentrować się wyłącznie na określonych zadaniach. Jednak środowisko pełnoekranowe ma swoją cenę: nie możesz wchodzić w interakcję z systemem lokalnym. Na przykład nie możesz uruchamiać lokalnych aplikacji, a nawet monitorować tych, które już działają.

Na szczęście możesz wyjść z pełnego ekranu w zaledwie kilku krokach. W tym samouczku pokażemy, jak wyjść z trybu pełnoekranowego w AnyDesk i podzielimy się kilkoma sztuczkami, które pomogą Ci poprawić wrażenia podczas pracy zdalnej.
Jak wyjść z pełnego ekranu w AnyDesk
Praca w trybie pełnoekranowym w AnyDesk oferuje potężną funkcję, która może pomóc zmaksymalizować produktywność. Zmusza Cię do nadania priorytetu pracy poprzez pozbycie się zakłócających zadań peryferyjnych, takich jak powiadomienia czatu lub wiadomości e-mail z lokalnego urządzenia. Tworzy to wciągające wrażenia, które podświadomie wzmacniają koncentrację i uwagę na najważniejszych zadaniach.
Jednak środowisko pełnoekranowe ma również pewne wady. W szczególności uniemożliwia dostęp do lokalnego paska zadań i ikon na pulpicie, więc nie można otwierać ani wyświetlać dokumentów, folderów, skrótów ani plików. Możesz także przegapić ważne powiadomienia, takie jak przychodzące wiadomości lub e-maile.
Dobrą rzeczą jest to, że możesz wyjść z okna pełnoekranowego za pomocą zaledwie kilku kliknięć. Przyjrzyjmy się krokom niezbędnym podczas korzystania z systemu Windows lub Mac.
Jak wyjść z trybu pełnoekranowego w AnyDesk na komputerze z systemem Windows?
Aby wyjść z trybu pełnoekranowego na komputerze PC:
- Najedź myszą na górę okna AnyDesk. Powinno pojawić się małe okienko nawigacji.

- Kliknij trzy poziome linie w prawym prawym rogu, a następnie wybierz opcję Opuść tryb pełnoekranowy.

- Alternatywnie kliknij blokujące prostokątne kształty pośrodku panelu nawigacyjnego. Powinno to natychmiast wyłączyć tryb pełnoekranowy.

Po wyjściu ze środowiska pełnoekranowego możesz uzyskać dostęp do lokalnego paska zadań i uruchomić dowolną aplikację w swoim systemie. Możesz także zminimalizować okno AnyDesk i wygodnie otworzyć dowolny z lokalnych programów.
jak przyspieszyć gry parowe
Jak wyjść z trybu pełnoekranowego w AnyDesk na komputerze Mac?
Komputery Mac i AnyDesk cieszą się bezproblemową łącznością oraz szybką i prostą konfiguracją, która może uczynić Twoje życie łatwiejszym i bardziej produktywnym. AnyDesk dla komputerów Mac zapewnia superszybkie, stabilne połączenie z komputerami stacjonarnymi lub serwerami, bez względu na to, gdzie się znajdują. Intuicyjne i elastyczne modele licencjonowania zapewniają, że aplikację można dostosować do potrzeb Twojego zespołu.
Jeśli chcesz wyłączyć środowisko pełnoekranowe:
- Najedź myszą na górną część okna lub umieść kursor tuż przy krawędzi ekranu. Powinno pojawić się małe okienko nawigacji.
- Kliknij trzy poziome linie w prawym prawym rogu, a następnie wybierz opcję Opuść tryb pełnoekranowy.

- Alternatywnie kliknij blokujące prostokątne kształty pośrodku panelu nawigacyjnego. Powinno to natychmiast wyjść z trybu pełnoekranowego.

Kluczową zaletą niekorzystania z trybu pełnoekranowego jest to, że możesz przełączać się z aplikacji na aplikację, jak chcesz. Może to być ważne, gdy porównujesz plik na komputerze zdalnym z innym w pamięci lokalnej. Twój pasek zadań pozostaje widoczny w swojej naturalnej pozycji, dzięki czemu łatwiej go znaleźć.
Możesz także zmaksymalizować wykorzystanie ekranu, strategicznie rozmieszczając okna o różnych wymiarach. Będziesz mógł stworzyć miejsce na lokalne dokumenty i przeglądanie stron internetowych i nadal uzyskiwać zdalny dostęp do większej liczby plików przez zminimalizowane okno w jednej sekcji ekranu.
Jak rozpocząć nowe sesje w trybie pełnoekranowym
Ręczne dostosowywanie ustawień w celu przełączenia na tryb pełnoekranowy może być nieco nużące, zwłaszcza gdy chcesz uzyskać zdalny dostęp do komputera kilka razy dziennie. Dobrą rzeczą jest to, że możesz poinstruować AnyDesk, aby automatycznie wypełniał cały monitor obrazem zdalnego biurka za każdym razem, gdy rozpoczynasz nową sesję.
jak odznaczyć fuzzy select w gimp
Jeśli chcesz, aby wszystkie sesje rozpoczynały się w trybie pełnoekranowym:
- Otwórz aplikację AnyDesk i kliknij trzy poziome linie w prawym górnym rogu.

- Kliknij Ustawienia.

- Kliknij Wyświetl.

- W obszarze Tryb widoku wybierz Rozpocznij nowe sesje w trybie pełnoekranowym.

Gdy to zrobisz, nie będziesz musiał przełączać trybu pełnoekranowego za każdym razem, gdy rozpoczynasz nową sesję. Zamiast tego po nawiązaniu połączenia między urządzeniami uruchomi się okno pełnoekranowe.
Dodatkowe często zadawane pytania
Jak ponownie przejść do trybu pełnoekranowego?
Jeśli chcesz ponownie włączyć pełny ekran:
1. Kliknij ikonę monitora w górnej części okna AnyDesk. Powinno to uruchomić sekcję Ustawienia wyświetlania.

reddit jak zablokować subreddit
2. W obszarze Tryb widoku wybierz Tryb pełnoekranowy.

Korzystaj z AnyDesk z odrobiną elastyczności
Tryb pełnoekranowy to świetny sposób na pracę, gdy jesteś poza domem. Jednak wyłączenie go może zwiększyć produktywność, zwłaszcza gdy musisz jednocześnie zająć się wieloma zadaniami. Możesz także chcieć bardziej elastycznego środowiska pracy, które pozwoli ci symulować pracę z komputerem zdalnym.
AnyDesk umożliwił to wszystko, zapewniając intuicyjny interfejs, który pozwala wyjść z pełnego ekranu w zaledwie kilku krokach. Możesz płynnie przełączać się między trybami okienkowym i pełnoekranowym. Jeśli brzmi to jak coś, co pomogłoby zwiększyć Twoją produktywność, spróbuj już dziś.
Z przyjemnością dowiemy się, dlaczego kochasz AnyDesk i jak często przełączasz się z trybu pełnoekranowego. Czy podczas próby wyjścia z trybu pełnoekranowego pojawiają się jakieś wyzwania? Daj nam znać w sekcji komentarzy poniżej.