Jeśli załatwiasz sprawy lub wychodzisz ze znajomymi, wiesz, że jedno i drugie może wiązać się z podróżowaniem do wielu miejsc lub spontanicznym odbiorem. Ale bez obaw; z Uberem możesz dodać dwa dodatkowe przystanki do swojego przejazdu. Co więcej, możesz nawet dodać postój, gdy przejazd z Uberem jest już w toku.
![Jak dodać postój w aplikacji Uber [kierowca lub kierowca]](https://www.macspots.com/img/other/53/how-to-add-a-stop-in-the-uber-app-rider-or-driver-1.png)
W tym przewodniku pokażemy, jak dodać więcej postojów w aplikacji Uber na telefonie przed jazdą Uber iw jej trakcie. Odpowiemy też na kilka innych pytań dotyczących planowania przejazdów z Uberem.
Jak dodać postój w Uber w aplikacji na iPhone'a
Ubera Dodaj przystanek funkcja jest przydatna w wielu sytuacjach. Jest to idealne rozwiązanie, gdy Ty i Twoi znajomi podróżujecie w różne miejsca, gdy jesteście w drodze do pracy, gdy chcecie podrzucić dzieci do szkoły lub gdy nagle musicie udać się w inne miejsce.
Na szczęście możesz dodawać postoje przed rozpoczęciem przejazdu, a także w trakcie przejazdu Uberem. Jednak z każdym dodanym postojem na trasie opłata będzie rosła. A jeśli chodzi o odległość między poszczególnymi przystankami, to mogą one być oddalone maksymalnie o trzy minuty. Jeśli postoje trwają dłużej niż trzy minuty, opłata wzrośnie jeszcze bardziej.
Łatwo jest dodawać, usuwać lub zmieniać nowe przystanki, nawet gdy jesteś w połowie drogi do celu. Aby dodać postój do przejazdu Uber w aplikacji na iPhone'a, wykonaj poniższe czynności:
- Otworzyć Ubera aplikację na swoim iPhonie.
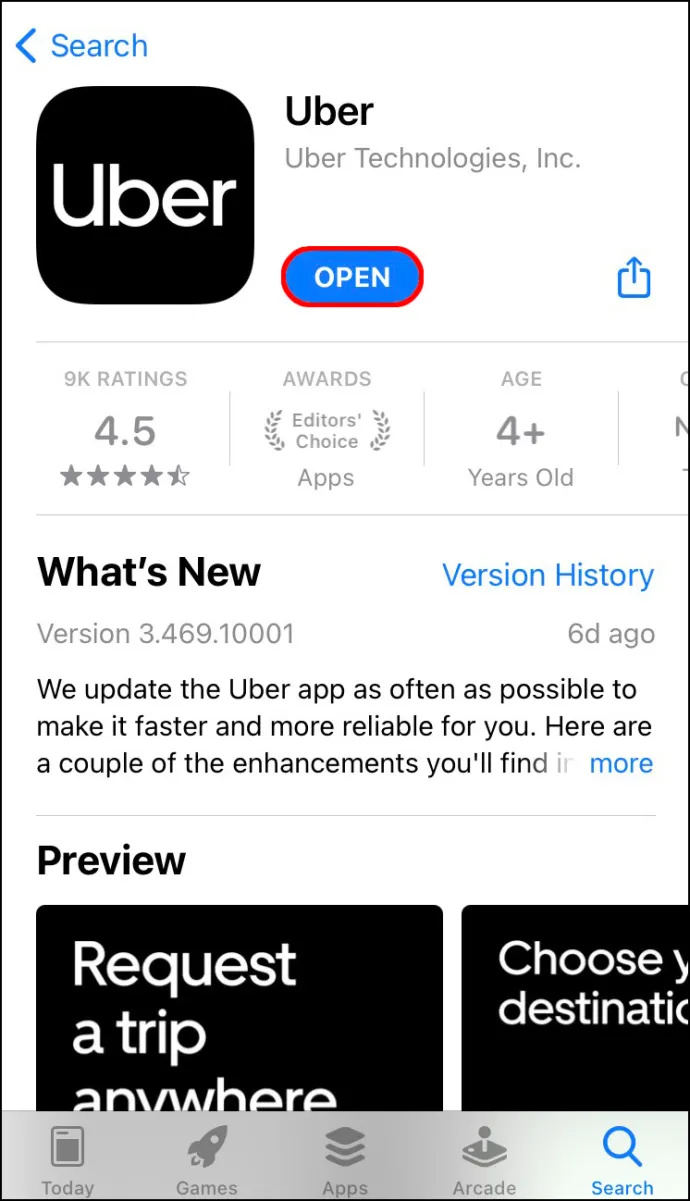
- Stuknij w Dokąd? u góry ekranu i wpisz miejsce docelowe.
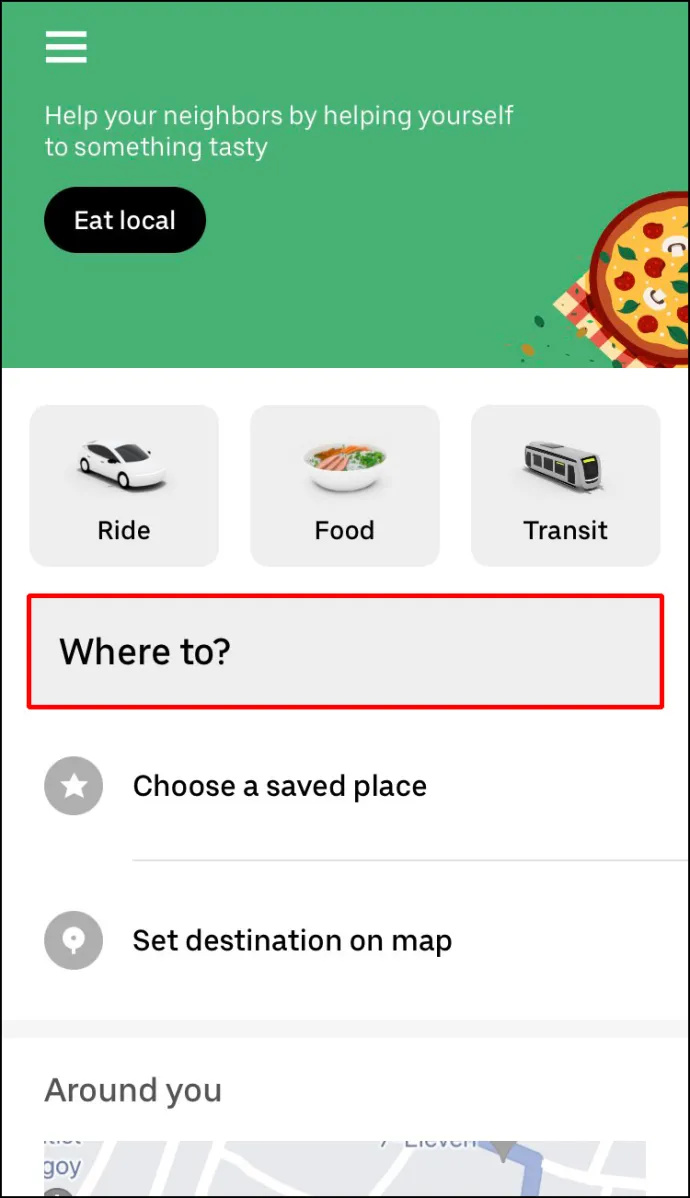
- Wybierz rodzaj pojazdu, którym chcesz podróżować z Uberem.
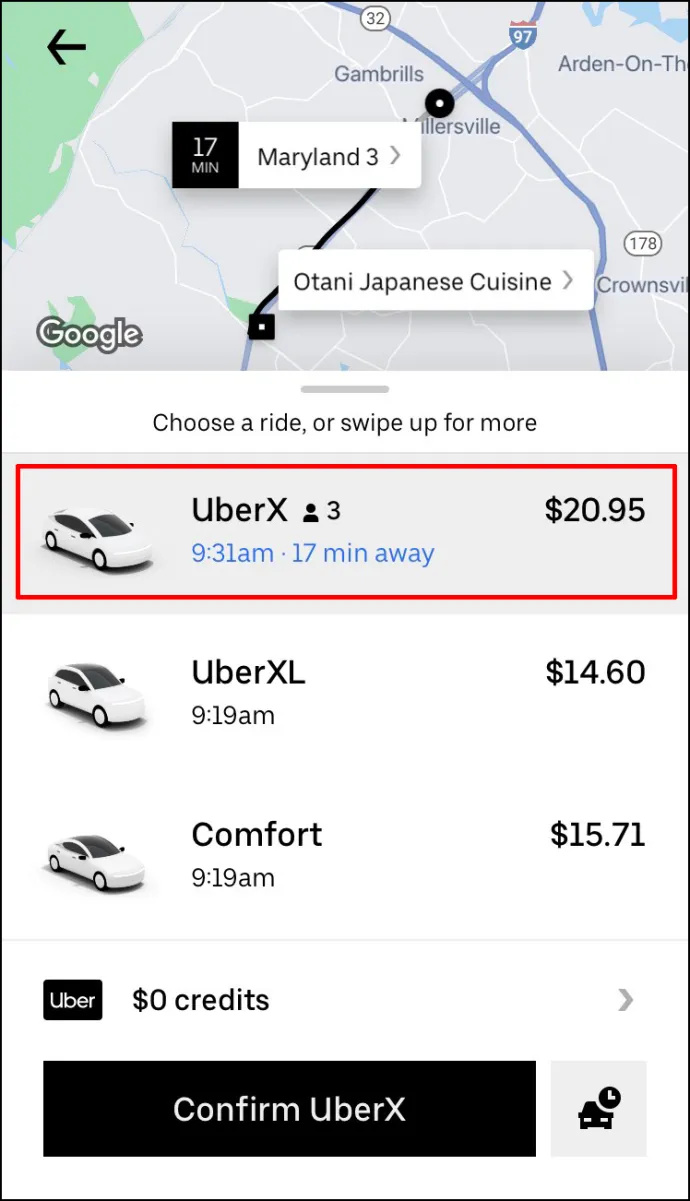
- Idź do Wniosek opcja.
- Potwierdź miejsce odbioru.
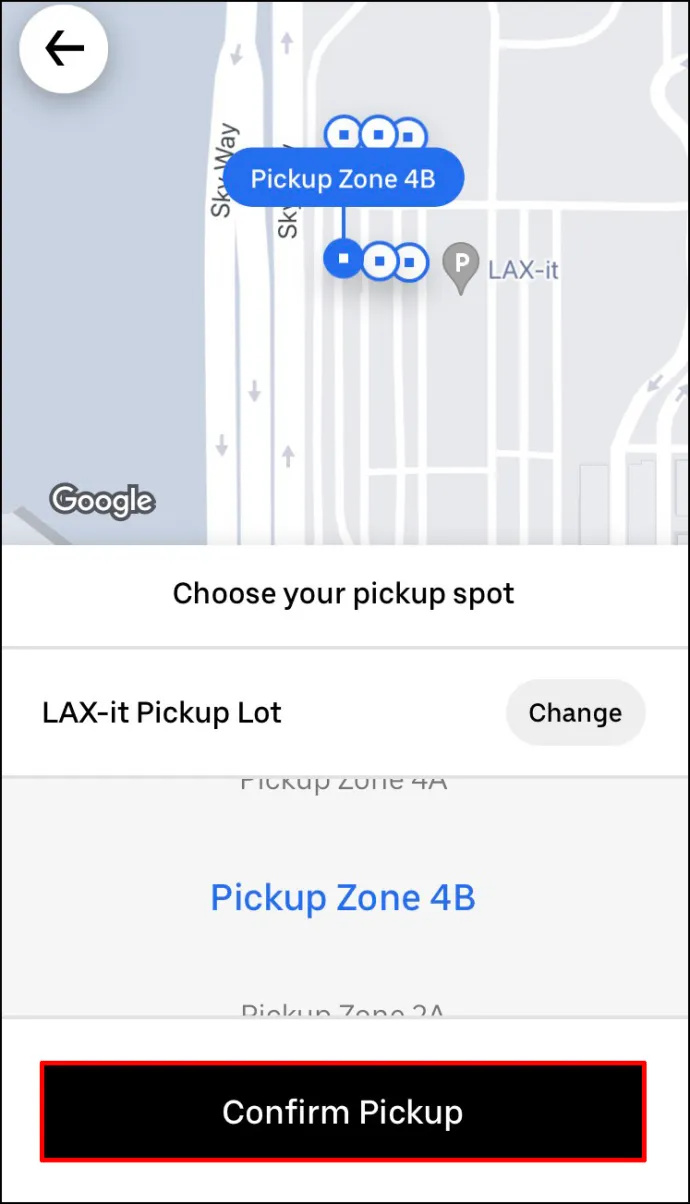
Gdy kierowca Uber zaakceptuje Twoją prośbę, możesz dodać postój. Oto, co musisz zrobić dalej: - Wróć do mapy Ubera.
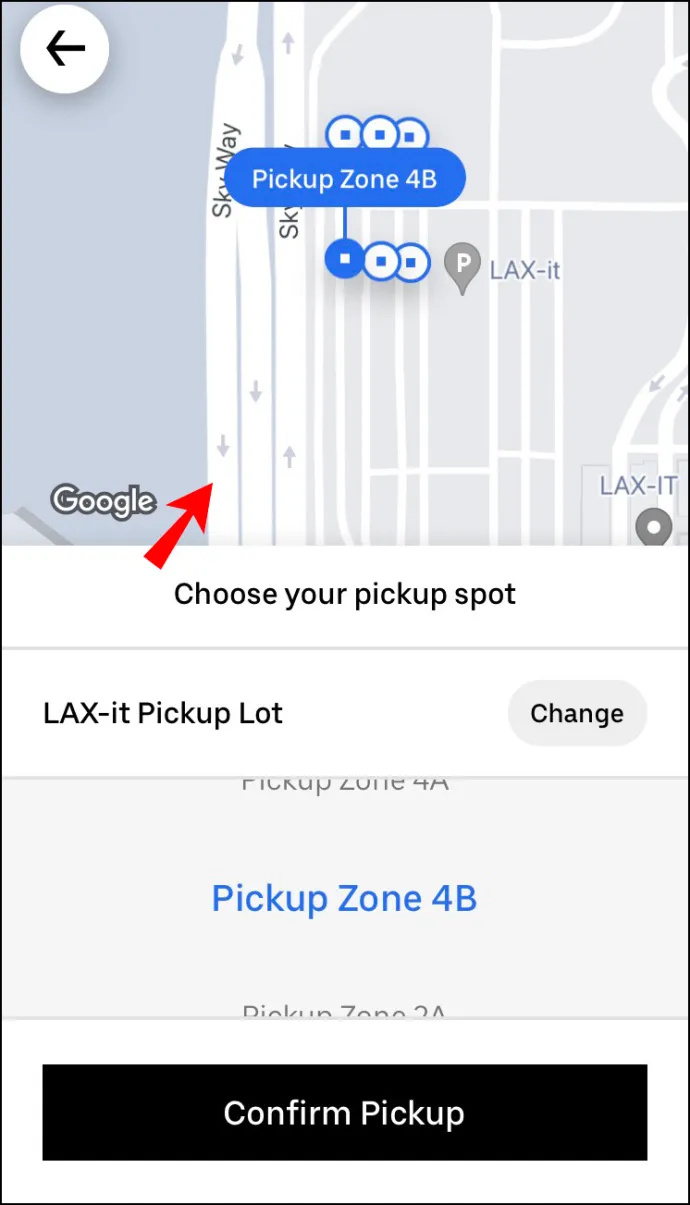
- Obok Dokąd? pole, stuknij w + przycisk.
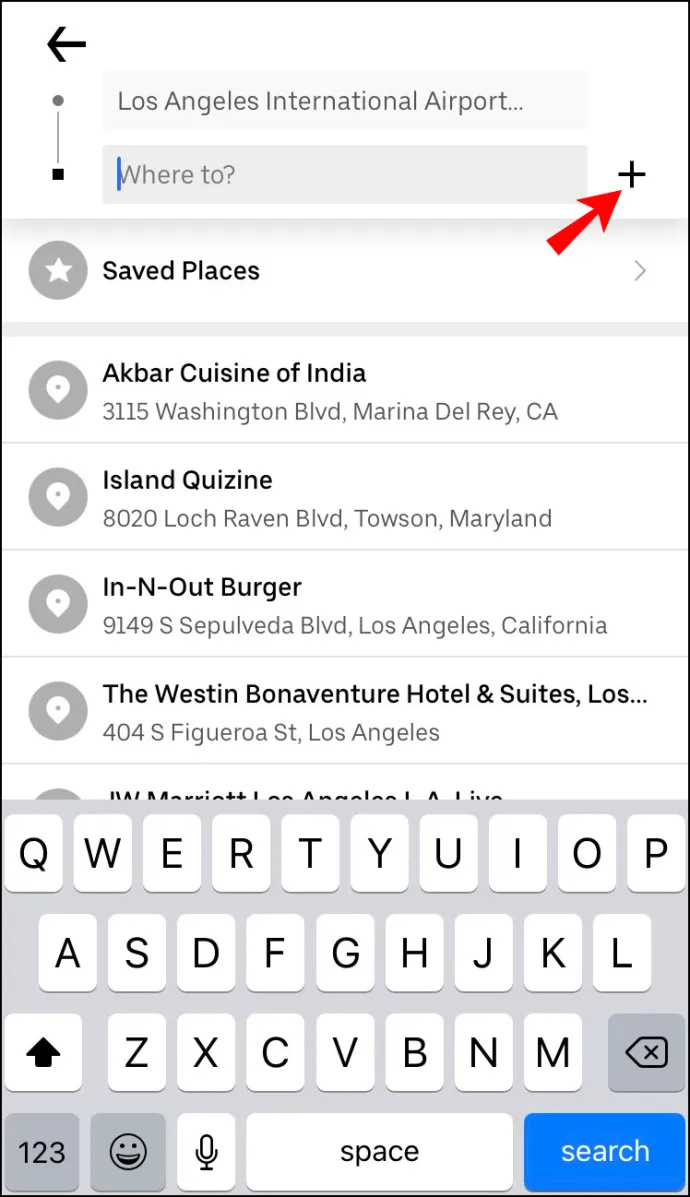
- Przejdź do Dodaj przystanek pole i wpisz nowy przystanek.
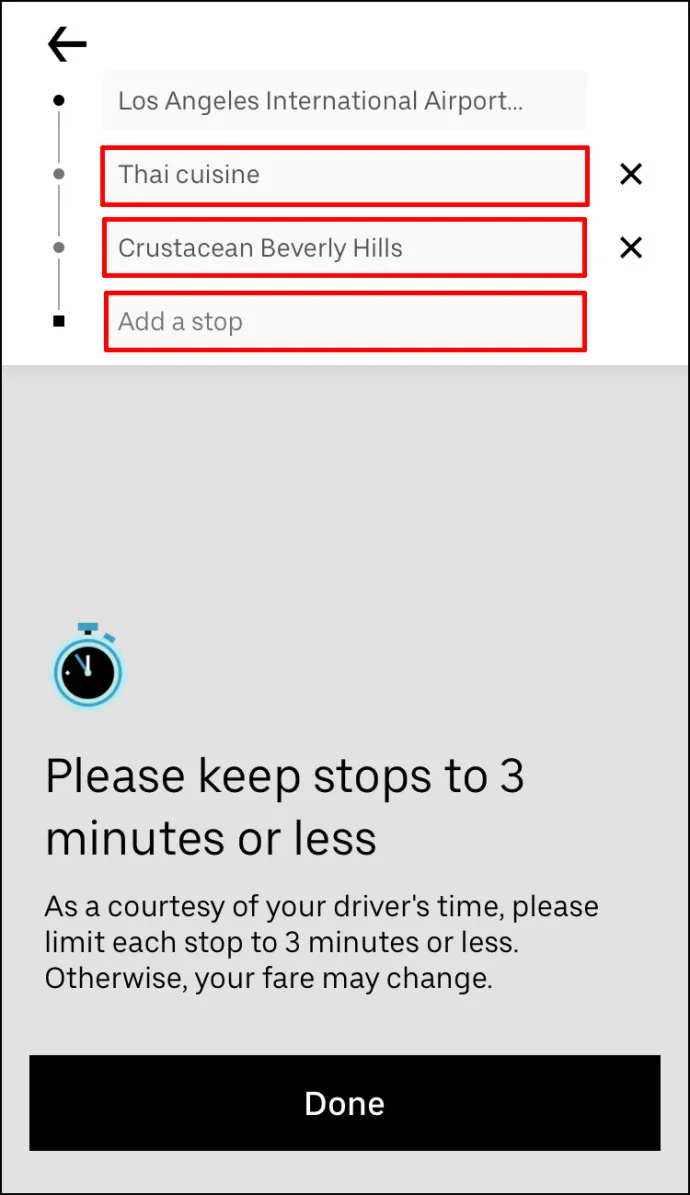
- Stuknij w Zrobione .
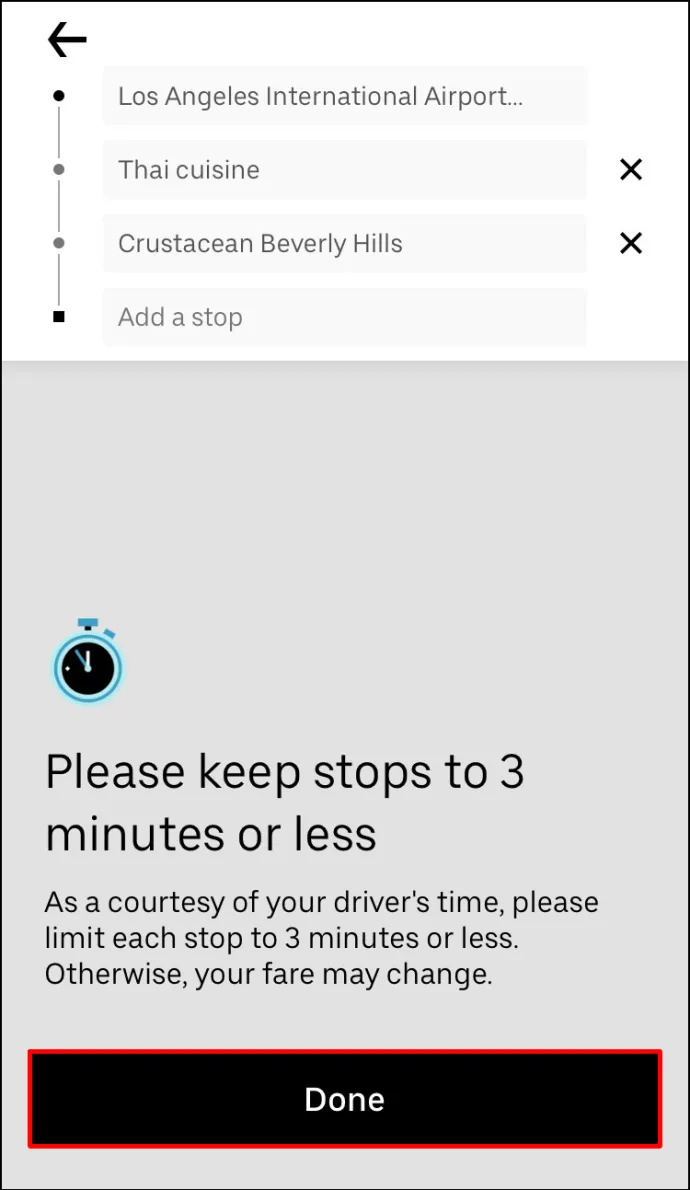
- Wybierz Potwierdzać przycisk u dołu ekranu.
Jeśli chcesz dodać kolejny przystanek, powtórz proces.
Wspaniałe w tej funkcji jest to, że nie musisz informować kierowcy Ubera o dodaniu postoju. Informacje zostaną automatycznie zaktualizowane w ich wersji aplikacji, a nowy przystanek zostanie natychmiast dodany do trasy.
Pamiętaj, że możesz dodać maksymalnie dwa przystanki do przejazdu z Uberem. Jednak nie możesz zmienić kolejności przystanków. Twój kierowca Uber zawiezie Cię do miejsc docelowych w kolejności, w jakiej je dodasz.
Jeśli mimo wszystko nie musisz odwiedzać tego dodatkowego przystanku, po prostu dotknij X możliwość anulowania przystanku.
Jak dodać postój w Uber w aplikacji na Androida
Dodanie postoju do przejazdu Uberem na urządzeniu z Androidem jest równie proste. Oto jak to się robi:
- Otwórz swoje Ubera aplikacja.

- Idź do Dokąd? pole u góry ekranu.

- Wprowadź miejsce docelowe w polu.
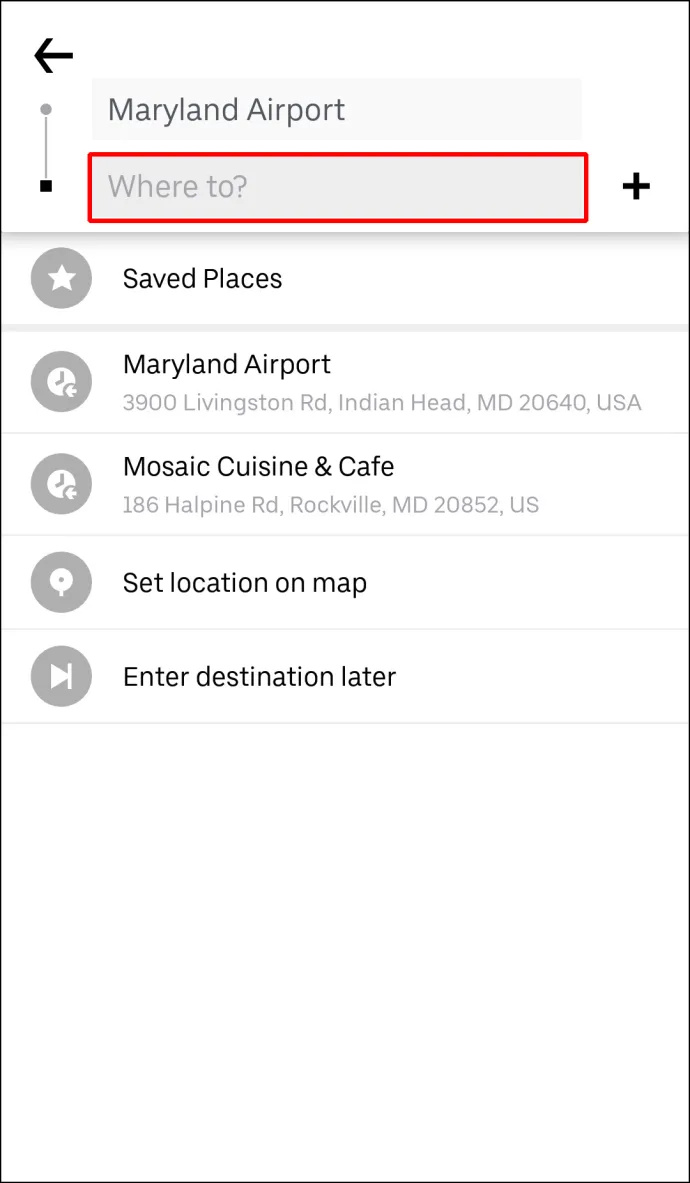
- Wybierz typ pojazdu do przejazdu Uberem.

- Stuknij w Potwierdzać przycisk.
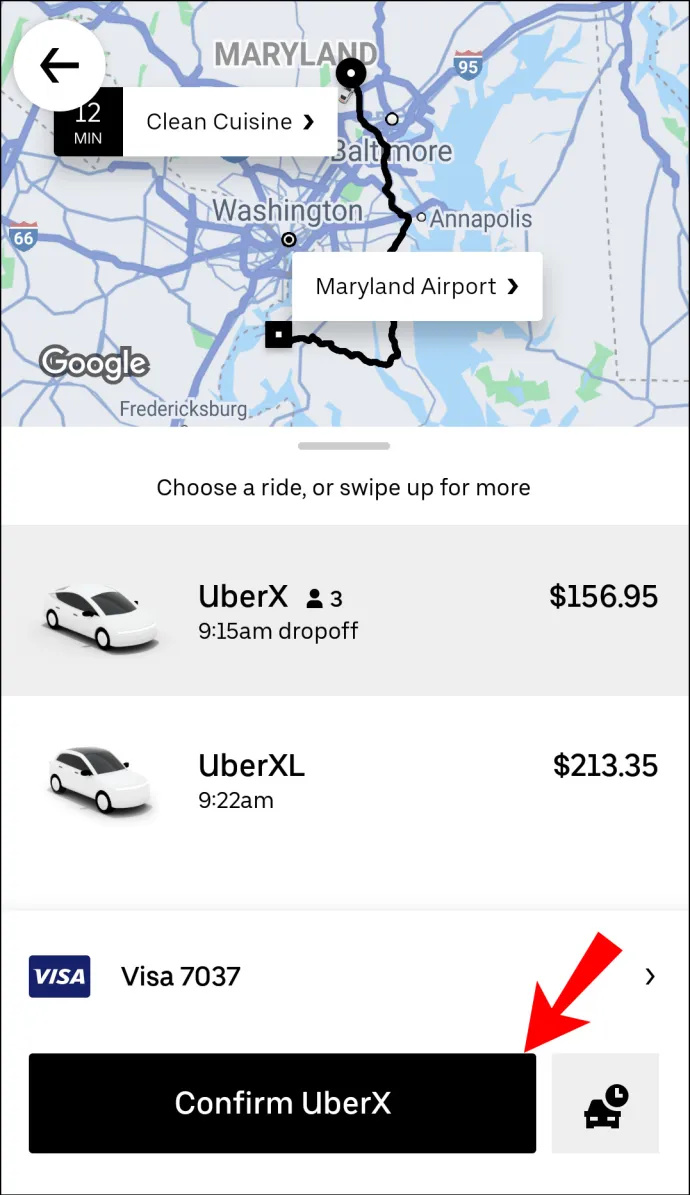
- Potwierdź miejsce odbioru.
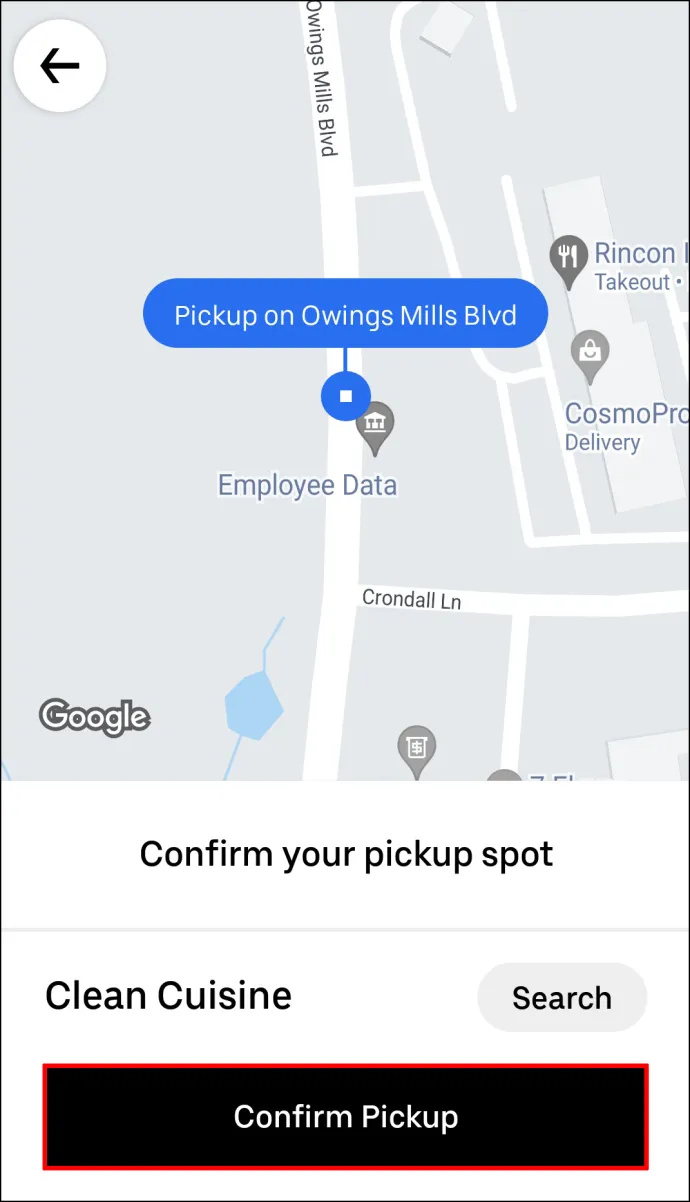
- Idź do + przycisk obok Dokąd? skrzynka.

- Wpisz nowe miejsce docelowe.
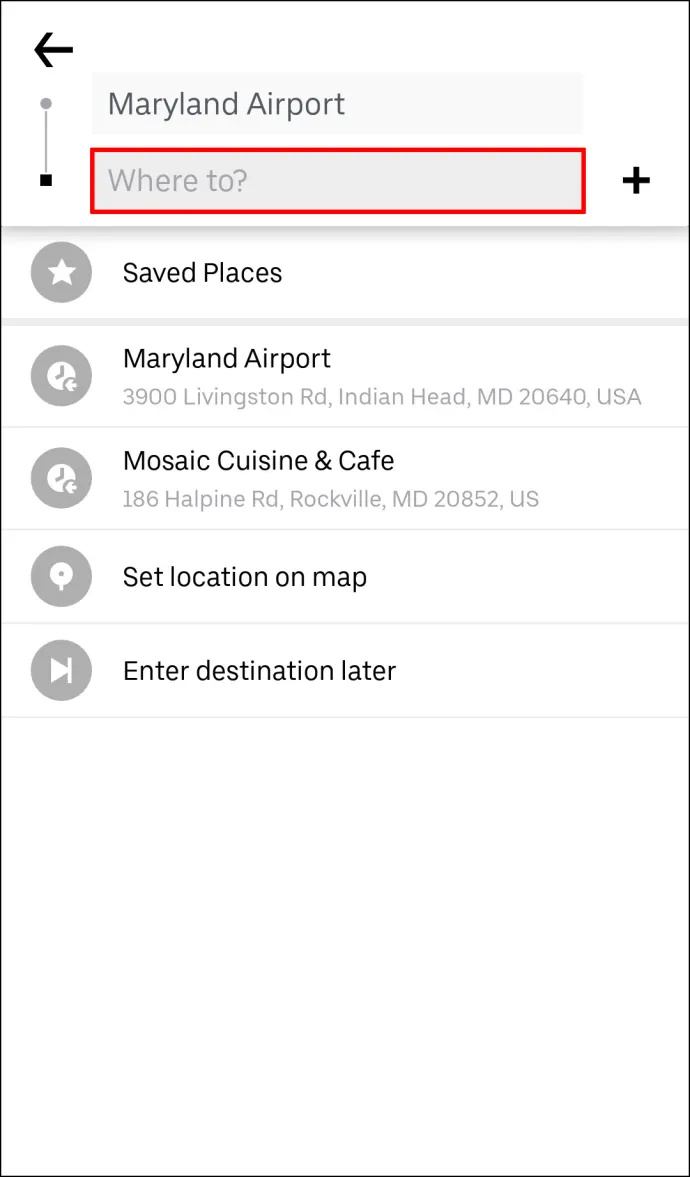
- Wybierać Zrobione .
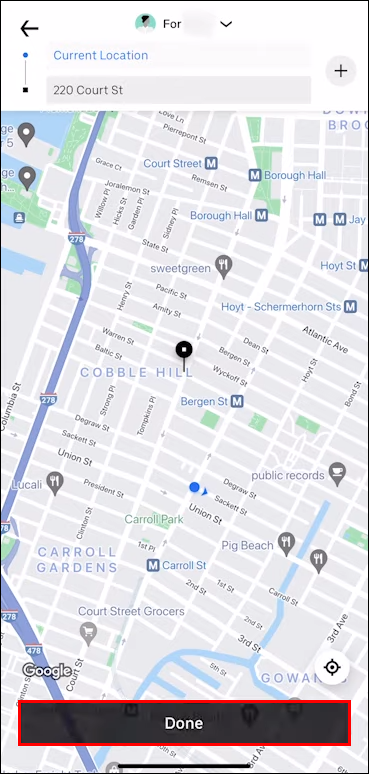
- Wybierać Potwierdzać u dołu ekranu.
Zanim dodasz nowy postój, Uber przypomni Ci, że odstęp między przystankami nie może przekraczać trzech minut. Musisz dotknąć Zgadzać się przed wprowadzeniem nowego celu podróży. Po dodaniu nowego przystanku należy go również zweryfikować w aplikacji. Jeśli postoje nadal będą trwały dłużej niż trzy minuty, naliczymy dodatkowe opłaty.
Jak dodać wiele przystanków w Uber Pre-Ride
Możesz zaplanować maksymalnie trzy postoje przed przejazdem Uberem lub w jego trakcie. Każdy postój zostanie automatycznie dodany do kosztu całego przejazdu. Jeśli podróżujesz z kilkoma osobami, możesz skorzystać z funkcji Split Pay Ubera, dzięki czemu Ty i Twoi znajomi możecie łatwo podzielić się kosztami przejazdu. Pamiętaj jednak, że możesz zapłacić osobno tylko za cały przejazd, a nie za każdy przystanek.
Jeśli zdecydujesz się dodać kolejny postój do przejazdu Uberem przed podróżą lub w jej trakcie, robisz to w podobny sposób. Możesz dodawać, usuwać lub zmieniać miejsca docelowe na iPadach, iPhone'ach i urządzeniach z Androidem.
Aby dodać wiele miejsc docelowych przed przejazdem Uberem, musisz wprowadzić pierwsze miejsce docelowe, a następnie dodać kolejne przystanki. Oto jak to się robi:
- Uruchom Ubera aplikację na telefonie lub tablecie.

- Wpisz swoje pierwsze miejsce docelowe w Dokąd? pole u góry ekranu.

- Wybierz typ pojazdu do przejazdu z Uberem.

- Poproś o przejazd i poczekaj, aż kierowca Uber to potwierdzi.
- Wróć do Dokąd? pole, aby dodać nowe miejsce docelowe.

- Stuknij w + przycisk obok Dokąd? skrzynka. Zobaczysz, że masz jeszcze tylko dwa pola, aby wprowadzić wiele przystanków.

- Wpisz w polach jeden lub dwa dodatkowe przystanki.
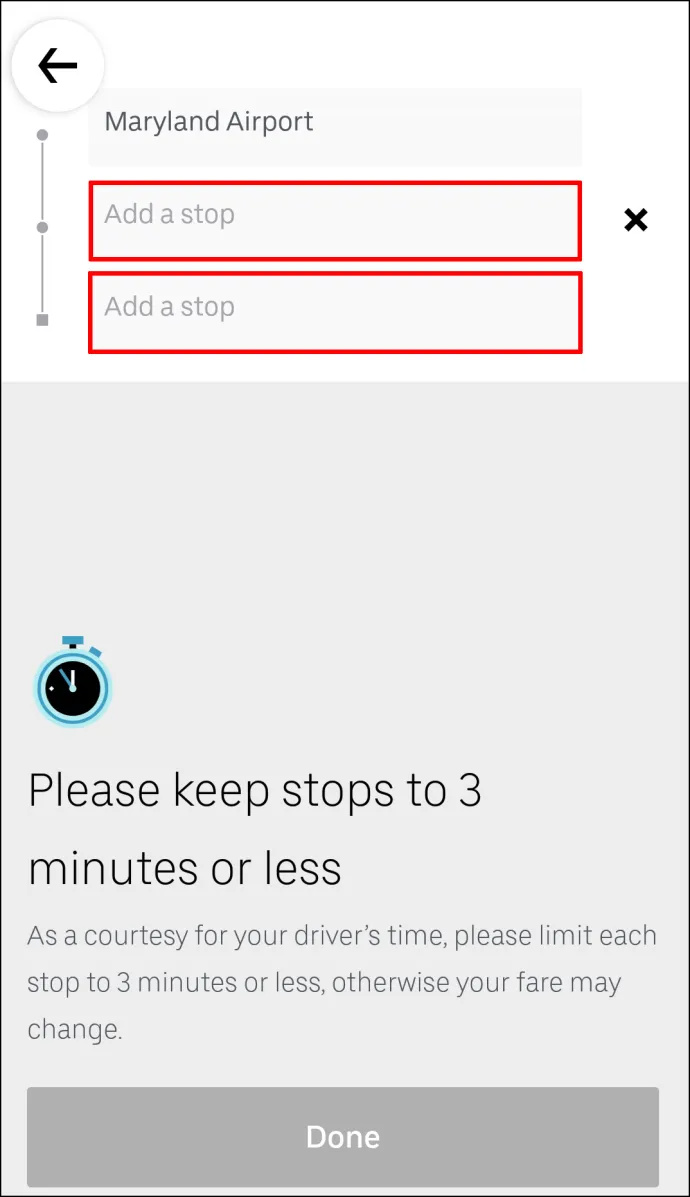
- Wybierać Zrobione .
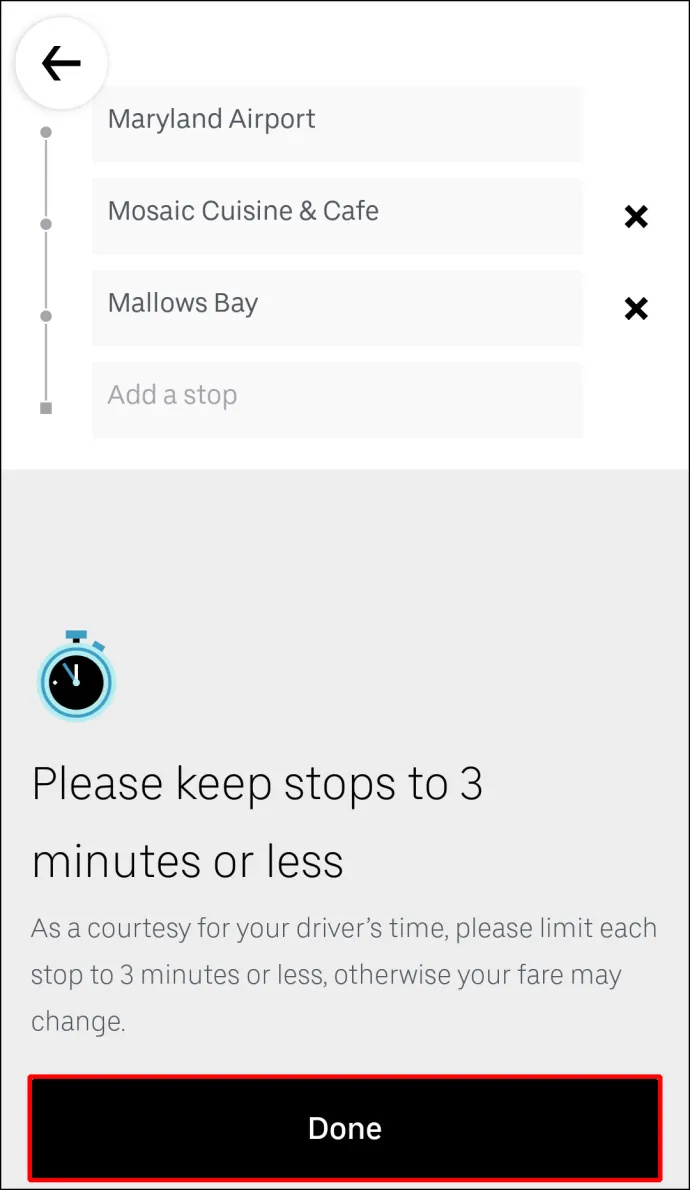
- Potwierdź nowe przystanki.
To wszystko. Teraz wszystko, co musisz zrobić, to usiąść wygodnie i czekać, aż Uber zabierze nowych pasażerów lub zostawi ich w poszczególnych miejscach docelowych.
Jak dodać wiele przystanków podczas jazdy w Uber
Jeśli chcesz dodać wiele postojów podczas przejazdu Uberem, wykonaj poniższe czynności:
- Otwórz swoje Ubera aplikacja.

- Stuknij pasek u dołu i przesuń go do góry ekranu.
- Obok miejsca docelowego dotknij ikony Dodaj lub zmień opcja.

- Obok Dodać wpisz swój dodatkowy przystanek.
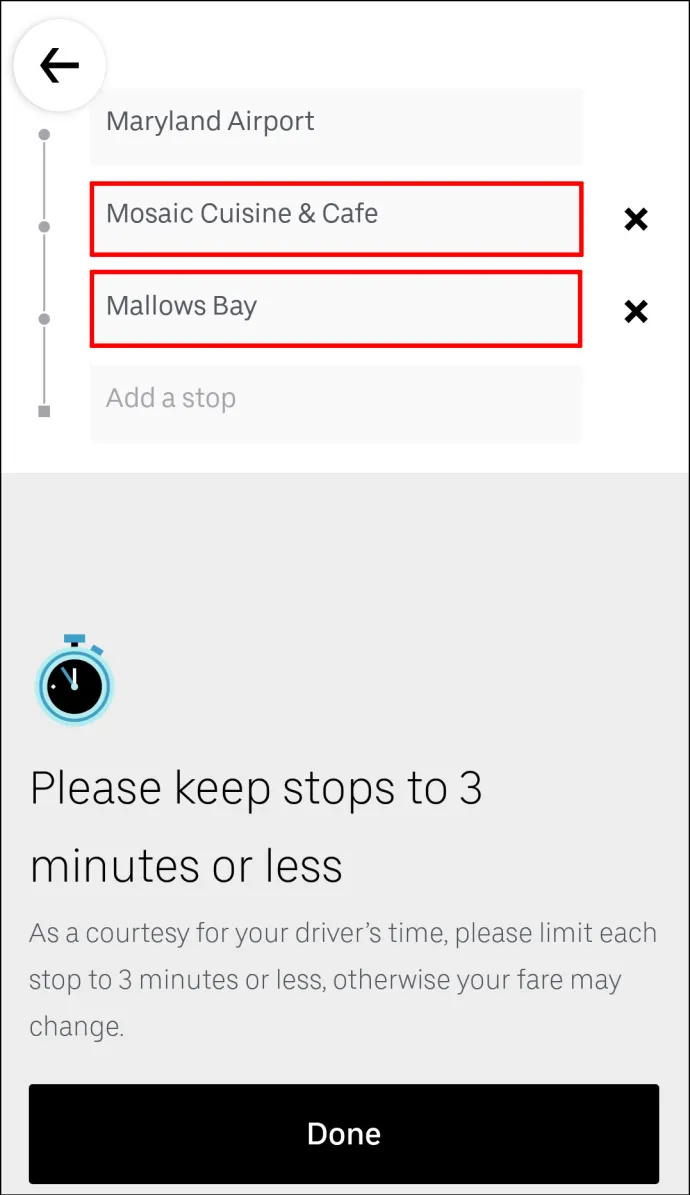
- Wybierać Zrobione .
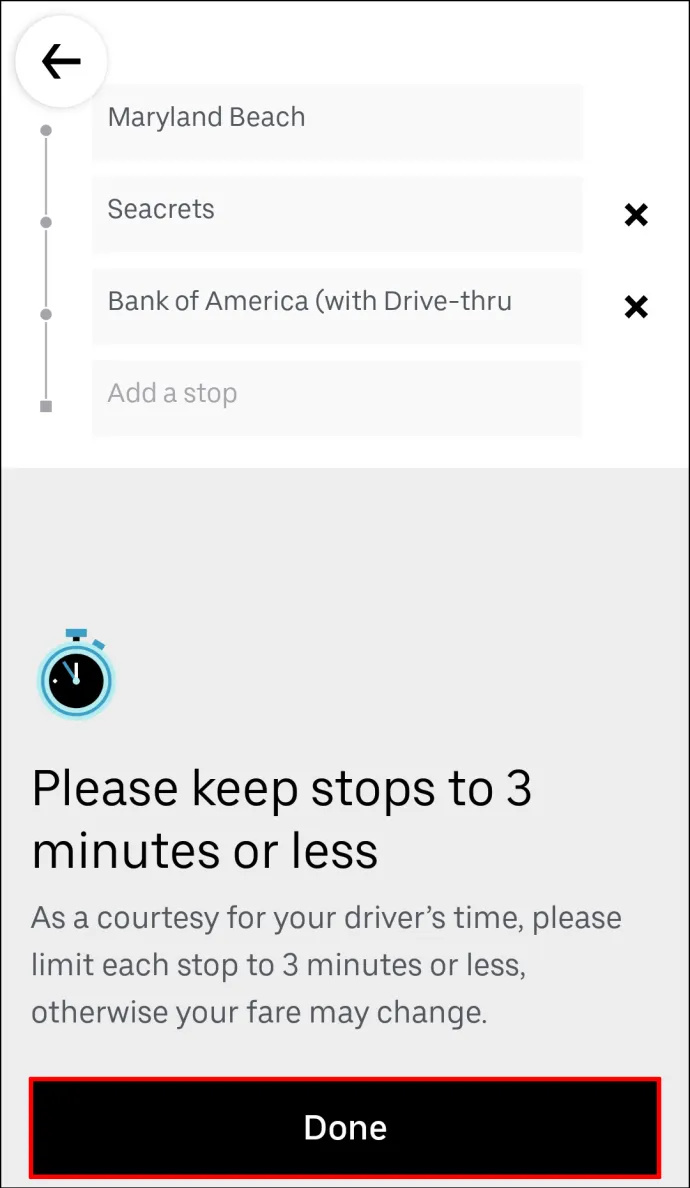
- Potwierdź, że chcesz dodać nowy przystanek.
Zanim stukniesz w Zrobione przycisk, Uber przypomni Ci, że Twój przystanek musi trwać maksymalnie trzy minuty.
Jak dodać przystanek jako kierowca w aplikacji mobilnej
Kierowcy nie mogą dodawać przystanków za pomocą aplikacji mobilnej, ale mogą edytować trasę do miejsca docelowego. Gdy pasażer złoży prośbę o dodanie jednego lub dwóch dodatkowych przystanków do przejazdu Uberem, informacje o przejazdach zostaną automatycznie zaktualizowane. Po dodaniu dodatkowych przystanków do trasy ani pasażer, ani kierowca nie muszą nic robić. Nie musisz nawet informować kierowcy Ubera o dodaniu postoju, ponieważ zostanie on natychmiast powiadomiony za pośrednictwem aplikacji Uber.
Dodatkowe często zadawane pytania
Jak usunąć postój z przejazdu Uberem?
Dodanie postoju do przejazdu Uberem jest dość proste, ale usunięcie go z trasy jest jeszcze łatwiejsze. Aby usunąć postój z przejazdu Uber w aplikacji mobilnej, wykonaj poniższe czynności:
1. Otwórz swoją aplikację Uber.
2. Stuknij w pasek docelowy u dołu ekranu.
3. Przejdź do Dodaj lub zmień obok miejsca docelowego.
4. Znajdź przystanek, który chcesz usunąć.
5. Stuknij w X obok tego.
6. Wybierz Zrobione .
O to chodzi. Zmiany wprowadzone w trasie Uber zostaną natychmiast zaktualizowane w aplikacji Uber.
Czy podczas planowania przejazdu z Uberem mogę dodać kilka postojów?
W ramach usługi Uber masz możliwość zaplanowania przejazdu Uber. Podczas planowania jazdy możesz także dodać wiele postojów. Nie tylko to, ale możesz także zaplanować przejazd Uberem na kilka tygodni przed jego potrzebą. Jeśli Twoje plany ulegną zmianie, możesz łatwo anulować przejazd lub zmienić trasę.
Wszystkie te czynności możesz wykonać w aplikacji mobilnej Uber. Najpierw musisz zaplanować przejazd Uberem. Oto jak to się robi:
1. Otwórz Ubera aplikacja.
2. Wprowadź miejsce docelowe w Dokąd? skrzynka.
3. Stuknij w Teraz w prawym dolnym rogu ekranu.
4. Pod Zaplanuj przejażdżkę , wybierz dokładny czas i datę przejazdu.
5. Kiedy skończysz, stuknij w Ustawić przycisk.
6. Wprowadź miejsce odbioru na następnej stronie.
7. Wpisz poniżej miejsce docelowe.
8. Wybierz Ubera, którym chcesz się przejechać.
9. Stuknij w Zaplanuj Ubera przycisk.
Po zaplanowaniu przejazdu Uberem możesz z łatwością dodawać kolejne przystanki do swojej trasy. Po prostu wróć do Dokąd? pole i stuknij w + ikonę , aby dodać jeszcze dwa miejsca docelowe.
Zrób wszystko, korzystając z jednego przejazdu Uberem
Wiedza o tym, jak dodać dodatkowe przystanki do trasy Ubera, jest niezwykle przydatna. Jest świetny, gdy podróżujesz z wieloma osobami, gdy musisz załatwić sprawy w całym mieście lub gdy Twoje plany nieoczekiwanie się zmieniają. Co więcej, równie szybko możesz zmienić lub usunąć dodatkowe przystanki przed jazdą lub w jej trakcie.
bezpieczne wysyłanie numeru konta bankowego w wiadomości e-mail
Czy kiedykolwiek wcześniej dodałeś postój do przejazdu Uberem? Czy wykonałeś te same czynności, które opisano w tym przewodniku? Daj nam znać w sekcji komentarzy poniżej.









