Discord to aplikacja, która zapewnia milionom użytkowników usługi czatu tekstowego i głosowego. Łączy zarówno graczy, jak i osoby nie będące graczami ze spersonalizowanymi serwerami dyskusyjnymi, aby dzielić się swoimi opiniami.
Każdy częsty użytkownik Discord przynajmniej raz zobaczyłby czerwoną kropkę na swojej ikonie Discord. Czym więc jest ta czerwona kropka i jak sobie z nią radzić?
Co to jest czerwona kropka?
Cóż, to zależy od tego, gdzie to widzisz. Krótko mówiąc, jeśli zobaczysz czerwoną kropkę w samej aplikacji Discord, to jest to odznaka stanu. Jeśli widzisz go na pasku zadań systemu Windows, jest to ikona powiadomienia o nieprzeczytanej wiadomości.
Status
Discord oznacza wszystkich użytkowników w zależności od tego, jak chcą być postrzegani w Internecie. Za każdym razem, gdy się zalogujesz, twoja nazwa użytkownika wyświetli kropkę w lewym dolnym rogu ekranu, wskazując status. Twoi znajomi i inni użytkownicy na dowolnym serwerze, do którego należysz, będą mogli to zobaczyć. Czerwona ikona z linią oznacza, że nie chcesz, aby Ci przeszkadzano. Pozostałe stany są wskazane poniżej.
![]()
Możesz zmienić swój status, klikając swój portret w lewym dolnym rogu ekranu Discord. Pojawi się menu, w którym możesz wybrać status, który chcesz widzieć. Opcja Status niestandardowy umożliwia wyświetlanie emotikonów wraz z niestandardową wiadomością.
jak używać iphone'a jako hotspota
![]()
Pamiętaj, że jeśli Twoja niestandardowa wiadomość jest zbyt długa, ludzie nie zobaczą jej, chyba że naprowadzą na nią wskaźnik myszy. Możesz pokazać do dziewięciu znaków, zanim reszta zostanie ukryta.
Na pasku zadań
Czerwona kropka na ikonie Discord, gdy znajduje się na pasku zadań, to inna historia. Mówiąc najprościej, kropka to powiadomienie, że masz nieprzeczytane wiadomości. Jeśli obecnie nie znajdujesz się w oknie aplikacji Discord, a ktoś Cię wyśle, zostaniesz ostrzeżony, że masz wiadomość. Dotyczy to również wszelkich wiadomości przypiętych do dowolnego serwera, do którego dołączyłeś.
![]()
Usuwanie kropki
Jak więc to usunąć? Prostym rozwiązaniem jest przeczytanie wszystkich wiadomości. W końcu nie otrzymasz nieprzeczytanej ikony powiadomienia, jeśli nie masz nieprzeczytanych wiadomości. Otwórz wszystkie posiadane wiadomości i oznacz je jako przeczytane. Jeśli jesteś na serwerze publicznym, który stale generuje alerty, zostaw go. Jeśli kropka nadal tam jest, nadal masz nieprzeczytaną wiadomość.
Usuwanie kropki na stałe
Teraz jest to bardziej złożony proces. Masz na to kilka sposobów. Możesz zablokować powiadomienia w całej aplikacji Discord lub wyciszyć określone serwery. Nukleacja powiadomień dla aplikacji oznacza, że będziesznigdyuzyskać dowolny (a tym samym bez czerwonej kropki). To jest w porządku, jeśli i tak nie zależy ci na wiadomościach. Jeśli jednak chcesz otrzymywać powiadomienia od konkretnych serwerów, bardziej wskazane jest wyciszanie serwerów, na których ci nie zależy.
![]()
Aby całkowicie wyłączyć powiadomienia, otwórz Ustawienia użytkownika. Można to zrobić, klikając ikonę koła zębatego obok swojej nazwy użytkownika.
Kliknięcie tego otworzy menu Ustawienia użytkownika. W menu Ustawienia aplikacji kliknij Powiadomienia.
Gdy już tam będziesz, kliknij przełącznik obok menu Włącz nieprzeczytaną odznakę wiadomości. Spowoduje to wyłączenie powiadomień, co oznacza, że nigdy więcej nie będziesz musiał widzieć tej przerażającej czerwonej kropki.
dźwięk nie działa po aktualizacji systemu Windows 10
![]()
Teraz, jeśli naprawdę nie masz nic przeciwko otrzymywaniu powiadomienia, ale nie chcesz go dla każdego serwera, na którym się znajdujesz, wyciszenie jest lepszą opcją. Wyciszanie oznacza, że nie będziesz otrzymywać powiadomień dla określonych serwerów, ale otrzymasz je dla innych.
Aby wyciszyć określony serwer, kliknij prawym przyciskiem myszy nazwę serwera i wybierz Wycisz serwer, jak pokazano poniżej.
![]()
Możesz także wyciszyć poszczególne kategorie lub kanały w samym serwerze. Po prostu kliknij kategorię lub nazwę kanału i wybierz, na jak długo chcesz go wyciszyć.
![]()
![]()
W ten sposób uniemożliwisz tym kanałom wysyłanie Ci powiadomień. Każdy kanał, który nie jest wyciszony, nadal będzie mógł powiadamiać Cię o nieprzeczytanych wiadomościach.
Chcę kropki, ale jej tam nie ma
Czasami może się zdarzyć odwrotny problem. Ludzie chcą otrzymywać powiadomienia o nieprzeczytanych wiadomościach, ale Discord nie daje im alertów. Co zaskakujące, jest to bardziej problem z paskiem zadań systemu Windows niż problem z aplikacją Discord. Jeśli sprawdzisz, czy ustawienia powiadomień na Discord są włączone, ale nadal nie widzisz czerwonej kropki, może to być wyłączone na pasku zadań. Aby to zrobić w systemie Windows 10, wykonaj następujące instrukcje:
- Kliknij ikonę Start na pasku zadań.
- Kliknij Ustawienia.
- Kliknij Personalizacja.
- Kliknij pasek zadań.
- Upewnij się, że przełącznik Pokaż odznaki na przyciskach paska zadań jest włączony.
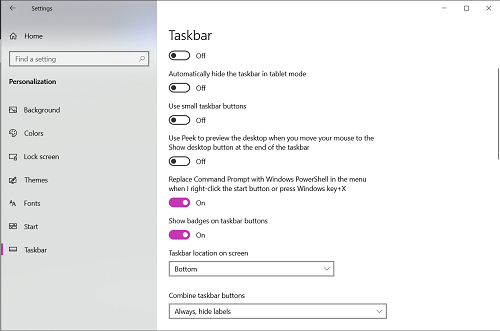
Jeśli Discord nadal nie wyświetla czerwonej kropki, nawet po włączeniu odznak na pasku zadań systemu Windows, spróbuj ponownie uruchomić komputer. Jeśli to nadal nie rozwiąże problemu, może to oznaczać błąd oprogramowania. Błędy oprogramowania mogą stać się poważne i dobrze byłoby odwiedzić strony obsługi klienta Discord lub Windows.
Przydatne przypomnienie
Powiadomienie z czerwoną kropką Discorda może być irytujące dla niektórych, ale służy pewnemu celowi. To szybkie i przydatne przypomnienie, że wiadomości pozostały nieprzeczytane. Discord ma opcje, aby wyłączyć to dla osób, które chcą to zrobić, a my udostępniliśmy Ci najprostsze dostępne metody.
Czy uważasz, że czerwona kropka Discord jest przydatna? Czy wolałbyś nie mieć go na pasku zadań? Czy masz inne sposoby wyłączenia ustawień powiadomień, które Twoim zdaniem są lepsze? Podziel się swoimi przemyśleniami i doświadczeniami ze społecznością w sekcji komentarzy poniżej.








