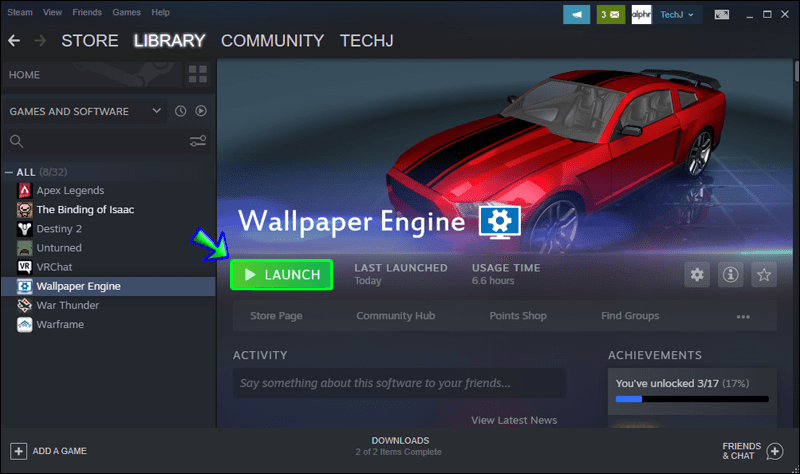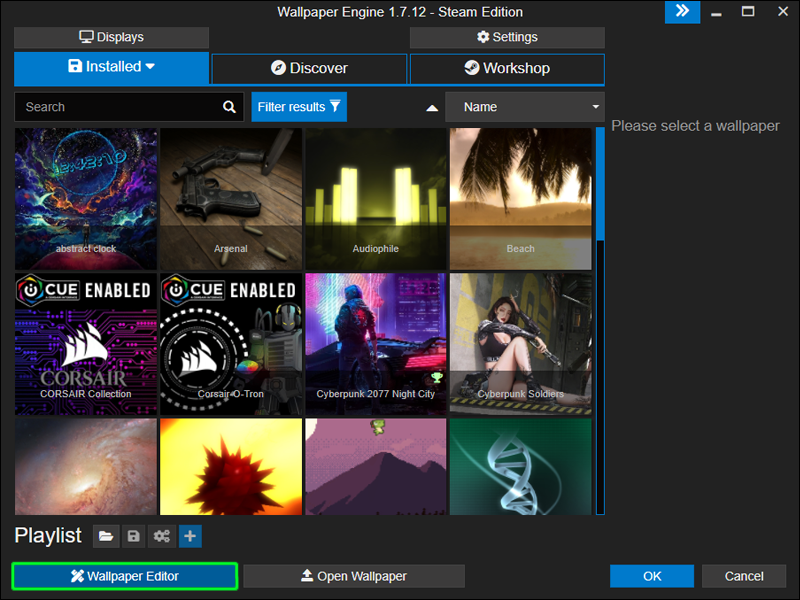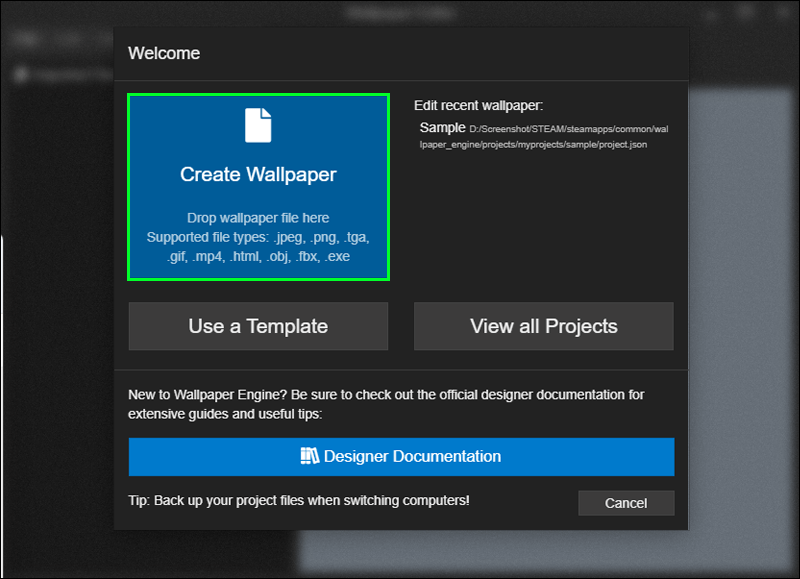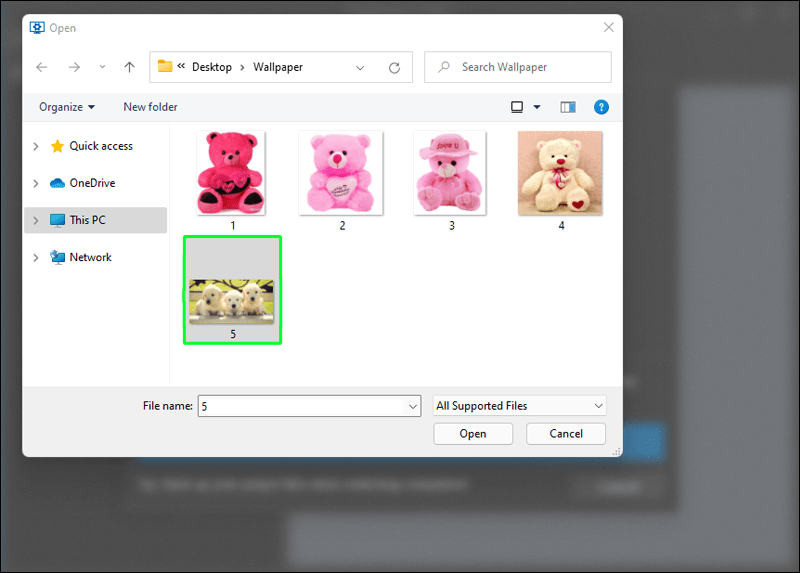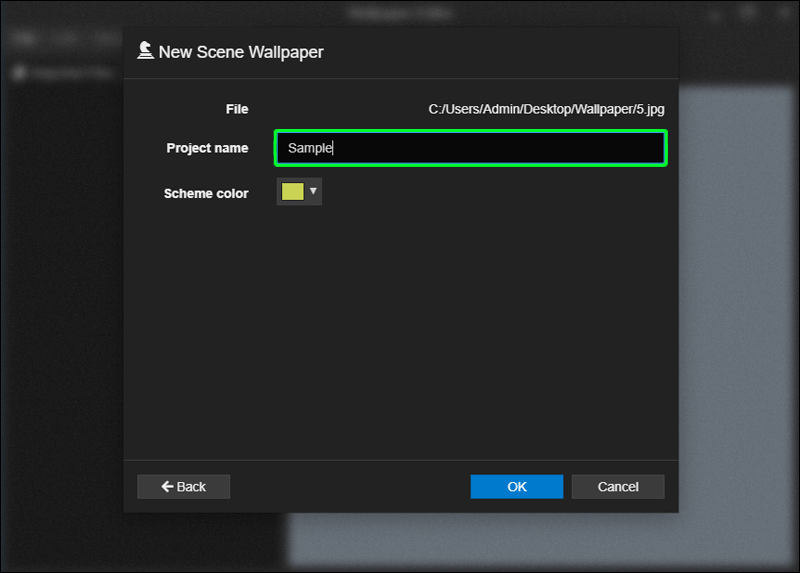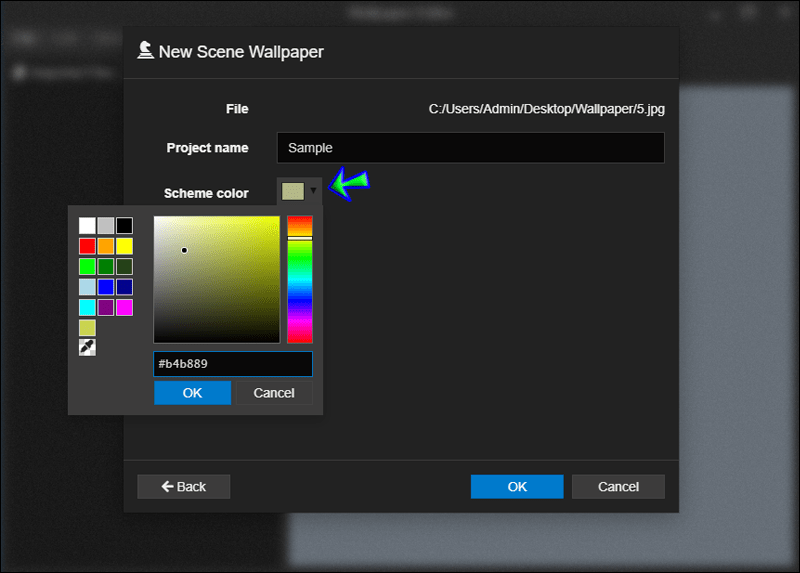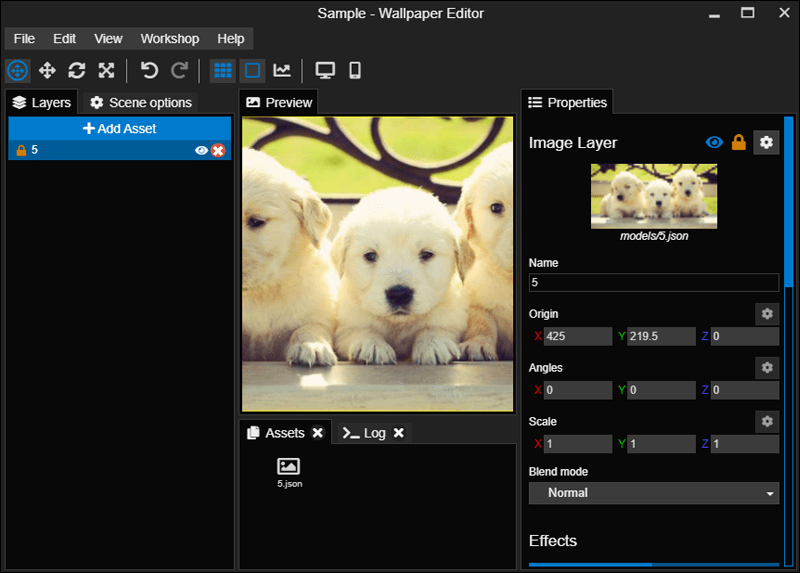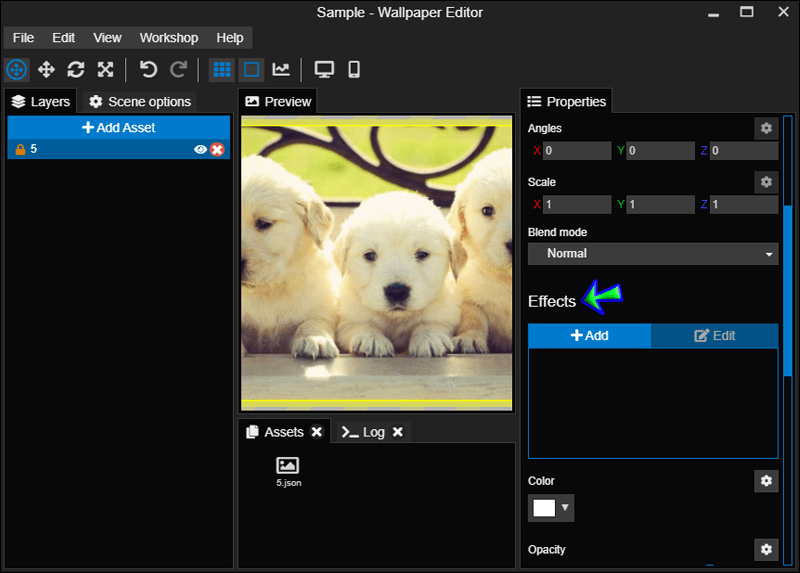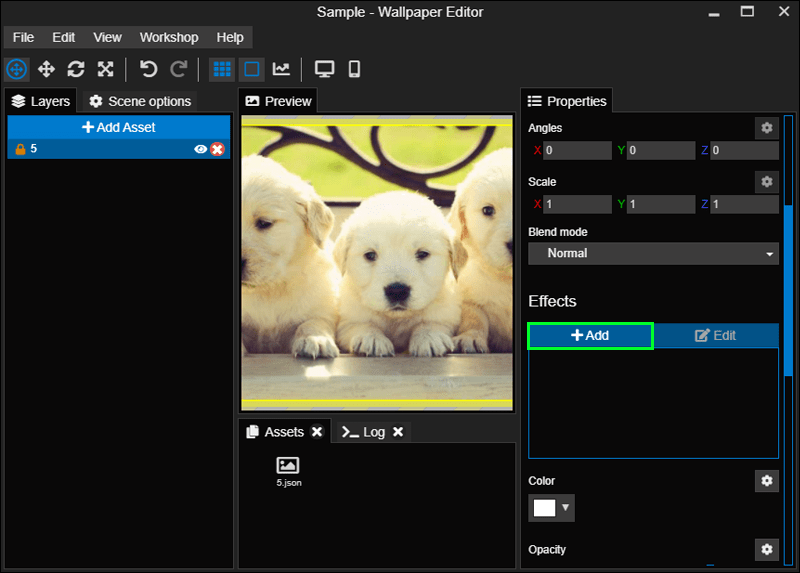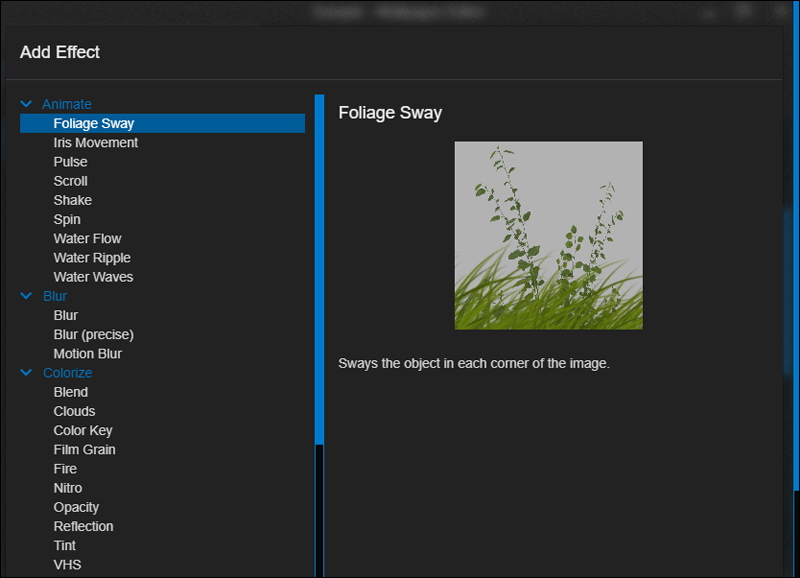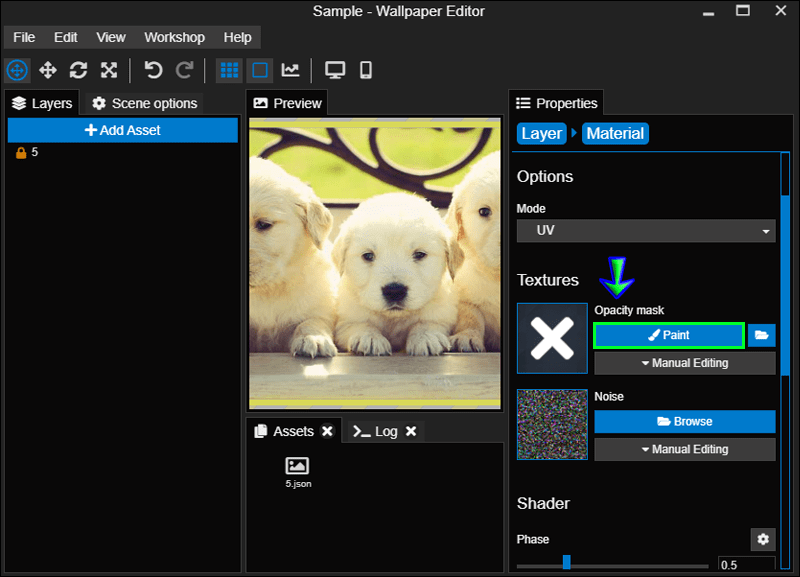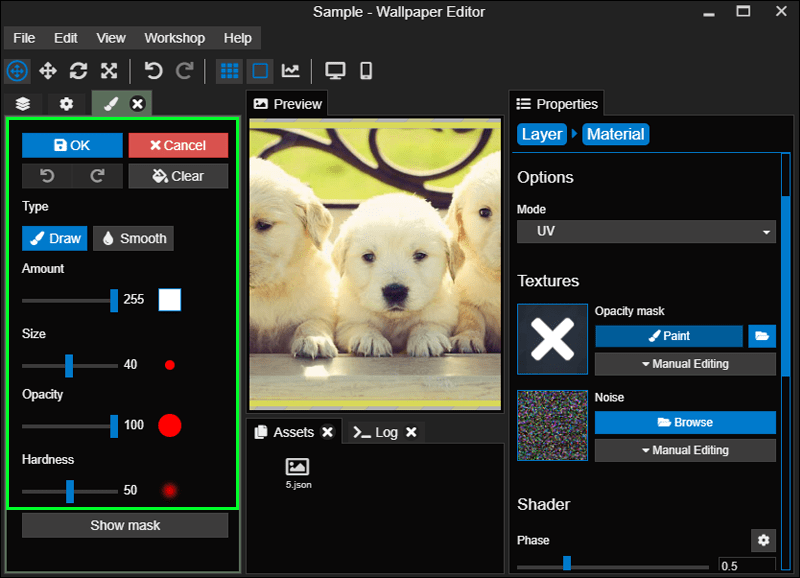Jeśli chcesz urozmaicić swój pulpit, Wallpaper Engine może być dla Ciebie oprogramowaniem. Program umożliwia tworzenie wspaniałych tapet na żywo przy użyciu własnych obrazów. Możesz importować zdjęcia i filmy, dodawać do nich efekty, a następnie udostępniać je innym osobom za pośrednictwem Warsztatu Steam.

W tym artykule pokażemy, jak dodawać efekty do przesyłanych obrazów, aby ożywić swoje tapety.
Jak dodać efekty
Istnieją trzy kroki do dodawania efektów za pomocą Wallpaper Engine:
Krok nr 1 – Utwórz tapetę
Jeśli nie masz jeszcze potencjalnych tapet przechowywanych na pulpicie, zawsze możesz utworzyć standardową.
jak zainstalować pvr na kodi
- Uruchom Wallpaper Engine i wybierz monitor, który chcesz dostosować.
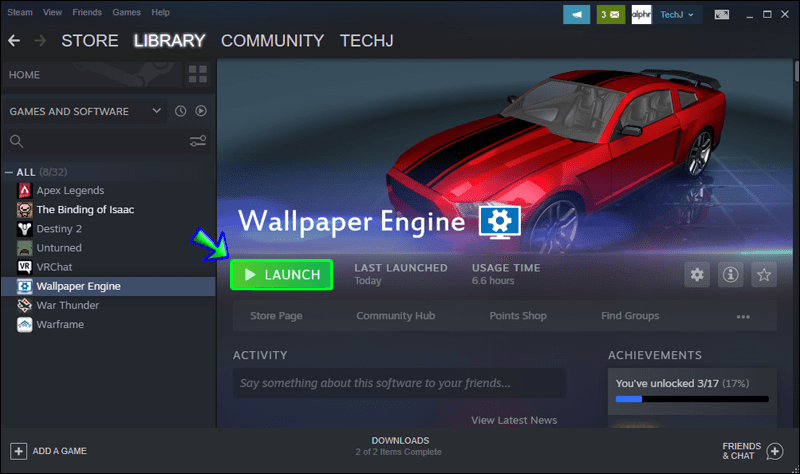
- Znajdź przycisk Edytor tapet w lewym dolnym rogu ekranu i kliknij go.
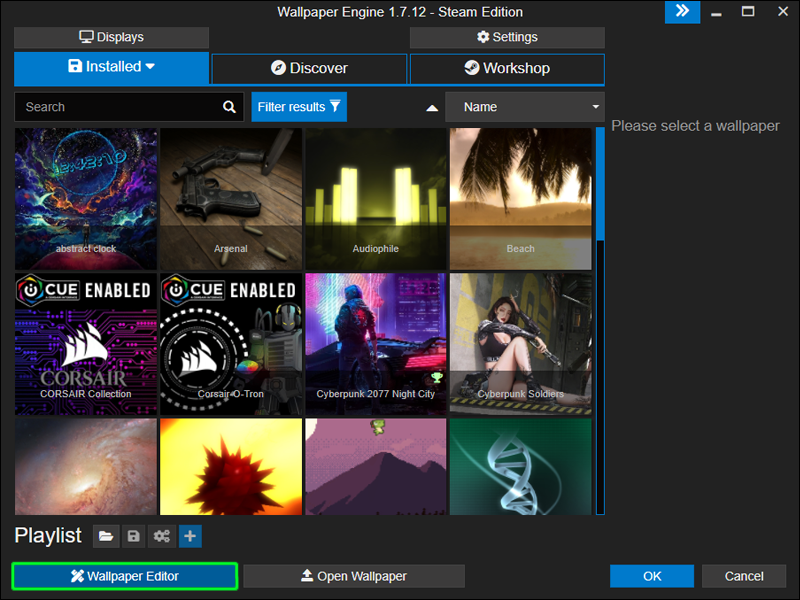
- Kliknij przycisk Utwórz tapetę — upuść plik tapety tutaj…, aby przejść do ekranu przesyłania.
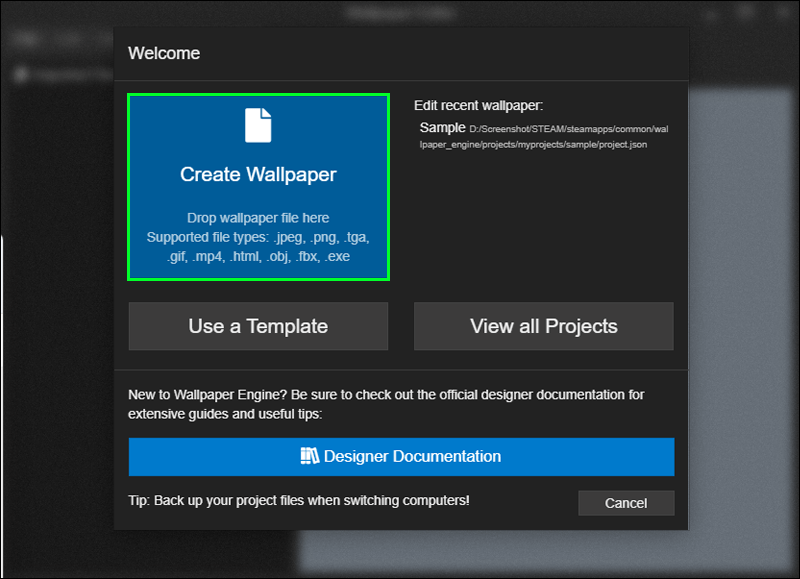
- Przeszukuj obrazy na pulpicie, aż znajdziesz ten, który chcesz przesłać. Włóż to.
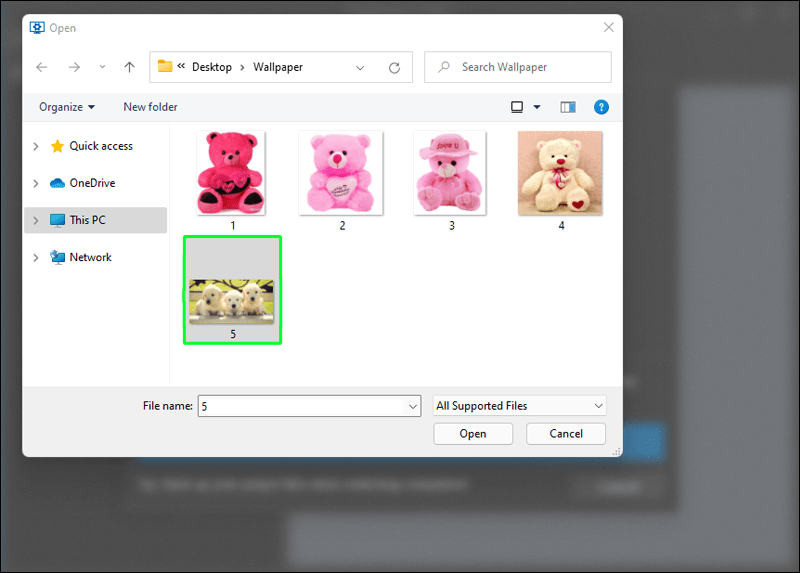
- Nazwij projekt tapety.
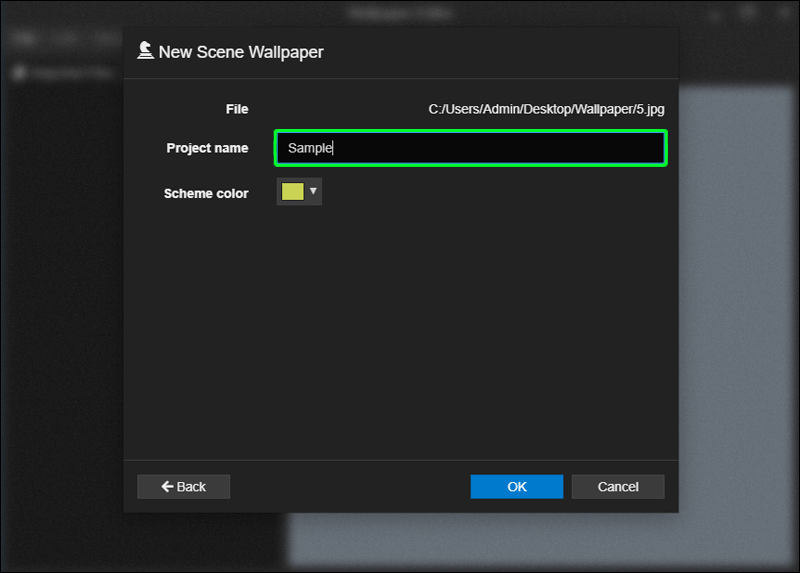
- Wybierz kolor schematu. Celuj w coś, co Twoim zdaniem pasuje do naturalnych kolorów obrazu.
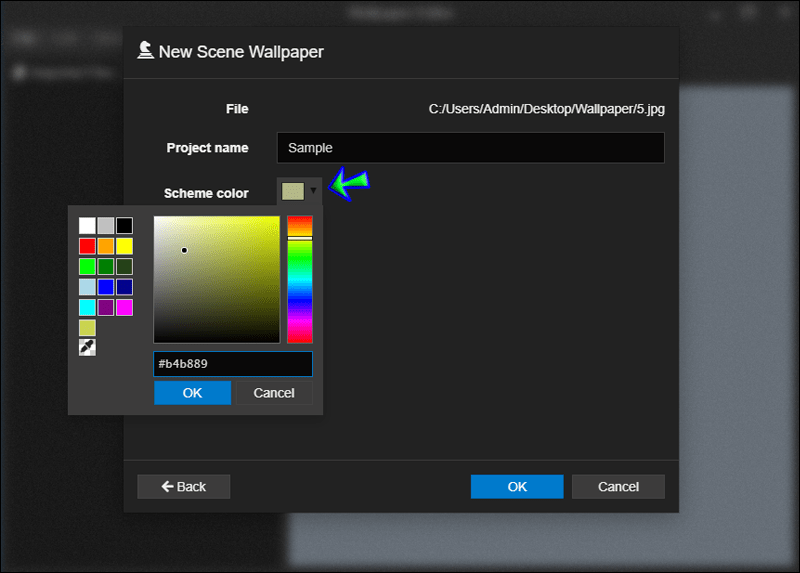
- W następnej kolejności będziesz mieć możliwość zmiany rozmiaru obrazu. Generalnie nie jest to wymagane. Zmień rozmiar tylko wtedy, gdy tapeta nie pasuje do rozdzielczości twojego monitora.
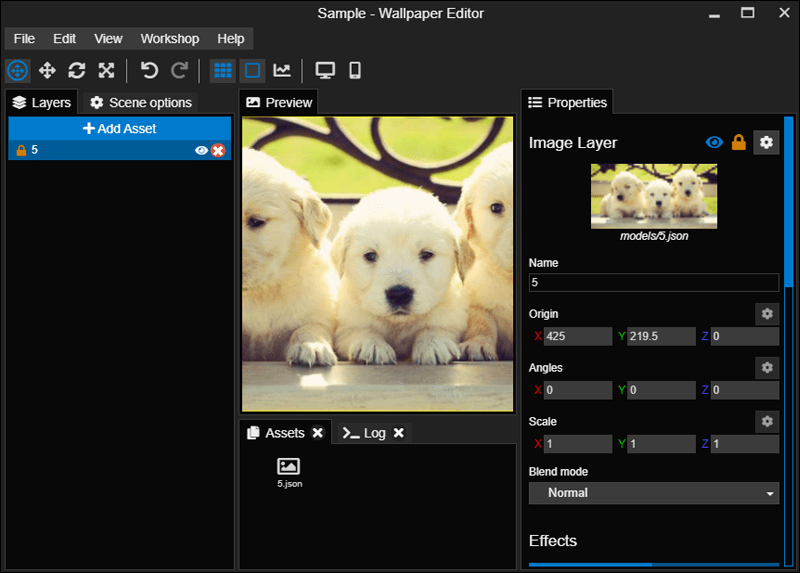
W tym momencie tapeta będzie wyglądać dość gładko, więc następna jest zabawna część.
Krok nr 2 – Edytuj obraz tapety, aby dodać efekty
Twój obraz tapety jest teraz przesłany i gotowy do edycji. Dobrą wiadomością jest to, że łatwo jest dodać efekty do obrazu, ponieważ Wallpaper Engine zapewnia wszystkie potrzebne narzędzia. Wystarczy wykonać następujące kroki:
- Sprawdź prawą stronę ekranu. Przewiń opcje, aż znajdziesz Efekty.
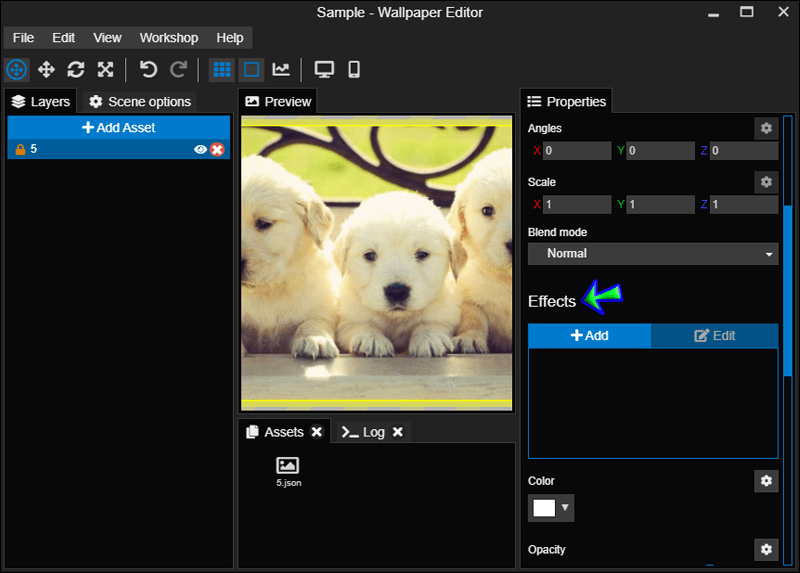
- Wybierz Dodaj, aby wyświetlić listę efektów.
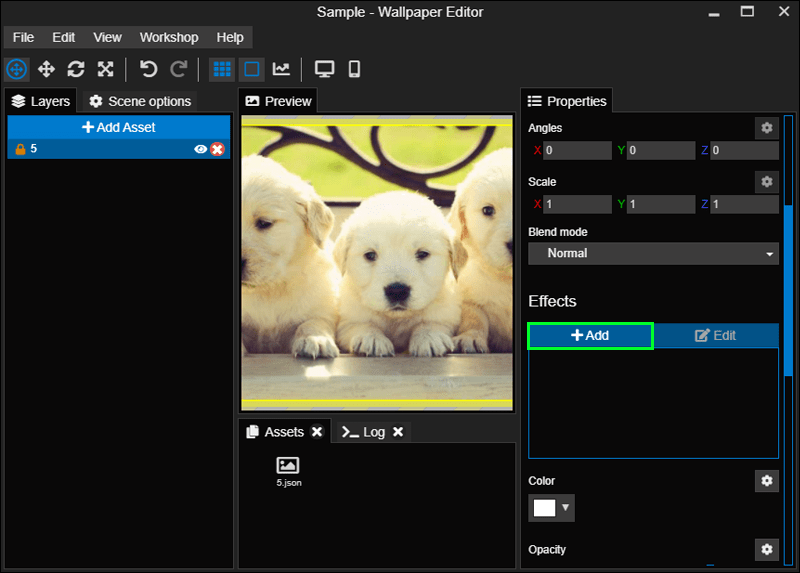
- Przejrzyj listę, aby znaleźć tę, którą chcesz zastosować. Następnie kliknij na niego.
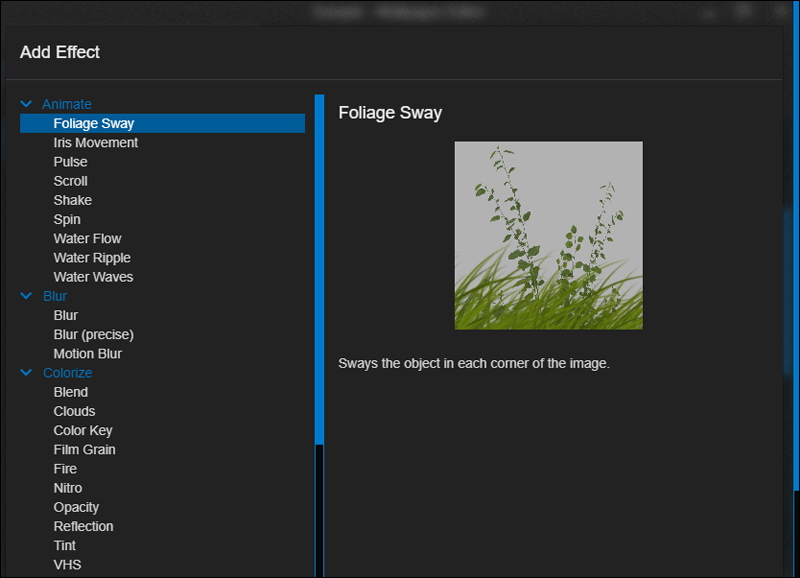
Spowoduje to zastosowanie efektu do całego obrazu tapety. Jeśli jednak chcesz celować w określoną część obrazu, możesz utworzyć maskę kryjącą.
- Znajdź sekcję Maska kryjąca po prawej stronie i kliknij przycisk Maluj.
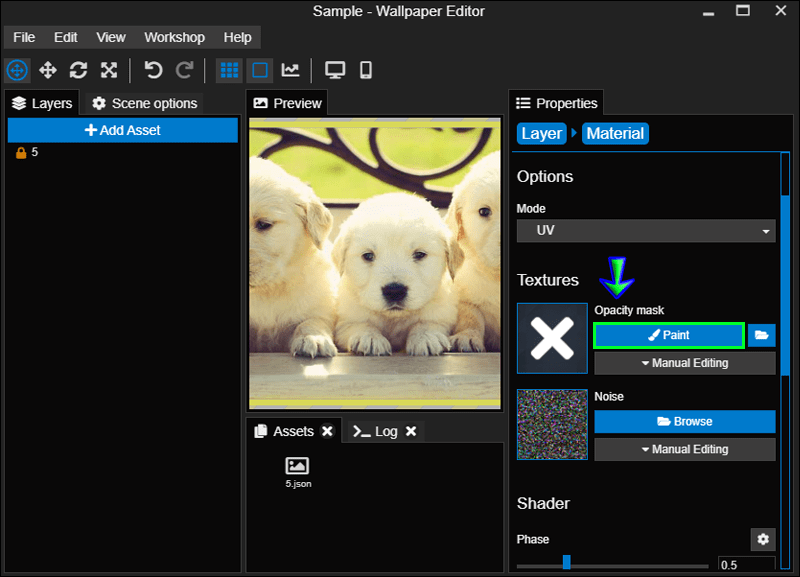
- Użyj narzędzia Malowanie, aby narysować zgrubny kontur wokół obszaru, do którego chcesz dodać efekt. Po ukończeniu tego zarysu powinieneś zobaczyć efekt zastosowany tylko do tej części obrazu.
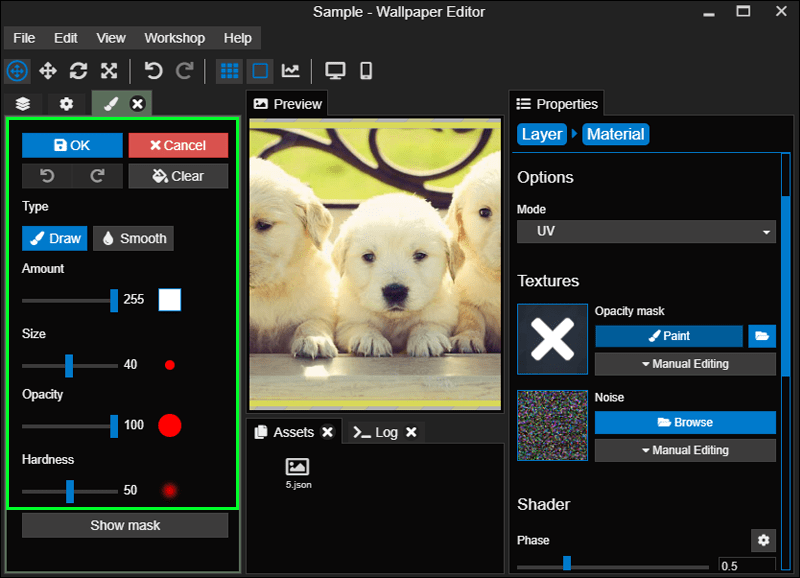
Jeśli potrzebujesz dalej edytować, możesz użyć opcji Pokaż maskę, aby wyświetlić wszystkie obszary, nad którymi pracowałeś.

Na koniec, jeśli chcesz dodać kolejny efekt do obrazu, kliknij opcję Warstwy, aby powrócić do ekranu wyboru. Tutaj możesz zmienić swój efekt lub dodać nowy. Możesz także pozbyć się niepożądanego efektu za pomocą opcji Warstwy. Po prostu znajdź ten, którego chcesz się pozbyć, i kliknij czerwony X obok niego.
Windows nie działa Windows 10
Krok nr 3 – Zastosuj swoje zmiany
Zapisanie nowej tapety jest tak proste, jak przejście do opcji Plik w lewym górnym rogu ekranu, kliknięcie jej, a następnie kliknięcie Zapisz.

Ostatnim krokiem jest nałożenie tapety.
Aby to zrobić, wróć do opcji Plik i kliknij ją. Następnie wybierz opcję Zastosuj tapetę, a Twoja animowana tapeta będzie aktywna na pulpicie.

Jakie efekty daje silnik tapet?
Wallpaper Engine zawiera domyślną kolekcję 32 efektów podzielonych na pięć kategorii. Są to następujące:
Efekty animacji
- „Foliage Sway” dodaje ruch wiatru do rogu obrazu. Jest to przydatne do tworzenia kołysania krzaków i trawy.
- „Przewijanie” powoduje ciągłe przewijanie obrazu.
- „Ruch tęczówki” dodaje realistyczny ruch do oczu postaci.
- „Puls” tworzy impuls kolorów, którego można użyć do animowania pulsujących lub migoczących świateł, takich jak te widoczne na syrenie radiowozu.
- „Obracanie” w sposób ciągły obraca wybraną część obrazu.
- „Wstrząśnij” przełącza część obrazu w tę i z powrotem, co pomaga stworzyć iluzję oddychania.
- Funkcja „Water Waves” stosuje efekt fali w przypadku zdjęć zawierających wodę lub luźne ubrania.
- „Water Ripple” dodaje efekt fali, który można zastosować w dowolnym kierunku.
- „Przepływ wody” tworzy ciągły przepływ w jednym kierunku.
Efekty koloryzacji
- „Blend” umożliwia mieszanie warstw obrazu i obrazów.
- „Ziarno filmu” dodaje do obrazu ziarnisty filtr kliszy.
- „Kolorowy ekran” nadaje półprzezroczystość określonemu kolorowi.
- „Chmury” obejmują warstwę chmur na wierzchu istniejącej warstwy obrazu.
- „Odbicie” wstawia do obrazu dynamiczne odbicie.
- „Krycie” pozwala na uczynienie wybranej części obrazu przezroczystą.
- „Ogień” dodaje efekt ognia do wybranego obszaru obrazu.
- „Nitro” wprowadza efekt elektrycznego błysku w wybranym obszarze obrazu.
- „X-Ray” pozwala używać kursora do łączenia dwóch obrazów.
- „VHS” tworzy zniekształcenia, które symulują jakość obrazu taśmy wideo.
- „Tint” pozwala zmienić kolor warstwy.
Efekty rozmycia
- Funkcja „Blur Precise” dodaje precyzyjne rozmycie gaussowskie do wybranej części obrazu.
- „Rozmycie” dodaje grubsze rozmycie gaussowskie do wybranej części obrazu.
- „Motion Blur” tworzy rozmycie zastosowane do animacji obrazu.
Efekty wzmacniające
- „God Rays” stosuje kierunkowe lub promieniste wiązki światła, które emanują z jasnych obszarów obrazu.
- „Wykrywanie krawędzi” stosuje do obrazu filtr wykrywania krawędzi Sobela.
- „Połysk” dodaje blasku wszystkim jasnym obszarom obrazu.
- „Lokalny kontrast” zwiększa kontrast obrazu.
Efekty zniekształceń
- „Pochylenie” stosuje efekt przesunięcia do każdej krawędzi obrazu.
- „Przekształć” umożliwia skalowanie, przesuwanie lub obracanie obrazu.
- „Perspektywa” powoduje wypaczenie obrazu.
- „Rybie oko” zniekształca obraz tak, jakbyś oglądał go przez obiektyw typu rybie oko.
- „Refrakcja” dodaje zniekształcenia obrazu przydatne do symulacji lodu.
Pobaw się z efektami
Wallpaper Engine oferuje szeroką gamę efektów do wypróbowania. Eksperymentowanie z efektami to największa frajda. Dzięki tym krokom możesz to zrobić i wiele więcej.
Co myślisz o Wallpaper Engine? Czy używałeś narzędzia? Czy masz obecnie animowaną tapetę na swoim pulpicie? Daj nam znać w sekcji komentarzy poniżej.
jak sprawdzić prywatne wiadomości na instagramie