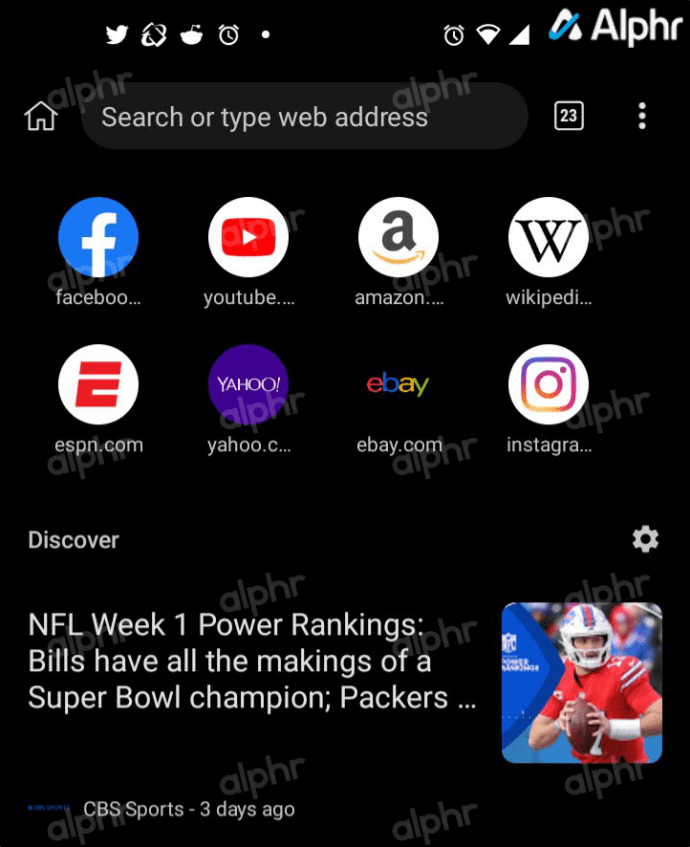Od czasu do czasu Chromebook może odmówić ładowania. W takich sytuacjach zwykle przyczyną są problemy ze sprzętem, ale oprogramowanie może również powodować problemy z ładowaniem. Zobaczmy, jak radzić sobie z Chromebookiem, który się nie ładuje.

Problemy ze sprzętem
Chromebook, jak każde inne urządzenie elektroniczne, może napotkać problemy z ładowaniem baterii i przestać regularnie ładować. Jeśli zauważysz, że ładowanie Chromebooka zajmuje niezwykle dużo czasu lub całkowicie odmawia ładowania, przed skorzystaniem z poprawek oprogramowania należy sprawdzić sprzęt.
Odłącz ładowarkę i podłącz ją ponownie
Jeśli Twój Chromebook odmawia współpracy i ładowania baterii, odłącz i ponownie podłącz ładowarkę. Zaskakujące jest, ile razy ta prosta rzecz załatwia sprawę.
- Odłącz ładowarkę zarówno od ściany, jak i od urządzenia.

- Najpierw podłącz go z powrotem do Chromebooka, a następnie podłącz do ściany.
- Daj swojemu Chromebookowi 30 minut.
Sprawdź przewód zasilający i port ładowania
Następnie sprawdź, czy ładowarka i przewód są w porządku. Chromebook często się nie ładuje, ponieważ kabel jest uszkodzony lub ładowarka działa nieprawidłowo. Poszukaj jakichkolwiek oznak uszkodzenia fizycznego.
Jeśli wszystko jest w porządku, powinieneś sprawdzić port ładowania. Sprawdź również, czy w porcie nie ma kurzu, brudu lub innych zanieczyszczeń. Jeśli tak, wyczyść go i podłącz ponownie przewód zasilający. Możesz również użyć zapasowego przewodu zasilającego, jeśli go masz, do dalszego przetestowania portu ładowania.
jak wyświetlić nagranie na snapchacie
Sprawdź baterię
W takich przypadkach możesz też chcieć sprawdzić baterię, ale nie jest to opcja dla każdego.
Jeśli bateria jest trudna do wyjęcia lub jeśli wyjęcie spowoduje utratę gwarancji, najlepiej jej nie dotykać. Jeśli jednak jest wymienny i dostępny, należy go sprawdzić. Szukaj oznak fizycznego uszkodzenia. Sprawdź też, czy jest spuchnięty lub gorący.
Jeśli masz zapasową baterię, możesz spróbować wymienić oryginalną, aby sprawdzić, czy problem ustąpi. Pamiętaj, że baterie do laptopów i tabletów mają ograniczoną liczbę cykli ładowania, które mogą wytrzymać, zanim zaczną się pogarszać. Możliwe, że bateria w Chromebooku po prostu dobiega końca.
Problemy z oprogramowaniem
Jeśli nie ma nic złego w sprzęcie, należy przejść do metod rozwiązywania problemów z oprogramowaniem. Oto kilka potencjalnych rozwiązań.
Restart
Czasami przepełnienie pamięci podręcznej lub drobne błędy w oprogramowaniu i usterki mogą wpływać na zdolność Twojego Chromebooka do prawidłowego ładowania. Aby wykluczyć taką możliwość, zrestartuj urządzenie. Oto jak to się robi.
- Wyłącz Chromebooka.

- Naciśnij i przytrzymaj jednocześnie przyciski zasilania i odświeżania na klawiaturze Chromebooka.
- Przytrzymaj przycisk Odśwież wciśnięty, aż urządzenie się uruchomi.
Jeśli masz tablet Chromebook, oto jak go zrestartować.
- Naciśnij razem przyciski zasilania i zwiększania głośności i przytrzymaj je przez 10 sekund. Jeśli to konieczne, przytrzymaj je dłużej.
- Po uruchomieniu tabletu zwolnij klawisze.
Jednak niektóre modele laptopów mogą mieć specjalne sekwencje i procedury ponownego uruchamiania. Odnosić się do ta strona aby uzyskać pełną listę laptopów, które należy ponownie uruchomić w specjalny sposób (sekcja Inne sposoby). Postępuj zgodnie z instrukcjami pod marką i nazwą modelu Twojego Chromebooka.
jak dodawać ludzi do muzyki Apple
Po ponownym uruchomieniu sprawdź, czy lampka ładowania się świeci. Jeśli ponowne uruchomienie nie rozwiązało problemu, spróbuj jeszcze raz. Po drugim uruchomieniu odłącz ładowarkę zarówno od urządzenia, jak i od gniazdka elektrycznego. Tym razem podłącz go ponownie do gniazdka elektrycznego, a następnie do Chromebooka. Jeśli ta metoda okaże się skuteczna, ładuj Chromebooka przez godzinę. Jeśli tak nie jest, przejdź do następnej metody.
Zresetuj do ustawień fabrycznych
Jeśli masz wystarczająco dużo soku z baterii, możesz rozważyć przywrócenie ustawień fabrycznych w tym momencie. Przed zresetowaniem urządzenia wykonaj kopię zapasową ważnych danych na zewnętrznym dysku twardym lub na Dysku Google, a następnie zsynchronizuj ustawienia konta z kontem Google.
Synchronizacja i kopia zapasowa
Aby zsynchronizować ustawienia konta, wykonaj następujące kroki.
- Wyjdź do ekranu głównego i kliknij godzinę.
- Kliknij Ustawienia w wyskakującym menu.
- Przejdź do sekcji Osoby.
- Następnie przejdź do zakładki Synchronizacja.
- Wybierz, co chcesz zsynchronizować.
- Aby zapewnić dodatkowe bezpieczeństwo, możesz przejść do sekcji Opcje szyfrowania i ustawić hasło, które będzie chronić i szyfrować wszystkie zsynchronizowane dane.
Zapisz pliki na Dysku Google
Jeśli nie masz pod ręką zewnętrznego dysku twardego, możesz zapisać ważne pliki na Dysku Google. Oto jak to zrobić.
- Wyszukaj plik, który chcesz zapisać.
- Kiedy go znajdziesz, kliknij go prawym przyciskiem myszy i wybierz Zapisz. Alternatywnie, kliknij go i naciśnij Ctrl i S na klawiaturze.
- Nadaj plikowi nazwę i opcjonalnie zmień jego typ w menu rozwijanych.
- Na koniec wybierz folder na Dysku Google, w którym chcesz zapisać plik, i kliknij przycisk Zapisz.
Powtórz ten proces dla każdego ważnego pliku, który chcesz przesłać.
Przywrócenie ustawień fabrycznych
A teraz przejdźmy do przywrócenia ustawień fabrycznych. Wykonaj poniższe czynności.
- Wyloguj się z urządzenia.
- Przejdź do ekranu głównego i kliknij godzinę.
- Kiedy pojawi się menu, kliknij Ustawienia. Znajduje się na dole menu.
- Kliknij przycisk Zaawansowane w menu po lewej stronie w oknie Ustawienia.
- Wybierz kartę Resetuj ustawienia.
- Następnie wybierz opcję Powerwash.
- Wybierz Uruchom ponownie.

- Wybierz ponownie opcję Powerwash w następnym oknie dialogowym.
- Chromebook przywróci ustawienia fabryczne. Po uruchomieniu zaloguj się na swoje konto Google.
- Postępuj zgodnie z instrukcjami kreatora konfiguracji.
Spróbuj ponownie naładować Chromebooka.
Zawsze możesz zapytać Google
Jeśli żadna z powyższych metod nie pomogła, możesz skontaktować się z producentem Chromebooka lub Wsparcie Google .
Czy kiedykolwiek miałeś problemy z ładowaniem w przeszłości? Jak je rozwiązałeś? Czy przegapiliśmy rozwiązanie, które Ci pomogło? Jeśli tak, udostępnij je w sekcji komentarzy poniżej.