Dzisiejsza technologia zapewniła użytkownikom smartfonów aplikacje do prawie wszystkiego. Możesz nawet pobrać aplikację, która przypomni Ci, kiedy pić wodę. Może to jednak łatwo sprawić, że Twój telefon będzie wyglądał na zagracony i zdezorganizowany. Aby temu zapobiec, większość ludzi woli umieszczać najważniejsze aplikacje mobilne na ekranie głównym.

Aby ułatwić organizowanie aplikacji, w tym artykule opisano sposób dodawania ulubionych aplikacji do ekranu głównego telefonu na wielu urządzeniach.
Dodawanie aplikacji do ekranu głównego na iPhonie
Dodawanie aplikacji do ekranu głównego telefonu iPhone jest proste. Możesz to zrobić z biblioteki aplikacji iPhone'a, która zawiera wszystkie aplikacje zainstalowane w telefonie. Zazwyczaj są one podzielone na kategorie, takie jak „Społeczności”, „Ostatnio dodane”, „Sugestie” itp. Aby łatwiej znaleźć swoje aplikacje, możesz też wyszukiwać je według nazwy.
Oto jak dodawać aplikacje do ekranu głównego z Biblioteki aplikacji:
- Przesuń palcem w lewo od ekranu głównego, aż dojdziesz do Biblioteki aplikacji.
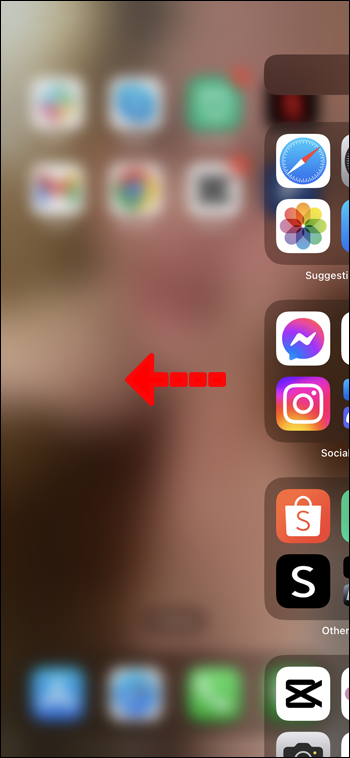
- Wyszukaj aplikację w grupach lub dotknij paska wyszukiwania i wpisz nazwę aplikacji, której szukasz.
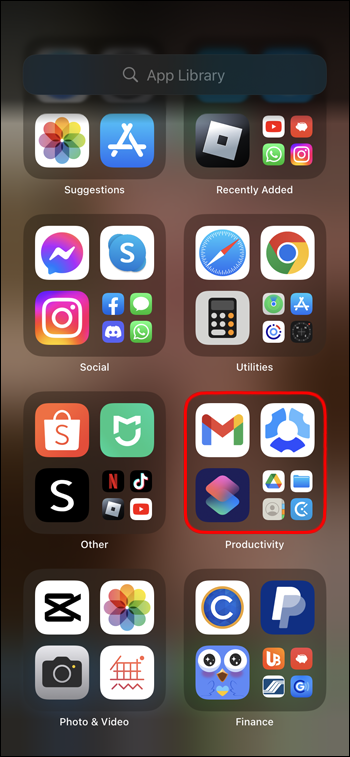
- Stuknij i przytrzymaj ikonę aplikacji, aż otworzy się małe menu.
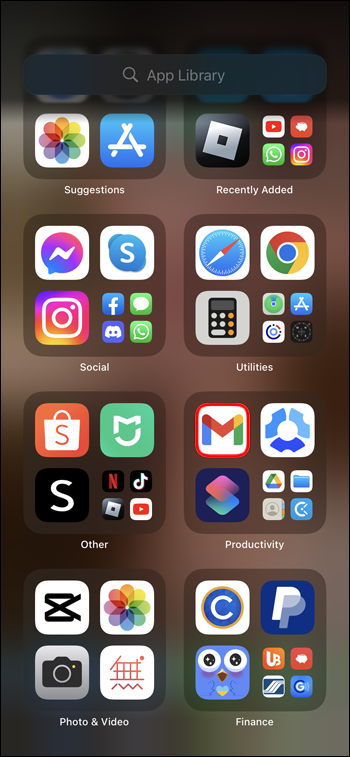
- Kliknij „Dodaj do ekranu głównego”. Możesz także długo nacisnąć ikonę aplikacji i przeciągnąć ją z powrotem na ekran główny.
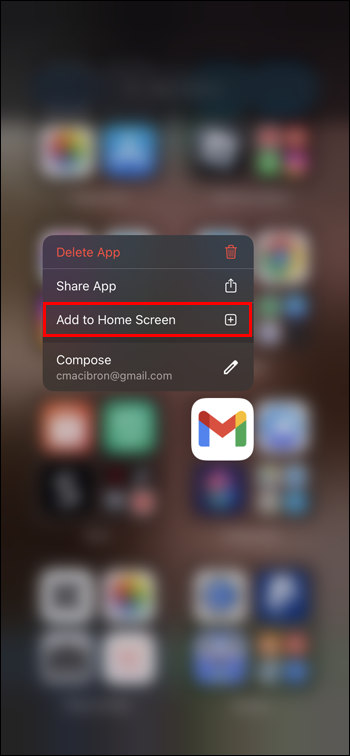
- Aplikacja pojawi się w dostępnym miejscu na ekranie głównym, gdy do niej wrócisz.

Dodaj aplikacje do ekranu głównego natychmiast po pobraniu na iPhone'a
Jeśli chcesz, aby aplikacja pojawiała się na ekranie głównym natychmiast po pobraniu, możesz włączyć tę funkcję jednym kliknięciem. Oto instrukcje:
- Przejdź do „Ustawień” iPhone'a.

- Znajdź sekcję „Ekran główny”.
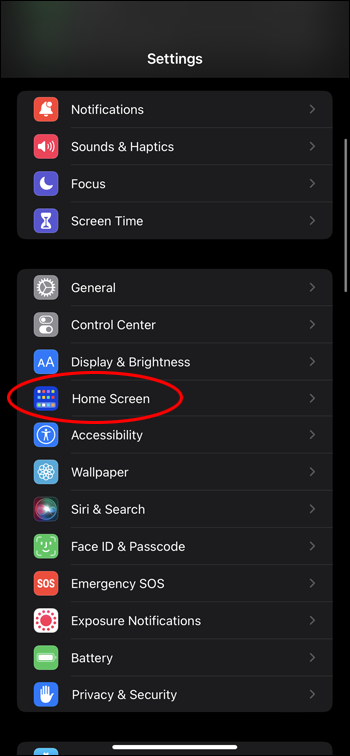
- W sekcji „Pobieranie nowych aplikacji” zmień ustawienie na „Dodaj do ekranu głównego”.
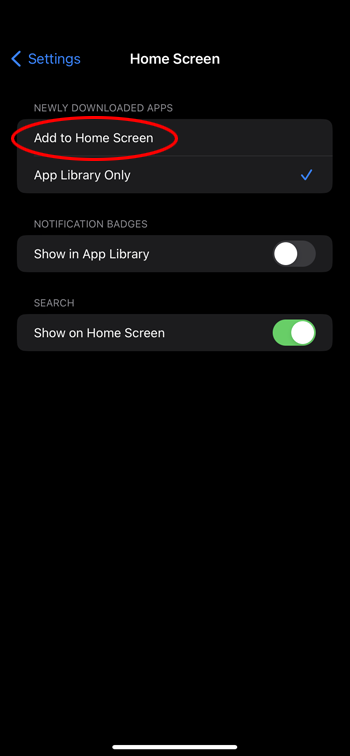
Dodawanie aplikacji do ekranu głównego na Androidzie
Podobnie jak urządzenie iPhone, telefon z systemem Android również posiada miejsce, w którym znajdziesz wszystkie aplikacje zainstalowane na telefonie. Jest to znane jako Szuflada aplikacji.
jak zainstalować minecraft forge windows 10
Oto jak dodawać aplikacje do ekranu głównego na Androidzie:
- Przesuń palcem w górę od dołu ekranu głównego.
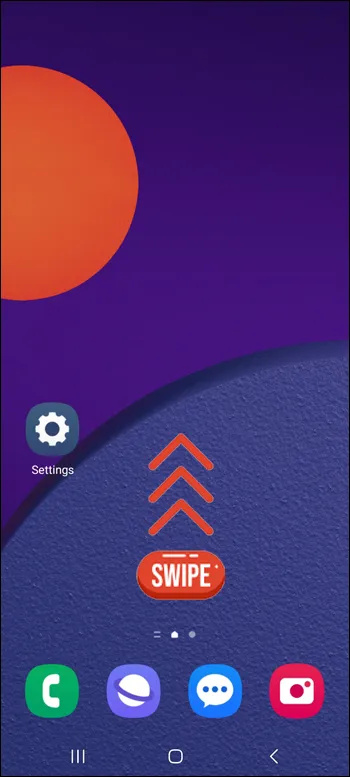
- Stuknij pasek wyszukiwania i wpisz nazwę aplikacji, której szukasz, lub znajdź ją ręcznie na stronach szuflady aplikacji.
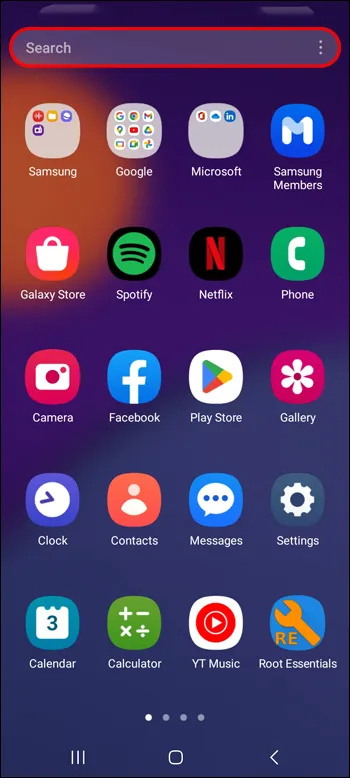
- Naciśnij i przytrzymaj aplikację, którą chcesz dodać do ekranu głównego, i poczekaj, aż otworzy się małe menu.
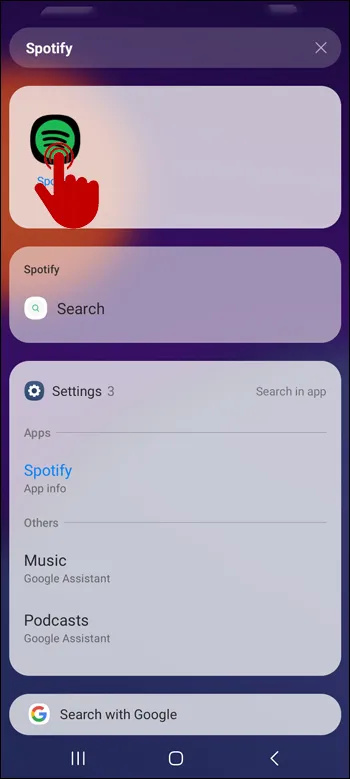
- Stuknij „Dodaj do strony głównej”. Możesz także przytrzymać ikonę aplikacji dłużej, a zostaniesz przeniesiony do ekranu głównego, gdzie możesz umieścić aplikację w dowolnym miejscu.
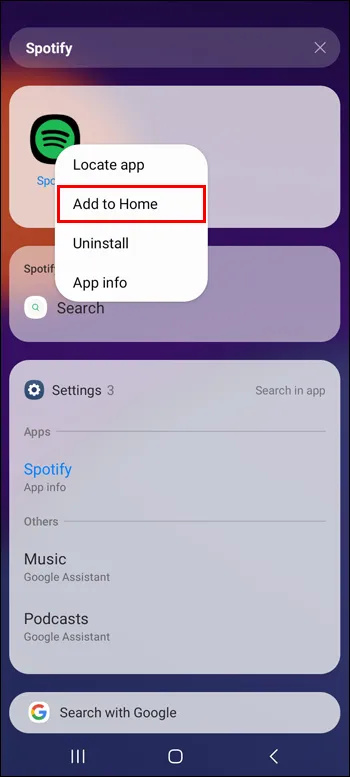
Dodaj aplikacje do ekranu głównego natychmiast po pobraniu na Androida
Jeśli chcesz, aby nowe aplikacje pojawiały się automatycznie na ekranie głównym, możesz włączyć to ustawienie, wykonując następujące czynności:
ile logowań do disney plus
- Przejdź do „Ustawień” swojego Androida.

- Znajdź „Ekran główny”.
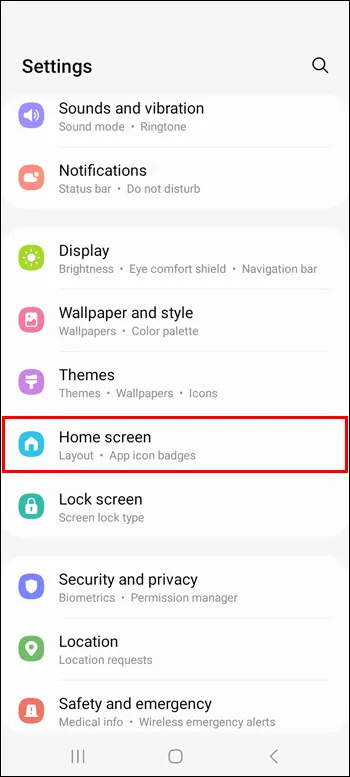
- Włącz opcję „Dodaj nowe aplikacje do ekranu głównego”, klikając znajdujący się obok przełącznik.
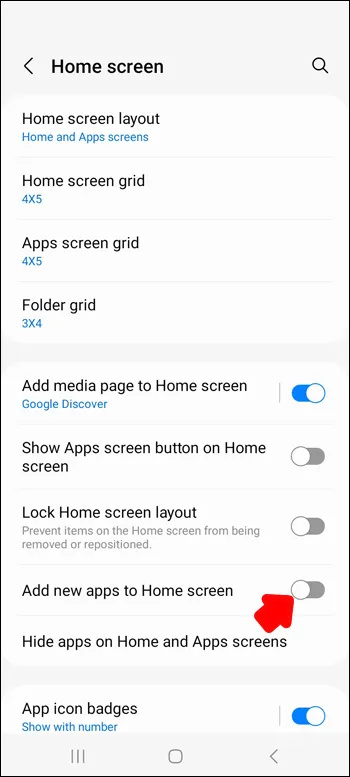
Jak usunąć aplikacje z ekranu głównego
Chociaż smartfony pozwalają dostosować siatkę ekranu głównego i zmniejszyć ikony aplikacji, aby zmieścić ich więcej, zbyt wiele aplikacji na ekranie głównym może przywrócić problem bałaganu. Aby temu zapobiec, możesz usunąć aplikacje, których już tak często nie używasz, i zrobić miejsce na nowe aplikacje, których potrzebujesz na wyciągnięcie ręki.
na iPhonie
Aby usunąć aplikacje z ekranu głównego iPhone'a, wykonaj następujące czynności:
- Znajdź aplikację, którą chcesz usunąć z Homsecreen.

- Stuknij i przytrzymaj aplikację, aż pojawi się małe menu.
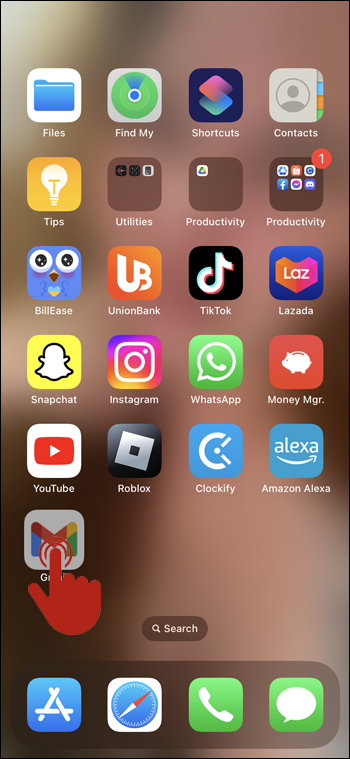
- Kliknij „Usuń aplikację”.
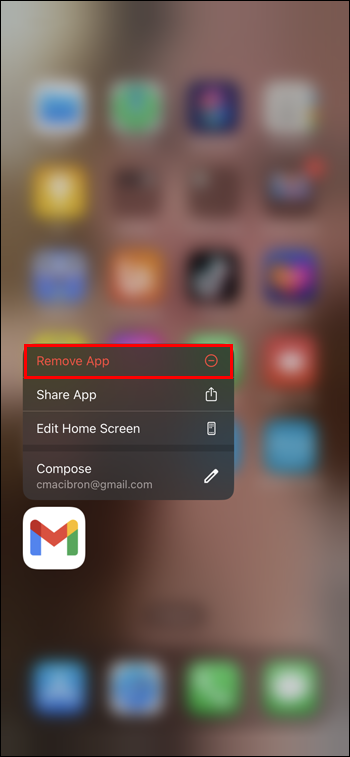
- Potwierdź swój wybór, klikając „Usuń z ekranu głównego”.
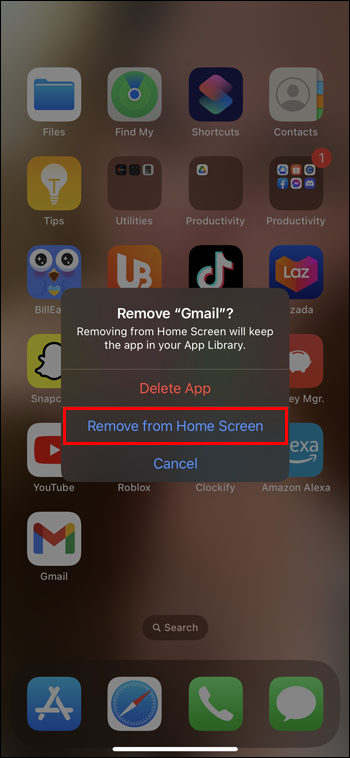
- Aplikacja będzie teraz dostępna tylko w Bibliotece aplikacji.
Na Androida
Aby usunąć aplikację z Androida, wykonaj następujące kroki:
- Znajdź aplikację, którą chcesz usunąć z Homsecreen.
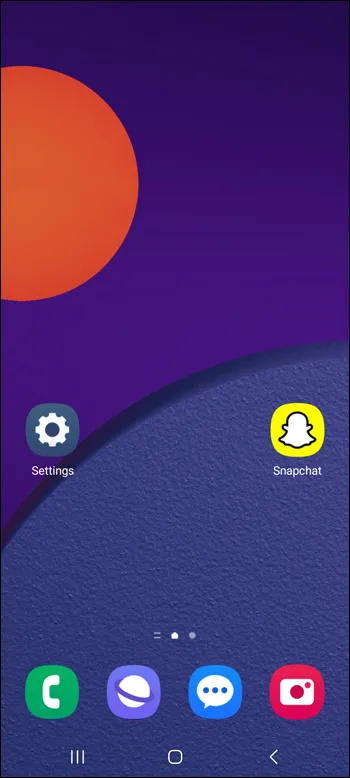
- Stuknij i przytrzymaj aplikację, aż pojawi się małe menu.
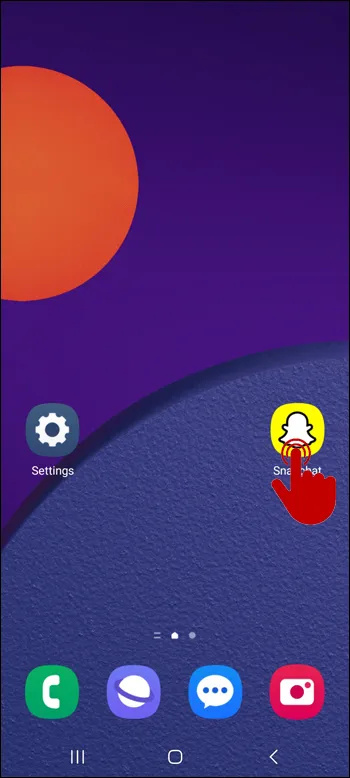
- Kliknij „Usuń”.
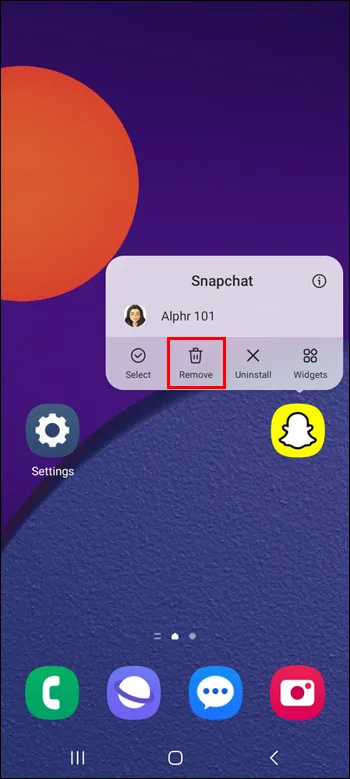
- Aplikacja będzie teraz dostępna tylko w Szufladzie aplikacji.
Jak ukryć aplikacje na ekranie głównym na Androidzie
Ukrywanie aplikacji na ekranie głównym brzmi podobnie do ich usuwania, ale ma niewielką różnicę. Usunięcie aplikacji nadal pozostawia ją w szufladzie aplikacji. Z drugiej strony ukrycie aplikacji usuwa ją z szuflady aplikacji i paska wyszukiwania, a aby ponownie dodać je do ekranu głównego, musisz ponownie odwiedzić ustawienia i odkryć je. Oto jak działa ta opcja:
- Przejdź do „Ustawień” Androida.

- Kliknij „Ekran główny”.
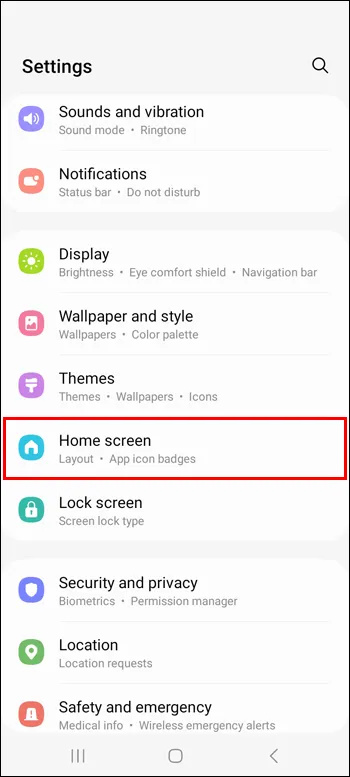
- Przejdź do sekcji „Ukryj aplikacje na ekranach głównych i ekranach aplikacji”.
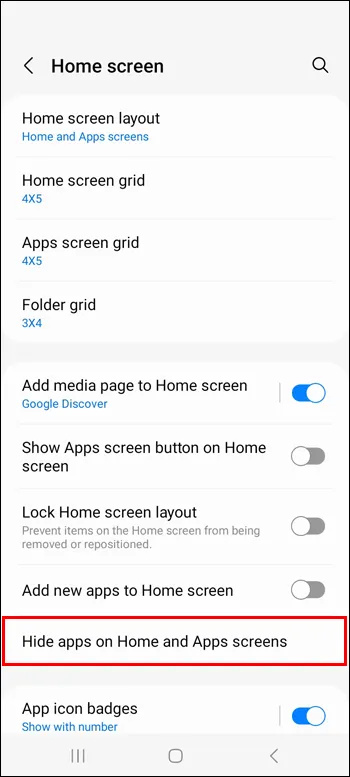
- Wybierz aplikacje, które chcesz ukryć.
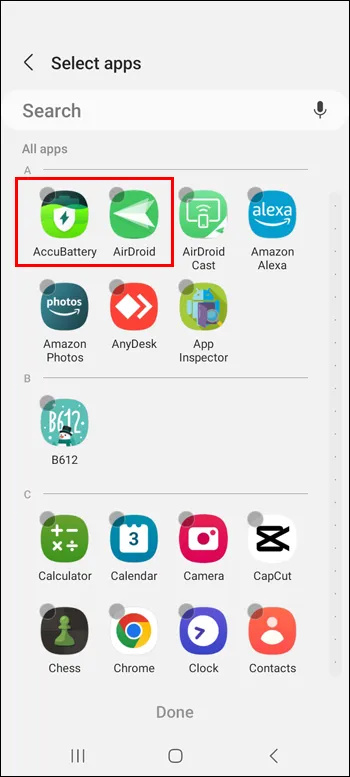
- Kliknij „Gotowe”.
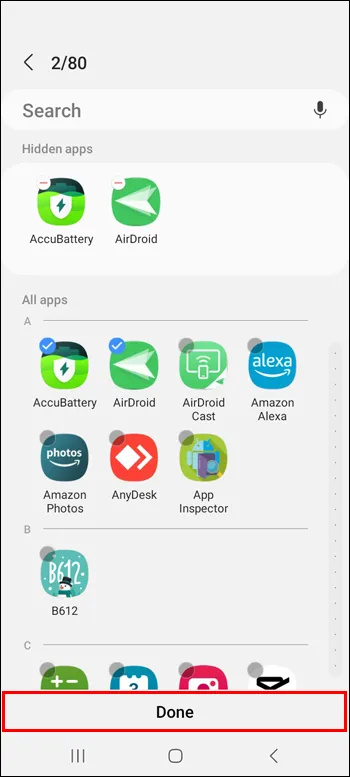
Aby odkryć aplikacje, powtórz ten sam proces i odznacz aplikacje, które chcesz odkryć.
Jak zresetować ekran główny
Po zmianie układu ekranu głównego trudno jest zapamiętać, jak wyglądał pierwotnie. Na szczęście Twoje smartfony umożliwiają zresetowanie ekranów głównych lub aplikacji z powrotem do ich pierwotnego układu, który zwykle odbywa się w porządku alfabetycznym.
na iPhonie
Aby zresetować ekran główny na urządzeniu iPhone, wykonaj następujące czynności:
- Przejdź do „Ustawień” swojego iPhone'a.

- Kliknij „ogólne”.
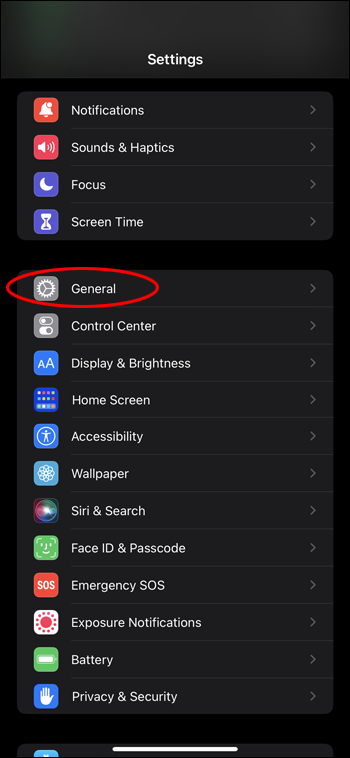
- Kliknij „Przenieś lub zresetuj”.
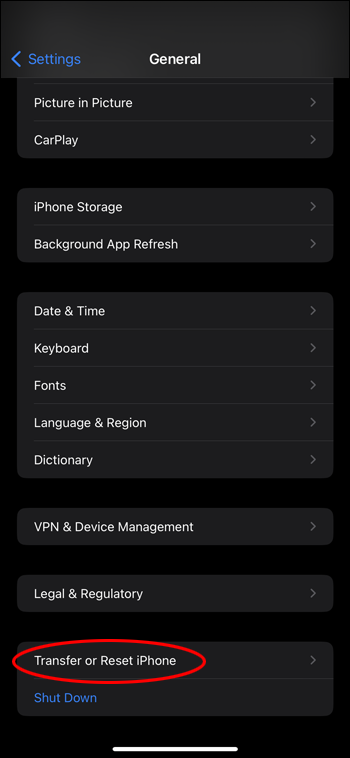
- Kliknij „Resetuj”.
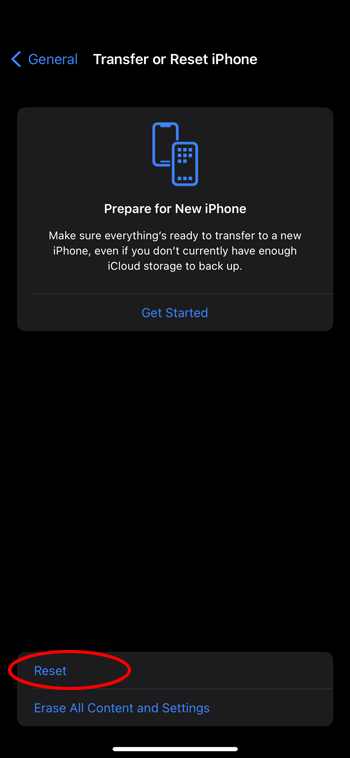
- Znajdź „Zresetuj układ ekranu głównego”.
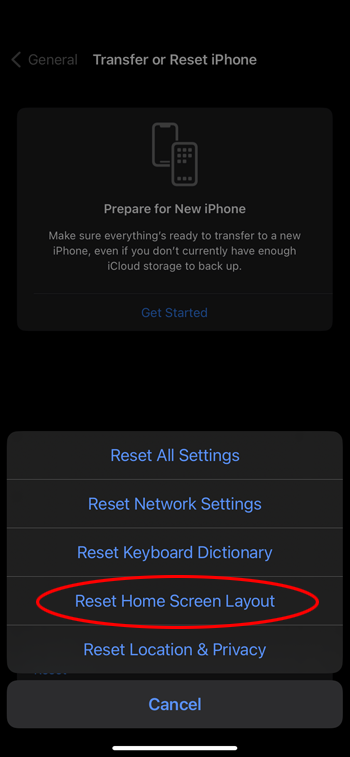
Wszystkie utworzone foldery znikną, a wszystkie aplikacje w telefonie zostaną ułożone alfabetycznie.
Na Androida
Na urządzeniu z Androidem możesz zresetować układ ekranu głównego, czyszcząc pamięć w domyślnym programie uruchamiającym. W przypadku telefonów Samsung Galaxy jest to aplikacja One UI Home lub aplikacja Samsung Experience Home, ale inne telefony z systemem Android mogą korzystać z innych aplikacji (np. Pixel Launcher). Oto jak zresetować układ ekranu głównego na telefonach z Androidem:
- Przejdź do „Ustawień” swojego Androida.

- Stuknij „Aplikacje”.
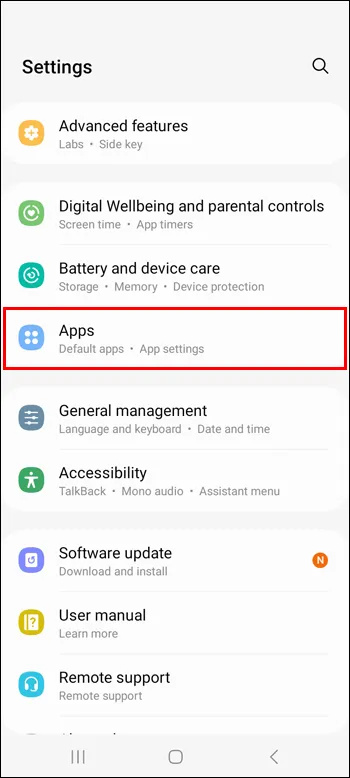
- Znajdź aplikację One UI Home lub aplikację Samsung Experience Home. Możesz go łatwiej znaleźć, wpisując nazwę aplikacji w pasku wyszukiwania.
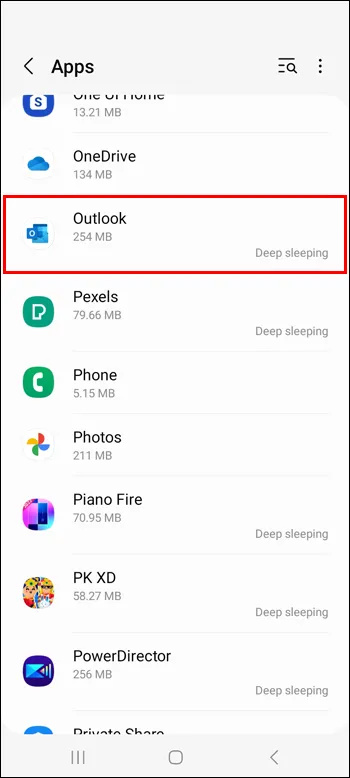
- Kliknij „Pamięć”.
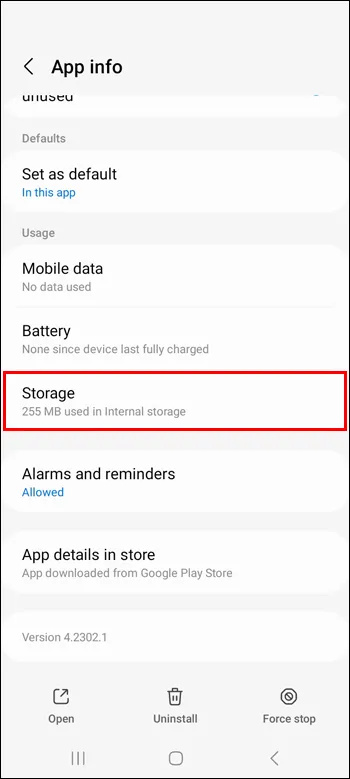
- Stuknij „Wyczyść dane”.
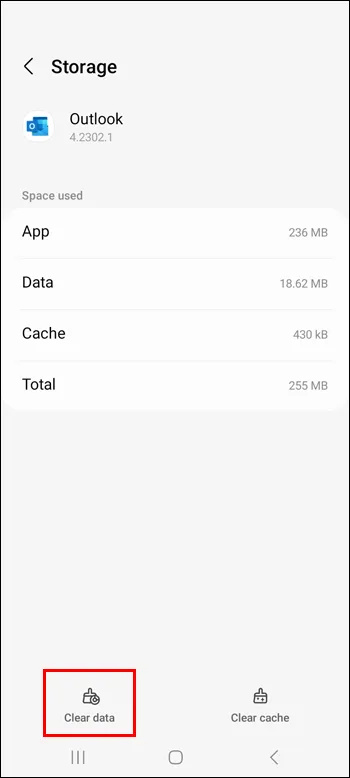
Często zadawane pytania
Jak dodać widżety do ekranu głównego
Ponieważ niektóre aplikacje są dostarczane z odpowiednimi widżetami, możesz łatwo dodać je do ekranu głównego, aby uzyskać łatwiejszy dostęp do niektórych ich funkcji. Aby dodać widżet aplikacji, naciśnij i przytrzymaj aplikację, kliknij ikonę widżetu, wybierz widżet, jeśli aplikacja ma wiele, i naciśnij „Dodaj”. Widżet powinien pojawić się na dostępnym miejscu na ekranie głównym. Aby usunąć go z ekranu głównego, naciśnij długo widżet i dotknij „Usuń”.
Jak ukryć całą stronę aplikacji na iPhonie
Aby ukryć całą stronę na iPhonie, naciśnij i przytrzymaj przycisk „Wyszukaj” u dołu Homsecreen, aż aplikacje zaczną się trząść. Kliknij trzy kropki, które zastąpiły przycisk „Szukaj”. Zobaczysz wszystkie strony na ekranie. Usuń zaznaczenie pod tymi, które chcesz ukryć. Kliknij „Gotowe”, aby zakończyć.
Jak grupować aplikacje na ekranie głównym
przesyłanie plików z iPhone'a na komputer przez bluetooth
Grupowanie aplikacji w foldery to kolejny sposób na lepszą organizację stron telefonu. Możesz to zrobić zarówno na ekranie głównym, jak iw Bibliotece aplikacji na iPhone'a lub w szufladzie aplikacji na Androida. W przypadku Androida naciśnij i przytrzymaj aplikację i przeciągnij ją do istniejącego folderu lub naciśnij i przytrzymaj aplikację, naciśnij 'Wybierz', dodaj co najmniej jeszcze jedną aplikację, a następnie 'Utwórz folder'. Na iPhonie naciśnij długo ekran i przeciągnij inne aplikacje do aplikacji, z którymi chcesz je zgrupować. Następnie dodaj więcej aplikacji, przeciągając je do folderu.
Zorganizuj swój czas dzięki zorganizowanemu ekranowi głównemu
Smartfony to nasz szybki i łatwy dostęp do świata. Dlatego ważne jest, aby były uporządkowane i uporządkowane, zwłaszcza na ekranie głównym, ponieważ jest to pierwsza rzecz, którą widzisz po odblokowaniu telefonu. Skorzystaj ze wskazówek z tego artykułu, aby mieć pewność, że spędzanie czasu na telefonie odbywa się produktywnie i wydajnie.
Czy próbowałeś już dodać swoje ulubione aplikacje do ekranu głównego? Czy skorzystałeś z którejś ze wskazówek z tego artykułu? Powiedz nam w sekcji komentarzy poniżej.









