Zresetuj ten komputerto funkcja odzyskiwania dostępna w systemie Windows 11 i Windows 10 która umożliwia ponowną instalację systemu Windows od zera za pomocą zaledwie kilku dotknięć lub kliknięć, podobnie jak przywrócenie ustawień fabrycznych lub przywrócenie ustawień fabrycznych, ale nie jest wymagana żadna płyta instalacyjna ani dysk flash. Masz nawet możliwość zachowania lub usunięcia swoich plików osobistych!
Zobacz Resetowanie tego komputera: co to jest i jak z niego korzystać, aby uzyskać więcej informacji na temat tego „rozwiązania ostatniej szansy” i kiedy warto z niego skorzystać.
W systemie Windows 8 narzędzie to występuje w postaci dwóch odrębnych procesów o podobnych nazwach:Odśwież swój komputerIZresetuj swój komputer. Zasadniczo,Odśwież swój komputerjest taki sam jakZachowaj moje plikiwybór w systemie Windows 11/10 iZresetuj swój komputerrówna sięUsuń wszystkowybór. W tym samouczku omówimy wszelkie istotne różnice między procesami resetowania, ale w większości będą takie same.
01 z 13Otwórz menu ASO i wybierz opcję Rozwiązywanie problemów

Najprostszym sposobem rozpoczęcia procesu Resetuj ten komputer jest skorzystanie z menu Zaawansowane opcje uruchamiania, pokazanego na powyższym zrzucie ekranu.
Windows 10 uruchamia się z usb
Wspaniałą rzeczą w menu ASO jest to, że istnieje co najmniej pół tuzina sposobów jego wywołania, co jest bardzo pomocne, biorąc pod uwagę, że zawarte w nim narzędzia, takie jak Resetuj ten komputer, mogą naprawić problemy uniemożliwiające normalne korzystanie z systemu Windows.
Jeśli system Windows 11 lub 10 uruchamia się poprawnie, najlepszym sposobem uzyskania dostępu do menu jest Ustawienia; wybierać Ustawienia z menu Start (np. w Windows 11 przejdź do Ustawienia > System > Powrót do zdrowia ). Jeśli tonie jestrozpoczynając poprawnie, użyj Napraw swój komputer link po uruchomieniu systemu z nośnika instalacyjnego lub dysku odzyskiwania.
Zobacz Jak uzyskać dostęp do zaawansowanych opcji uruchamiania, jeśli potrzebujesz dodatkowej pomocy dotyczącej którejkolwiek metody lub potrzebujesz więcej opcji. W tym artykule podajemy kilka sposobów, więc jeden z nich prawdopodobnie się sprawdzi.
W menu ASO wybierz Rozwiązywanie problemów .
02 z 13Wybierz żądaną opcję resetowania

Rozwiązywanie problemów z menu ASO w systemie Windows 10.
Na ekranie Rozwiązywanie problemów wybierz Zresetuj ten komputer .
Jak zobaczysz, jest napisaneUmożliwia zachowanie lub usunięcie plików, a następnie ponowną instalację systemu Windows, więc nie martw się, że nie powiedziałeś jeszcze systemowi Windows 11/10, aby zachował Twoje pliki osobiste. To będzie następne w kroku 3.
Ten ekran wygląda nieco inaczej w systemie Windows 8. Wybierz Odśwież swój komputer jeśli chcesz ponownie zainstalować system Windows 8, ale chcesz zachować swoje pliki osobiste (takie jak zapisana muzyka, dokumenty itp.), lub Zresetuj swój komputer jeśli chcesz ponownie zainstalować system Windows 8bezprzechowywanie jakichkolwiek plików.

Rozwiązywanie problemów z menu ASO w systemie Windows 8.
Po dokonaniu tego wyboru w systemie Windows 8 przejdź do kroku 5 tego samouczka lub sprawdź krok 3 (nawet jeśli jest przeznaczony dla użytkowników systemu Windows 11/10), jeśli nie masz pewności, który wybrać lub nie wiesz, co może się wydarzyć.
Jeśli nie wiesz, zresetowanie komputera jestbardzoróżni się od ponownego uruchomienia. W tym artykule opisano resetowanie, ale być może szukasz informacji na ten temat ponowne uruchomienie komputera . Widzieć Uruchom ponownie a zresetuj aby uzyskać pełne wyjaśnienie różnic między nimi i powodów, dla których jest to tak istotne.
03 z 13Wybierz opcję Zachowaj pliki osobiste lub Usuń wszystko

W systemach Windows 11 i 10 jest to ekran Resetuj ten komputer, który zobaczysz w następnej kolejności, zatytułowanyWybierz opcję.
Wybierz albo Zachowaj moje pliki , Usuń wszystko , Lub Przywrócić ustawienia fabryczne kontynuować.
To bardzo ważny wybór, dlatego chcemy się upewnić, że w pełni rozumiesz, co robisz, zanim przejdziesz dalej:
Opcja 1: Zachowaj moje pliki
Wybierać Zachowaj moje pliki DotrzymaćTwoje pliki osobiste,usunąćcałe zainstalowane oprogramowanie i aplikacje orazzainstaluj ponownieWindows 11/10 od zera.
System Windows utworzy kopię zapasową Twoich danych osobowych i bezpiecznie je ukryje podczas ponownej instalacji od zera. Po zakończeniu system Windows będzie wyglądał podobnie do pierwszego zakupu komputera lub samodzielnej instalacji. Tymócmusisz ponownie skonfigurować niektóre ustawienia niestandardowe, a tybędziemusisz ponownie zainstalować dowolne oprogramowanie, ale zapisane pliki będą na Ciebie czekać.
Opcja 2: Usuń wszystko
Wybierać Usuń wszystko DousunąćTwoje pliki osobiste,usunąćcałe zainstalowane oprogramowanie i aplikacje orazzainstaluj ponownieWindows 11/10 od zera.
System Windows usunie wszystko z dysku, na którym jest zainstalowany, a następnie zainstaluje się ponownie od zera. Po zakończeniu system Windows będzie wyglądał podobnie do pierwszego zakupu komputera lub samodzielnej instalacji. Tymócmuszę ponownie skonfigurować niektóre ustawienia niestandardowe i tybędziemusisz ponownie zainstalować dowolne oprogramowanie.
Opcja 3: Przywróć ustawienia fabryczne
Ta opcja pojawia się tylko na niektórych komputerach i nie jest odzwierciedlona na powyższym zrzucie ekranu.
Wybierać Przywrócić ustawienia fabryczne DousunąćTwoje pliki osobiste,usunąćcałe zainstalowane oprogramowanie orazzainstaluj ponowniesystem operacyjny i preinstalowane oprogramowanie dostarczone oryginalnie z komputerem.
System Windows usunie całą zawartość dysku, a następnie przywróci komputer do dokładnego stanu, w jakim był w chwili zakupu. W większości przypadków oznacza to, że całe preinstalowane oprogramowanie zostanie ponownie zainstalowane, a wersja systemu Windows, która była na komputerze w momencie zakupu, zostanie ponownie zainstalowana. kupiłeś, będzie tam ponownie.
Nie wiesz, który wybrać?
Wszystkie opcje dają ten sam efekt, jeśli wykonujesz reset tego komputera, aby rozwiązać poważny problem z komputerem, więc wybieraj Zachowaj moje pliki jest w większości przypadków bezpieczniejszym rozwiązaniem.
Najczęstszy powód wyboru Usuń wszystko Lub Przywrócić ustawienia fabryczne miałoby to miejsce, gdybyś później sprzedawał lub oddawał komputer i chciał mieć pewność, że nic z ciebie nie zostanie do odkopania później. Kolejnym dobrym powodem jest rozpoczęcie od nowa po poważnej infekcji złośliwym oprogramowaniem.
Tylko ostatnia opcja, jeśli jest dostępna, pozwala zachować preinstalowane programy i aplikacje! W przypadku dwóch pierwszych opcji konieczne będzie ponowne zainstalowanie całego oprogramowania po zakończeniu procesu Uruchom ponownie ten komputer.
Jednym z naprawdę prostych sposobów zabezpieczenia się przed błędami związanymi z funkcją Resetuj ten komputer lub jakimkolwiek innym procesem, który może oznaczać zagrożenie dla Twoich ważnych plików, jest wykonanie kopii zapasowej! Usługi tworzenia kopii zapasowych online są najlepsze, ale tradycyjne oprogramowanie do tworzenia lokalnych kopii zapasowych też działa.
04 z 13Wybierz opcję Jak ponownie zainstalować system Windows

Wybierz sposób ponownej instalacji systemu Windows. Masz dwie opcje, które zasadniczo robią to samo.
Wybierać Pobieranie w chmurze aby Twój komputer pobrał świeże pliki systemowe z serwerów Microsoftu i użył tych plików do ponownej instalacji systemu operacyjnego.
Wybierać Lokalna ponowna instalacja aby komputer mógł użyć plików systemowych znajdujących się już na komputerze w celu ponownej instalacji systemu operacyjnego.
Większość ludzi powinna wybrać opcję chmury, chyba że masz powód, aby tego nie robić. Jeśli masz przyzwoite połączenie internetowe, będzie to działać szybciej niż opcja lokalna. To jest równieżtylkotę opcję, jeśli pliki systemowe komputera zostały uszkodzone w stopniu uniemożliwiającym ich ponowną instalację.
Jak naprawić błąd „Wystąpił problem podczas resetowania komputera”. 05 z 13Poczekaj, aż proces resetowania tego komputera przygotuje się do rozpoczęcia

Natychmiast po wykonaniu poprzedniego kroku komputer może zostać ponownie uruchomiony lub nie, w zależności od tego, jak dostałeś się do menu ASO.
Zamiast normalnego uruchamiania systemu Windows, zobaczysz toPrzygotowanieekran.
To mniej więcej to, o czym myślisz — ładuje się proces Resetuj ten komputer. Nie pozostaje nam tu nic innego, jak tylko poczekać, i to prawdopodobnie tylko kilka sekund.
Przejdź do kroku 6 jeśli wybrałeśZachowaj moje pliki(LubOdśwież swój komputerw Windowsie 8)
Przejdź do kroku 8 jeśli wybrałeśUsuń wszystko(LubZresetuj swój komputerw Windowsie 8)
06 z 13Wybierz konto administratora, za pomocą którego chcesz się zalogować

Po załadowaniu opcji Resetuj ten komputer zobaczysz ten ekran, miejmy nadzieję, że nazwa Twojego konta będzie wyraźnie dostępna jako opcja, podobnie jak nasza tutaj.
Ponieważ zdecydowałeś się zachować swoje pliki osobiste, kontynuowanie tego procesu jest ograniczone do osoby, która ma już dostęp do tego komputera.
Wybierz swoje konto lub dowolne konto na liście, do którego znasz hasło.
Do uruchomienia Resetuj ten komputer można używać wyłącznie kont użytkowników z dostępem na poziomie administratora, dlatego tylko te konta są tutaj wyświetlane. Większość zwykłych użytkowników ma ten rodzaj dostępu, który umożliwia między innymi uruchamianie narzędzi diagnostycznych i naprawczych. Jeśli nie widzisz żadnego konta na liście, musisz ponownie uruchomić ten proces i wybraćUsuń wszystko, co oznacza, że nie będziesz mógł zachować żadnych danych osobowych.
07 z 13Wprowadź hasło do swojego konta

Kilka chwil po wybraniu nazwy konta zobaczysz ten ekran z prośbą o podanie hasła do konta.
Wpisz hasło do tego konta w odpowiednim polu, a następnie naciśnij lub kliknij Kontynuować , Następnie przejdź do kroku 9 (Krok 8 ma zastosowanie tylko wtedy, gdy tak wybrałeśniedo przechowywania plików osobistych).
Jeśli zapomniałeś hasła i logujesz się do systemu Windows przy użyciu adresu e-mail, możesz zresetować to hasło z dowolnego innego komputera lub smartfona. Aby uzyskać pomoc, zobacz Jak zresetować hasło do konta Microsoft.
Jeśli nie używasz adresu e-mail lub to nie działa, masz krótką listę innych opcji, które szczegółowo wyjaśniono w Zapomniałem hasła do systemu Windows! Jakie są moje opcje? .
08 z 13Wybierz opcję Resetuj normalnie lub Resetuj i wyczyść dysk

Następny w kolejce, zakładając, że tak zdecydowałeśUsuń wszystko, to ważny, ale nieco mylący wybór dotyczący kontynuowania procesu Resetuj ten komputer.
Wybierz albo Po prostu usuń moje pliki Lub Dokładnie wyczyść podjazd kontynuować.
Opcja 1: Po prostu usuń moje pliki
Wybierać Po prostu usuń moje pliki kontynuować zgodnie z planem, usuwając wszystko i ponownie instalując system Windows od zera.
Wybierz tę opcję, jeśli przeprowadzasz resetowanie tego komputera, aby naprawić występujący problem z komputerem i planujesz normalnie korzystać z komputera po jego zakończeniu.
Opcja 2: Całkowicie wyczyść dysk
Wybierać Dokładnie wyczyść podjazd do usunięcia wszystkiego,następnie wyczyść dyski na koniec ponownie zainstaluj system Windows od zera.
Wybierz tę opcję, jeśli po zakończeniu procesu Resetuj ten komputer, planujesz oddać komputer, sprzedam to lub recykling komputera lub dysku twardego. Ta opcja jest również najlepsza, jeśli masz poważne problemy ze złośliwym oprogramowaniem, których próbujesz się pozbyć, szczególnie z wirusami wpływającymi na sektor rozruchowy.
TheDokładnie wyczyść podjazdmetoda zajmie znacznie więcej czasu niżPo prostu usuń moje plikijeden, dodając do całego procesu od godziny do kilku godzin.
Więcej informacji na temat opcji „Wyczyść dysk”.
Dla ciekawskich toczyszczenienapędu jest taki sam jak aczyszczenie dysku twardego, co zwykle wykonuje się ręcznie przed pozbyciem się komputera, co opisano w naszym samouczku Jak wyczyścić dysk twardy.
Awytrzećdysku twardego oznacza całkowite nadpisanie znajdujących się na nim danych, co gwarantuje, że nikt nie będzie w stanie przywrócić ani przywrócić plików, bez względu na to, jakimi narzędziami dysponuje.
Nie jest jasne, jakiej konkretnej metody oczyszczania danych używa Microsoft podczas procesu Resetuj ten komputer, ale przypuszczamy, że jest to podstawowy zapis zera, prawdopodobnie za pomocą polecenia formatu.
Wyczyść, zniszcz, usuń, wymaż: jaka jest różnica?09 z 13Wybierz opcję Resetuj, aby rozpocząć proces resetowania tego komputera

Następny w kolejce jest ekran podobny do pokazanego tutaj. Te listy punktowane różnią się w przypadku systemów Windows 11/10 i Windows 8, ale proces jest taki sam, mimo że firma Microsoft uprościła sformułowanie w przypadku systemu Windows 11/10.
Jeśli wybrałeśZachowaj moje pliki, na tym zrzucie ekranu zobaczysz dokładny komunikat, szczegółowo opisujący działanie Zresetuj ten komputer: usuń wszystkie aplikacje i programy, które nie zostały dostarczone z tym komputerem, przywróć ustawienia do wartości domyślnych i zainstaluj ponownie system Windows bez usuwania plików osobistych .
W systemie Windows 8 wymienione są następujące zdarzenia, które staną się po dokonaniu wyboruOdśwież swój komputer: Twoje pliki i ustawienia personalizacji nie ulegną zmianie, ustawienia komputera zostaną przywrócone do wartości domyślnych, aplikacje ze Sklepu Windows zostaną zachowane, aplikacje zainstalowane z dysków lub stron internetowych zostaną usunięte, a lista usuniętych aplikacji zostanie zapisane na Twoim pulpicie.
Jeśli wybrałeśUsuń wszystko, system Windows twierdzi, że Resetowanie tego komputera usunie następujące elementy: wszystkie pliki osobiste i konta użytkowników na tym komputerze, wszelkie aplikacje i programy, które nie zostały dostarczone z tym komputerem, a także wszelkie zmiany wprowadzone w ustawieniach.
W przypadku użytkowników systemu Windows 8 zresetowanie całego komputera będzie miało następujący skutek: wszystkie osobiste pliki i aplikacje zostaną usunięte, a ustawienia komputera zostaną przywrócone do wartości domyślnych.
Jeśli resetujesz tablet, laptop lub inne urządzenie zasilane bateryjnie, upewnij się, że jest ono podłączone podczas procesu resetowania tego komputera. Jeśli Twój komputer straci moc, zakłócając proces, może to spowodować jeszcze poważniejsze problemy niż te, które próbujesz rozwiązać!
Wybierać Resetowanie kiedy już będziesz całkowicie pewien, że to jest to, co chcesz robić.
W systemie Windows 11/10 proces resetowania tego komputera rozpocznie się natychmiast po wykonaniu tej czynności. W systemie Windows 8 może pojawić się drugi przycisk, który należy nacisnąć, aby kontynuować.
10 z 13Poczekaj, aż reset tego komputera usunie wszystko z twojego komputera

Jak wynika zResetuję ten komputerwskaźnik postępu na dole ekranu, oznacza to, że rozpoczął się proces resetowania tego komputera.
Na tym pierwszym etapie wszystkie dane z komputera (technicznie rzecz biorąc, wszystkie dane na dysku głównym) są usuwane. Jeśli zdecydowałeś się zachować swoje pliki osobiste, w pierwszej kolejności utworzono ich kopię zapasową.
Na większości komputerów ta część procesu resetowania zajmie od 15 do 45 minut, po czym komputer automatycznie uruchomi się ponownie i rozpocznie następny etap.
Dokładny czas trwania tej operacji zależy od wielu czynników, takich jak szybkość komputera, ilość danych znajdujących się na komputerze oraz rozmiar osobistej kolekcji plików, której kopia zapasowa jest tworzona (jeśli tak zdecydujesz), m.in. inne rzeczy.
Jeśli zdecydowałeś się wyczyścić dysk, spodziewaj się, że proces ten zajmie od 1 godziny do kilku godzin, w zależności od tego, jak duży jest dysk.
11 z 13Poczekaj, aż system Windows zostanie ponownie zainstalowany

Teraz, gdy funkcja Reset This PC usunęła wszystko z Twojego komputera (tak i utworzyła kopię zapasową Twoich osobistych danych, jeśli tak zdecydowałeś), nadszedł czas, aby ponownie zainstalować system Windows od zera.
Podczas tego procesu komputer uruchomi się kilka razy, a ekran „Instalowanie systemu Windows” może migać lub pojawiać się i znikać... Jest to normalne zachowanie podczas procesu instalacji systemu Windows.
Na większości komputerów ta część procesu resetowania może zająć od 10 do 30 minut.
Jesteś prawie na miejscu! Jeszcze tylko kilka rzeczy i wrócisz do korzystania z komputera!
12 z 13Poczekaj na zakończenie instalacji systemu Windows

Kolejne ekrany, które napotkasz, będą się różnićwydatniew zależności od początkowych opcji Resetuj ten komputer.
Jeśli zdecydowałeś się zachować pliki, ten etap zajmie maksymalnie 5 minut. Natychmiast zostaniesz poproszony o zalogowanie się i może zostać wyświetlona seria krótkich ekranów przypominających wygaszacz ekranu z nagłówkami takimi jakTo nie potrwa długoIZajmować się kilkoma rzeczami.
Jeśli zdecydowałeś się usunąć wszystko, spodziewaj się, że ten etap zajmie od 10 do 20 minut. Najpierw zobaczysz ekrany z nagłówkami takimi jakOtrzymywanie krytycznych aktualizacji, zostaniesz poproszony o udzielenie odpowiedzi na serię pytań (podane wartości domyślne są zwykle w porządku), komputer może zostać ponownie uruchomiony i zakończy sięTo nie potrwa długoIZajmować się kilkoma rzeczami.
Tak czy inaczej, prawie skończyłeś...
13 z 13Witamy ponownie na komputerze!

Witamy ponownie na komputerze! Zakładając, że wszystko poszło dobrze po zresetowaniu tego komputera, powinieneś ponownie mieć działający dostęp do swojego komputera.
Jeśli zdecydujesz się na zapisanie plików osobistych, spodziewaj się, że znajdziesz je dokładnie tam, gdzie je zostawiłeś na pulpicie, w folderze Dokumenty i gdzie indziej.
W przeciwnym razie komputer powinien być w mniej więcej takim samym stanie, w jakim został zakupiony po raz pierwszy lub po pierwszej instalacji lub aktualizacji systemu Windows, jeśli zrobiłeś to samodzielnie.
Jeśli do logowania się na komputerze używasz konta Microsoft, a wcześniej zdecydowałeś się na synchronizację niektórych ustawień z kontem, możesz zauważyć, że niektóre elementy komputera zostały automatycznie przywrócone do poprzedniego stanu, np. motyw systemu Windows , ustawienia przeglądarki itp.
Gdzie są wszystkie moje programy?
Resetuj Ten komputer usunął wszystkie nieoryginalne aplikacje i programy. Innymi słowy, każde zainstalowane oprogramowanie będzie musiało zostać zainstalowane przez Ciebie ponownie od zera.
Jeśli zdecydujesz się zachować swoje pliki osobiste, możesz mieć plikUsunięte aplikacjena pulpicie dokument z listą aplikacji, których nie można było ponownie zainstalować, co może być pomocne na tym etapie.
Jak naprawić błąd związany z zakończeniem procesu krytycznego w systemie Windows 11




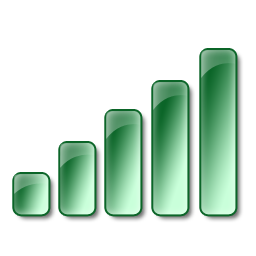
![Dlaczego Twój telefon ładuje się wolno? [Wyjaśniono]](https://www.macspots.com/img/blogs/60/why-is-your-phone-charging-slow.jpg)


