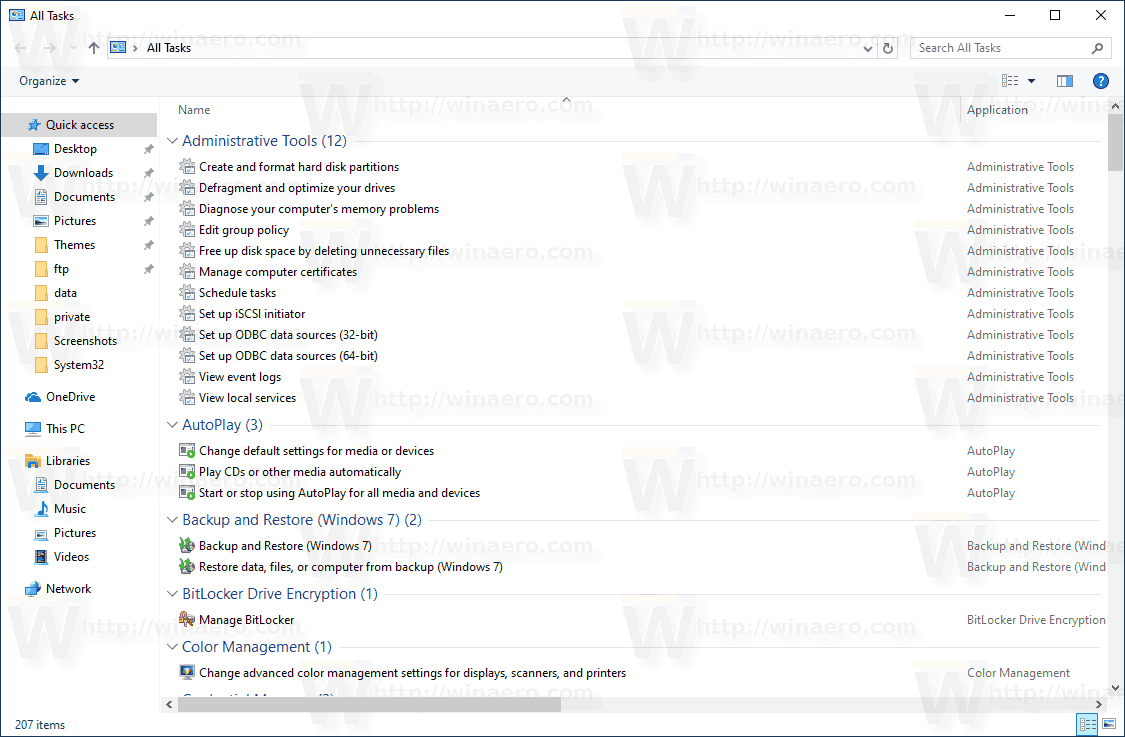Bezpłatne programy do tworzenia kopii zapasowych są dokładnie tym, o czym myślisz: bezpłatne aplikacje, które mogą ręcznie lub automatycznie tworzyć kopie ważnych danych na dysku twardym i zapisywać je w bezpiecznym miejscu, takim jak dysk flash, dysk, dysk sieciowy itp.
Komercyjne programy do tworzenia kopii zapasowych były najlepszym rozwiązaniem, ponieważ tylko dzięki nim można było uzyskać takie funkcje, jak zaawansowane planowanie, klonowanie dysków i partycji, przyrostowe kopie zapasowe i inne. Już nie tak! Niektóre z najlepszych darmowych narzędzi robią to samo, co drogie programy... a nawet więcej.
Prowadzimy również zaktualizowana lista usług tworzenia kopii zapasowych online , czyli firmy, które za opłatą umożliwiają tworzenie kopii zapasowych na ich bezpiecznych serwerach online. Jesteśmy wielkimi fanami tworzenia kopii zapasowych w ten sposób, więc koniecznie sprawdź i to.
01 z 32Kopia zapasowa EaseUS Todo
 Co lubimy
Co lubimyUmożliwia utworzenie kopii zapasowej partycji systemowej.
Możesz dodać zabezpieczenia do swoich kopii zapasowych.
Znajdowanie plików w kopii zapasowej jest łatwe.
Umożliwia dostosowanie wielu ustawień.
Obsługuje wiele metod tworzenia kopii zapasowych.
Umożliwia przywrócenie partycji systemowej nawet bez dysku odzyskiwania.
Tworzy kopie zapasowe całych dysków twardych, określonych partycji oraz pojedynczych plików i folderów.
Nie można zapisać się na powiadomienia e-mail.
Nie obsługuje kopii zapasowych opartych na zdarzeniach.
Nie można włączyć wykluczeń plików.
EaseUS Todo Backup może tworzyć kopie zapasowe pojedynczych plików i/lub całych folderów do i z lokalizacji na dysku lokalnym lub w folderze sieciowym, a także zapisywać kopie zapasowe w bezpłatna usługa przechowywania w chmurze (zapewniają nawet bezpłatne miejsce do przechowywania danych online na ich własnych serwerach, jeśli tego potrzebujesz). Oprócz określonej, niestandardowej zawartości program może również wykonać kopię zapasową całego dysku, partycji lub dysku systemowego.
Planując tworzenie kopii zapasowej lub po jej ukończeniu, możesz uruchomić przyrostową, różnicową lub pełną kopię zapasową tych samych danych.
Kopii zapasowych nie można odczytać w Eksploratorze plików, dlatego do przeglądania danych należy użyć narzędzia EaseUS Todo Backup. Mówiąc dokładniej, możesz kliknąć dwukrotnie plik kopii zapasowej, aby otworzyć go w programie, w którym się znajdujewyglądajak Eksplorator plików i jest równie łatwy w użyciu, ale aby otworzyć kopię zapasową, musisz mieć zainstalowany program. Wyświetlana jest oś czasu kopii zapasowych, dzięki czemu można łatwo wybrać konkretny moment przywracania plików.
Możesz przywrócić całe foldery i/lub pojedyncze pliki do ich oryginalnej lub niestandardowej lokalizacji.
Umożliwia także zmianę kompresji plików kopii zapasowej, ograniczenie szybkości i priorytetu tworzenia kopii zapasowej, zachowanie ustawień bezpieczeństwa podczas tworzenia kopii zapasowej, podzielenie archiwum na mniejszą część, zabezpieczenie kopii zapasowej hasłem oraz zaplanowanie tworzenia kopii zapasowej w trybie jednorazowym, codziennym, co tydzień lub co miesiąc.
Używam tego programu od wielu lat i gorąco polecam wypróbowanie go przed którymkolwiek innym z tej listy. Jest kompatybilny z systemami Windows 11, Windows 10, Windows 8, Windows 7 i Windows Vista.
Pobierz kopię zapasową EaseUS Todo 02 z 32Standard kopii zapasowych AOMEI
 Co lubimy
Co lubimyKopie zapasowe są skupiane w jednym pliku
Masz pełną kontrolę nad tym, co zostanie zapisane w kopii zapasowej, aż do poziomu pliku
Jest naprawdę łatwy w użyciu
Umożliwia między innymi szyfrowanie i kompresowanie kopii zapasowej
Można inteligentnie tworzyć kopie zapasowe, aby uniknąć zajmowania niewykorzystanego miejsca
Zapewnia opcje planowania
Obsługuje klonowanie dysków twardych
W tym brakuje niektórych ustawień znalezionych w innych programach do tworzenia kopii zapasowych
Nie możesz wstrzymać tworzenia kopii zapasowych, a jedynie całkowicie je zatrzymać
W standardzie AOMEI Backupper Standard obsługiwane są cztery typy kopii zapasowych: kopia zapasowa dysku, kopia zapasowa partycji, kopia zapasowa plików/folderów i kopia zapasowa systemu. Możesz także sklonować partycję lub cały dysk na inny dysk.
Wszystkie dane objęte kopią zapasową, niezależnie od ich typu, są przechowywane w jednym pliku, który można zapisać na dysku lokalnym lub zewnętrznym, a także w udostępnionym folderze sieciowym. Możesz także tworzyć kopie zapasowe plików i folderów w AOMEI Cloud, firmowej usłudze przechowywania plików online.
AOMEI Backupper obsługuje szyfrowanie kopii zapasowej hasłem, ustawianie niestandardowego poziomu kompresji, otrzymywanie powiadomień e-mail po zakończeniu tworzenia kopii zapasowych, dzielenie kopii zapasowej na części o niestandardowym rozmiarze (np. w przypadku płyt CD i DVD) oraz wybór pomiędzy dokładną kopią zapasową (używane kopie i niewykorzystanej przestrzeni) lub inteligentną kopię zapasową sektora (po prostu tworzy kopię zapasową używanej przestrzeni).
Obsługiwane jest planowanie, więc możesz wybrać uruchamianie kopii zapasowej tylko raz lub codziennie, co tydzień lub co miesiąc, a także w ciągłych odstępach czasu w ciągu dnia. Dostępne są ustawienia zaawansowane umożliwiające wybór pełnej, przyrostowej lub różnicowej kopii zapasowej.
Szczególnie podoba mi się funkcja przywracania. Możesz zamontować obraz z kopii zapasowej jako dysk lokalny i przeszukiwać dane tak, jakby naprawdę znajdowały się w Eksploratorze plików. Możesz nawet kopiować pojedyncze pliki i foldery. Zamiast szukać kopii zapasowej, możesz także przywrócić wszystkie dane za pomocą kilku kliknięć.
Korzystałem z programu w systemach Windows 11 i Windows 10, ale działa on również w systemach Windows 8, Windows 7, Windows Vista i Windows XP.
Pobierz standard AOMEI Backupper 03 z 32MiniTool ShadowMaker
 Co lubimy
Co lubimyWiele niesamowitych funkcji
Bardzo łatwy w użyciu
Często aktualizuje się o nowe funkcje
Niektóre funkcje wydają się bezpłatne, dopóki ich nie klikniesz
MiniTool ShadowMaker jest pełen naprawdę świetnych funkcji. Tworzy kopie zapasowe nie tylko plików i folderów, ale całych dysków twardych.
Możesz tworzyć kopie zapasowe dysków, partycji oraz plików i folderów na dowolnym dysku lokalnym, zewnętrznym lub sieciowym. Kopie zapasowe można uruchamiać według ustalonego harmonogramu codziennie, co tydzień lub co miesiąc, ale obsługiwana jest tylko kopia przyrostowa (nie pełna ani różnicowa). To także Twój wybór, czy chcesz wykonać kopię zapasową wszystkich sektorów, czy tylko tych używanych.
Za pomocą tego programu możesz ustawić niestandardowy rozmiar pliku kopii zapasowej, tak aby zmieścił się na płytach CD itp. Obsługiwana jest również niestandardowa kompresja, powiadomienia e-mail, wykluczanie plików hibernacji, ochrona hasłem i weryfikacja kopii zapasowych.
Można by pomyśleć, że te funkcje już się skończyły, ale zawiera również narzędzie, którego możesz użyć do przywrócenia kopii zapasowej, nawet jeśli komputer się nie uruchomi. Możesz także użyć bezpłatnego oprogramowania do tworzenia kopii zapasowych MiniTool, aby klonować dyski, ręcznie montować kopię zapasową w celu łatwego przeglądania i konfigurować zadanie synchronizacji plików/folderów.
Niektóre funkcje są wyłączone w wersji bezpłatnej i dostępne tylko po uiszczeniu opłaty. Jednak to, co otrzymujesz w bezpłatnej wersji, jest nadal znacznie lepsze niż to, co oferują niektóre bezpłatne narzędzia do tworzenia kopii zapasowych.
To oprogramowanie zostało stworzone do działania we wszystkich wersjach systemów Windows 11, Windows 10, Windows 8 i Windows 7.
Pobierz MiniTool ShadowMaker 04 z 32Kreator kopii zapasowych
 Co lubimy
Co lubimyWybór elementów, których kopię zapasową chcesz utworzyć, jest łatwy
Ciekawe sposoby na uruchomienie zadania tworzenia kopii zapasowej
Obsługuje symbole wieloznaczne i instrukcje warunkowe
Umożliwia przywrócenie tylko tych plików, które zostały zmienione od czasu utworzenia kopii zapasowej
Obsługuje wiele innych funkcji, takich jak szyfrowanie
Wszystkie dane z kopii zapasowej są zapisywane w archiwum ZIP bez opcji innego formatu
Nie można zabezpieczyć hasłem samego programu
BackUp Maker może tworzyć kopie zapasowe pojedynczych plików i/lub folderów bezpośrednio na dysku, na lokalnym lub zewnętrznym dysku twardym, serwerze FTP lub w folderze sieciowym.
Prosty wybórumożliwia wybranie typowych plików i lokalizacji, których kopie zapasowe mają zostać utworzone, np. zakładek przeglądarki internetowej, muzyki i filmów.
Dane można uwzględnić lub wykluczyć z kopii zapasowej według nazwy folderu lub pliku, a także korzystając z zaawansowanych opcji filtrowania z wykorzystaniem symboli wieloznacznych.
Uwielbiam wszystkie opcje. Tworzenie kopii zapasowych można ograniczyć do określonych dni tygodnia lub miesiąca, można je uruchamiać po zalogowaniu lub wylogowaniu, można zaplanować uruchamianie co kilka minut, a nawet można je uruchamiać automatycznie tylko wtedy, gdy określony USB urządzenie jest podłączone.
Można ustawić ustawienia warunkowe, takie jak uruchamianie kopii zapasowej tylko wtedy, gdy określony plik lub folder zostanie znaleziony gdziekolwiek w lokalizacji lokalnej, zewnętrznej lub sieciowej. Masz również możliwość uruchomienia kopii zapasowej tylko wtedy, gdy pliki uległy zmianie od określonej daty, w ciągu ostatnich kilku dni lub od ostatniej pełnej kopii zapasowej.
Podczas przywracania kopii zapasowej możesz wybrać dowolną lokalizację na komputerze i opcjonalnie wybrać opcję tworzenia kopii zapasowej tylko nowych plików.
BackUp Maker obsługuje także szyfrowanie, dzielenie plików w kopii zapasowej, zadania poprzedzające i końcowe, uruchamianie pominiętych zadań, niestandardową kompresję i przypisywanie klawiszy skrótów w celu uruchamiania kopii zapasowych bez otwierania interfejsu programu.
To oprogramowanie do tworzenia kopii zapasowych jest obsługiwane w systemach Windows 11, Windows 10, Windows 8, Windows 7, Windows Vista i Windows XP, a także Windows Server 2019–2003.
Pobierz narzędzie do tworzenia kopii zapasowych 05 z 32WYGODNA kopia zapasowa
 Co lubimy
Co lubimyObsługuje tworzenie kopii zapasowych bardzo określonych grup danych
Wiele opcji formatu pliku do zapisywania danych z kopii zapasowej
Jednym z obsługiwanych miejsc docelowych kopii zapasowych jest wysyłanie danych pocztą elektroniczną
Kilka opcji planowania
Kopie zapasowe można chronić hasłem
Instalator próbuje zainstalować dodatkowy program
Ostatnia aktualizacja była w 2014 roku
COMODO Backup ma mnóstwo świetnych funkcji darmowego programu do tworzenia kopii zapasowych. Może wykonać kopię zapasową Rejestr systemu Windows pliki, pliki i foldery, konta e-mail, określone wpisy rejestru, rozmowy za pomocą komunikatorów internetowych, dane przeglądarki, partycje lub całe dyski, takie jak dysk systemowy.
Kopię zapasową danych można zapisać na dysku lokalnym lub zewnętrznym, płycie CD/DVD, w folderze sieciowym, serwerze FTP lub wysłać do innej osoby jako wiadomość e-mail.
Obsługiwane są różne typy plików kopii zapasowych, takie jak tworzenie plików CBU, ZIP lub ISO pliku, a także przeprowadzić synchronizację dwukierunkową lub jednokierunkową, korzystając ze zwykłej funkcji kopiowania lub tworząc samorozpakowujący się plik CBU.
W zależności od typu pliku kopii zapasowej, którego używasz, możesz określić, czy ma on zostać podzielony na mniejsze części, skompresowany i/lub chroniony hasłem.
Opcje planowania są bardzo szczegółowe i umożliwiają wykonywanie kopii zapasowej ręcznie, podczas logowania, jednorazowo, codziennie, co tydzień, co miesiąc, w przypadku bezczynności lub co kilka minut. Nieodebrane zadania można nawet skonfigurować tak, aby działały w trybie cichym, aby ukryć wszystkie powiadomienia i okna programów.
Jedną rzeczą, którą naprawdę lubię w COMODO Backup, jest przywracanie plików. Jest to proste, ponieważ możesz zamontować plik obrazu jako dysk i przeglądać pliki w kopii zapasowej, tak jak w Eksploratorze plików, kopiując wszystko, co chcesz. Alternatywnie możesz po prostu przywrócić cały obraz kopii zapasowej do oryginalnej lokalizacji.
Ten darmowy program do tworzenia kopii zapasowych obsługuje także powiadomienia e-mail, wykluczenia plików według typu rozszerzenia, korzystanie z funkcji kopiowania woluminów w tle do kopiowania zablokowanych plików, tworzenie kopii lustrzanych dysku/partycji, zmianę procesor i priorytet sieci oraz uruchamianie niestandardowego programu przed i/lub po zadaniu tworzenia kopii zapasowej.
Powinien działać bez żadnych problemów w systemach Windows 10, Windows 8, Windows 7, Windows Vista i Windows XP.
Pobierz kopię zapasową COMODOPodczas instalacji COMODO Backup próbuje zainstalować inny program, który należy odznaczyć, jeśli nie chcesz, aby był dodawany do twojego komputera.
06 z 32XML obrazu dysku
 Co lubimy
Co lubimyZapisuje wszystko w dwóch łatwych do zarządzania plikach
Można także wykonać kopię zapasową niewykorzystanego miejsca na dysku
Obsługuje dzielenie kopii zapasowej na wiele części
Umożliwia sklonowanie jednego dysku na inny
Zawiera program startowy, który może przywrócić partycję systemową
Aby zaplanować tworzenie kopii zapasowych, należy użyć wiersza poleceń
Rozpoczyna tworzenie kopii zapasowej z niewielkim ostrzeżeniem
Nie można przywrócić kopii zapasowej na dysk mniejszy niż oryginał
Nie można zabezpieczyć kopii zapasowej hasłem
Ostatnia aktualizacja w 2016 r
DriveImage XML umożliwia utworzenie kopii zapasowej dysku systemowego lub innego podłączonego dysku w zaledwie dwóch plikach, które można następnie zapisać w folderze sieciowym, dysku lokalnym lub dysku zewnętrznym.
A plik DATA jest tworzony, który zawiera rzeczywiste dane znajdujące się na dysku, choć jest mały Plik XML jest zbudowany tak, aby przechowywać informacje opisowe dotyczące kopii zapasowej.
Przed wykonaniem kopii zapasowej możesz utworzyć kopię zapasową nieużywanego miejsca, skompresować pliki i/lub podzielić kopię zapasową na mniejsze sekcje. Dzieląc kopię zapasową na części, nie można określić rozmiaru wycinków, co jest niefortunne.
Możesz przywrócić obraz kopii zapasowej na dysk twardy (o tym samym rozmiarze lub większym co oryginał) lub przeglądać kopię zapasową za pomocą DriveImage XML. Możesz wyodrębnić pojedyncze pliki, przeszukać kopię zapasową, a nawet bezpośrednio uruchomić niektóre pliki bez przywracania wszystkiego.
Planowanie jest obsługiwane, ale odbywa się wyłącznie za pomocą parametrów wiersza poleceń, co jest przydatne w przypadku korzystania z Harmonogramu zadań do automatyzacji tworzenia kopii zapasowych.
DriveImage XML może także tworzyć kopie zapasowe lub klonować jeden dysk na inny bez tworzenia pliku obrazu. Tę metodę, a także regularne tworzenie kopii zapasowych i przywracanie opisane powyżej, można również uruchomić przed uruchomieniem systemu Windows za pomocą pliku Program rozpocznie tworzenie kopii zapasowej w kreatorze, kiedy pozornie najmniej się tego spodziewasz, więc upewnij się, że jesteś gotowy do rozpoczęcia tworzenia kopii zapasowej, klikając Następny na ekranie ptKopia zapasowa.
Mówi się, że działa z systemami Windows 10, Windows 8, Windows 7, Windows Vista i Windows XP, a także Windows Server 2016, 2012 i 2008.
Pobierz plik XML DriveImage 07 z 32Wypróbuj Reflektor
 Co lubimy
Co lubimyWiele opcji pozwalających naprawdę dostosować kopię zapasową
Twórz kopie zapasowe i zapisuj w wielu lokalizacjach
Otwórz program automatycznie przed/po utworzeniu kopii zapasowej
Częste aktualizacje
Również za darmo komercyjnie
Nie tak atrakcyjne, jak niektóre inne programy do tworzenia kopii zapasowych
Przywrócenie nie jest możliwe w programie; musisz ręcznie przywrócić pliki z folderu docelowego
Cobian Reflector może tworzyć kopie zapasowe plików, dysków i folderów do i ze wszystkich następujących lokalizacji: dysk lokalny, serwer FTP, udział sieciowy, dysk zewnętrzny lub lokalizacja ręczna. Dowolne lub wszystkie z tych miejsc docelowych mogą być używane razem z innymi zarówno jako lokalizacja źródłowa, jak i kopia zapasowa.
Można zastosować pełną, różnicową lub przyrostową kopię zapasową. Obsługuje także automatyczne usuwanie pustych folderów z kopii zapasowej i wykorzystanie funkcji Volume Shadow Copy.
Możesz skonfigurować program tak, aby szyfrował i/lub kompresował kopię zapasową w osobne archiwa każdego pliku, wykonywał prostą kopię bez archiwizowania czegokolwiek lub archiwizował całą lokalizację źródłową w jednym pliku. Jeśli kompresujesz kopię zapasową, możesz także skonfigurować podzielenie jej na mniejsze sekcje, co jest przydatne, jeśli używasz plików na przykład na płycie CD.
Planowanie tworzenia kopii zapasowych może być bardzo precyzyjne. Cobian Reflector może wykonać zadanie tworzenia kopii zapasowej raz, podczas uruchamiania, codziennie, co tydzień, co miesiąc, co rok lub według timera uruchamianego co określoną liczbę minut.
Dostępnych jest kilka opcji uruchamiania zadań przed i/lub po uruchomieniu zadania tworzenia kopii zapasowej, a niektóre z nich obejmują uruchomienie programu, zatrzymanie usługi, hibernację komputera i uruchomienie niestandardowego Komenda .
Program ten obsługuje także wybór priorytetu kopii zapasowej, uruchamianie zadania jako inny użytkownik, wysyłanie dzienników niepowodzeń/sukcesów na jeden lub więcej adresów e-mail oraz definiowanie zaawansowanych opcji filtrowania w celu uwzględniania/wykluczania danych z kopii zapasowej.
Niestety, nie ma innych opcji przywracania poza przeglądaniem folderu kopii zapasowej i wyciąganiem plików.
Działa z systemami Windows 11, Windows 10, Windows 8, Windows 7 i Windows Vista. Obsługiwane są także wersje systemu Windows Server.
Pobierz Wypróbuj Reflector 08 z 32Kopia zapasowa FileForta

Co lubimyPrzeprowadzi Cię przez kreator umożliwiający utworzenie kopii zapasowej
Unikalne sposoby przechowywania kopii zapasowych
Możesz zapisać kopię zapasową w usłudze przechowywania w chmurze
Obsługuje szyfrowanie
Kopie zapasowe mogą być uruchamiane według ustalonego harmonogramu
Umożliwia zdefiniowanie kopii zapasowej według rozmiaru i rozszerzenia plików
Nie można wykonać kopii zapasowej partycji systemowej ani kopii zapasowej całego dysku
FileFort Backup umożliwia tworzenie kopii zapasowych plików w samorozpakowującym się pliku BKZ plik EXE , plik ZIP lub zwykła kopia lustrzana, która po prostu kopiuje pliki do miejsca docelowego.
Kreator przeprowadzi Cię przez proces tworzenia kopii zapasowej, pomagając określić, które pliki mają zostać uwzględnione w kopii zapasowej i gdzie powinny zostać umieszczone. Możesz wykonać kopię zapasową wielu folderów i/lub pojedynczych plików na dysku zewnętrznym, płycie CD/DVD/Blu-ray, folderach sieciowych lub innym folderze na tym samym dysku, co pliki źródłowe.
Wybierając dane do uwzględnienia w kopii zapasowej, możesz filtrować pliki tak, aby zawierały tylko te, które mają mniejszy rozmiar i/lub określony typ pliku.
Możesz szyfrować kopię zapasową, planować tworzenie kopii zapasowych codziennie lub co tydzień i opcjonalnie uruchamiać pominięte kopie zapasowe przy uruchomieniu.
Przywracanie kopii zapasowej umożliwia przywrócenie oryginalnej lokalizacji lub nowej.
Użytkownicy systemów macOS (10.5 do 10.14) oraz Windows 11, Windows 10, Windows 8, Windows 7, Windows Vista i Windows XP mogą zainstalować FileFort Backup.
Pobierz kopię zapasową FileFortPodczas instalacji próbuje się zainstalować kilka innych programów i musisz ręcznie odznaczyć je, jeśli nie chcesz, aby znajdowały się na twoim komputerze.
09 z 32Powtórz akcję ratunkową
 Co lubimy
Co lubimyTworzy kopię zapasową całego komputera na raz
Naprawdę łatwy w użyciu
Kilka opcji miejsca zapisania kopii zapasowej
Bezpłatnie do użytku komercyjnego i osobistego
Zawiera inne przydatne narzędzia
Brak opcji tworzenia kopii zapasowych pojedynczych plików i folderów
Nie można przeglądać kopii zapasowej tak, jak plików folderu
Windows 10 nie widzi folderu udostępnionego
Nie można go używać z poziomu systemu operacyjnego
Duży plik do pobrania (ponad 600 MB)
Redo Rescue nie obsługuje tworzenia kopii zapasowych pojedynczych plików i folderów. Zamiast tego program ten tworzy kopię zapasową całego dysku twardego na raz, uruchamiając go z urządzenia startowego, takiego jak dysk lub dysk flash.
Możesz użyć Redo Rescue, aby utworzyć kopię zapasową dysku na wewnętrznym dysku twardym, zewnętrznym urządzeniu USB, współdzielonym folderze sieciowym lub przez FTP, SSH lub NFS.
Kolekcji plików, których kopie zapasowe utworzono za pomocą tego programu, nie można odczytać jak zwykłych plików. Aby przywrócić dane, należy ponownie skorzystać z programu, a następnie wybrać dysk, na który chcemy przywrócić pliki. Dysk docelowy zostanie całkowicie nadpisany danymi z kopii zapasowej.
Funkcja Redo Rescue najlepiej sprawdza się w sytuacji, gdy chcesz mieć możliwość przywrócenia plikucałytwardy dysk. Chociaż ten typ kopii zapasowej obejmuje wszystkie pliki i programy na dysku, nie jest przeznaczony do przywracania pojedynczych plików i folderów.
Pobierz Redo Rescue 10 z 32Yadis! Kopia zapasowa
 Co lubimy
Co lubimyDużoopcji można dostosować
Kopie zapasowe mogą być uruchamiane automatycznie
Zadanie tworzenia kopii zapasowej może zostać uruchomione w oparciu o aktywność pliku
Może wykluczyć określone pliki z kopii zapasowej
Harmonogramu automatycznego tworzenia kopii zapasowych nie można zmienić
Każde zadanie tworzenia kopii zapasowej może obsłużyć tylko jeden folder
Nie można utworzyć kopii zapasowej określonych plików; tylko cały folder na raz
Nieprzydatne opcje przywracania
Ochrona hasłem i szyfrowanie nie są uwzględnione
Nie jest już aktywnie utrzymywany
Twórz kopie zapasowe folderów na serwerze FTP lub dysku lokalnym, zewnętrznym lub sieciowym za pomocą Yadis! Kopia zapasowa.
Obsługiwana jest dowolna liczba wersji plików i istnieje możliwość zachowania oryginalnej struktury folderów w stanie nienaruszonym dla lepszej organizacji. Możesz także wykluczać podkatalogi i definiować włączone/wykluczone pliki według ich rozszerzenia.
Jedyną opcją planowania jest automatyczne lub ręczne uruchamianie zadań tworzenia kopii zapasowych. Nie ma opcji niestandardowych, np. na godzinę lub dzień.
Yadis! Kopię zapasową można skonfigurować tak, aby monitorowała utworzenie, usunięcie i/lub zmianę pliku. Jeśli wystąpi którekolwiek lub wszystkie z tych zdarzeń, zostanie uruchomione zadanie tworzenia kopii zapasowej.
Nawet ustawienia, które zmodyfikowałeś w Yadis! Kopię zapasową można skonfigurować tak, aby po wprowadzeniu zmian tworzyła kopię zapasową w określonym folderze, dzięki czemu nie utracisz opcji niestandardowych.
Jednocześnie możesz wybrać tylko jeden folder, którego kopię zapasową chcesz utworzyć. Wszelkie dodatkowe foldery należy utworzyć jako własne zadanie kopii zapasowej.
Coś, co nam się nie podoba, to brak opcji łatwego przywracania plików z kopii zapasowej. Aby uzyskać dostęp do plików, których kopię zapasową utworzono, wystarczy przejrzeć folder kopii zapasowej, niezależnie od tego, czy znajduje się on na serwerze FTP, czy na innym dysku.
Ten program można zainstalować w systemach Windows 10, Windows 8, Windows 7, Windows Vista i Windows XP.
Pobierz Yadis! Kopia zapasowa 11 z 32Codzienna automatyczna kopia zapasowa
 Co lubimy
Co lubimyKopie zapasowe można ustawić tak, aby były uruchamiane zgodnie z harmonogramem
Może uniemożliwić tworzenie kopii zapasowych podfolderów
Nie potrzebujesz programu do przywracania plików z kopii zapasowej
Program jest niezwykle łatwy w użyciu
Brakuje opcji szyfrowania i ochrony hasłem
Tworzy kopie zapasowe całych folderów na raz, a nie konkretnych plików
Nie uruchamia automatycznie pominiętych zadań tworzenia kopii zapasowych
Obsługiwane są tylko pełne kopie zapasowe (nie przyrostowe itp.)
Nie możesz wstrzymać tworzenia kopii zapasowej
Nie był aktualizowany od 2014 roku
Codzienna automatyczna kopia zapasowa jest naprawdę łatwa w użyciu. Za pomocą kilku kliknięć może tworzyć kopie zapasowe folderów do i z dysku lokalnego lub lokalizacji sieciowej.
Obsługuje opcję całkowitego wykluczania podfolderów, a także może wykluczać pliki z kopii zapasowej według nazwy i/lub typu pliku. Harmonogram można ustawić dla więcej niż jednego zadania na raz i obsługuje tworzenie kopii zapasowych co godzinę, codziennie, co tydzień, co miesiąc lub ręcznie.
Nie ma opcji hasła ani ustawień szyfrowania. Choć jest to niefortunne, oznacza to również, że danych z kopii zapasowej można używać jak zwykłych plików, które można otwierać i edytować.
Minimalnym wymaganiem jest używanie jednego z następujących systemów operacyjnych: Windows 8, 7, Vista lub XP. Powinno działać również w nowszych wersjach, takich jak Windows 11 i 10.
Pobierz codzienną automatyczną kopię zapasową 12 z 32Wzajemna kopia zapasowa

Wzajemna kopia zapasowa jest interesującą opcją, ponieważ zamiast przechowywać dane na dysku flash lub innym urządzeniu podłączonym do komputera, to kopiuje wszystko przez sieć.
Program umożliwia przechowywanie kopii plików na komputerze znajomego, niezależnie od tego, gdzie się on znajduje. To trochę jak usługa tworzenia kopii zapasowych online, ale zamiast płacić za miejsce na serwerze, Ty i znajomy możecie wymieniać się wolnym miejscem na własnych dyskach twardych, aby przechowywać kopie zapasowe drugiej osoby.
Działa to również w Twojej sieci, więc jeśli chcesz zachować kopię zapasową plików wideo na komputerze na dole, możesz to również zrobić.
Wszystkie pliki są szyfrowane i kompresowane przed transportem, więc ktoś na drugim komputerze nie może zobaczyć, co tworzysz w kopii zapasowej. Obsługiwane jest filtrowanie plików i folderów. Przywracanie jest tak proste, jak wybranie plików, które chcesz pobrać z powrotem na komputer. Możesz też w dowolnym momencie usunąć zdalną kopię zapasową z własnego komputera.
Jeśli łączysz się ze znajomym spoza Twojej sieci, będzie on musiał to zrobić skonfiguruj przekierowanie portów i musisz je znać publiczny adres IP . Obsługiwane jest ograniczanie wysyłania/pobierania.
Ta aplikacja działa na dowolnej platformie Java, więc działa w systemach Windows, Linux i innych systemach operacyjnych.
Pobierz wzajemną kopię zapasową 13 z 32Dysk2vhd

Disk2vhd to przenośny program, który tworzy plik wirtualnego dysku twardego (VHD lub VHDX) z dysku fizycznego. Celem jest użycie pliku dysku twardego w programie Microsoft Virtual PC, chociaż można również użyć innego oprogramowania do wirtualizacji, takiego jak VMware Workstation .
Wspaniałą rzeczą w tym narzędziu jest to, że możesz wykonać kopię zapasową głównego dysku twardego, którego używasztak jak go używasz. Oznacza to, że nie musisz uruchamiać systemu z dysku ani unikać tworzenia kopii zapasowej głównego dysku twardego. Ponadto tworzona jest kopia zapasowa tylko używanego miejsca, co oznacza, że dysk o pojemności 40 GB i 2 GB używanego miejsca utworzy plik kopii zapasowej tylko o rozmiarze 2 GB.
Po prostu wybierz miejsce zapisania pliku VHD lub VHDX i naciśnij przycisk Tworzyć przycisk.
Jeśli tworzysz kopię zapasową dysku, którego aktualnie używasz, upewnij się, że opcja „Użyj kopii woluminu w tle” jest włączona, aby Disk2vhd mógł kopiować aktualnie używane pliki.
Idealnym rozwiązaniem jest zapisanie obrazu kopii zapasowej na dysku innym niż ten, którego kopię zapasową tworzysz, aby uniknąć pogorszenia wydajności.
Obsługiwane jest również tworzenie pliku kopii zapasowej za pomocą wiersza poleceń.
Disk2vhd działa z systemami Windows 11, Windows 10, Windows 8, Windows 7 i Windows Vista, a także Windows Server 2008 i nowszymi.
Pobierz Disk2vhdMicrosoft Virtual PC może używać tylko plików VHD, których rozmiar nie przekracza 127 GB. Jeśli jest większy, bardziej odpowiednie może być inne oprogramowanie do wirtualizacji.
14 z 32Kopia zapasowa Iperiusa

Iperius Backup tworzy kopie zapasowe plików z folderu lokalnego na dysku sieciowym lub lokalnym.
Interfejs programu wygląda naprawdę ładnie, jest przejrzysty i wcale nie jest trudny w obsłudze. Menu wyświetlane są obok siebie w oddzielnych zakładkach, co ułatwia poruszanie się po ustawieniach.
Pliki można dodawać do zadania kopii zapasowej pojedynczo lub zbiorczo za pośrednictwem folderu, a zadanie kopii zapasowej można zapisać lokalnie lub w sieci, korzystając z jednego z trzech typów kopii zapasowych. Możesz także wybrać liczbę przechowywanych kopii zapasowych.
Oprócz kompresji ZIP, powiadomień e-mail i ochrony hasłem, Iperius Backup oferuje również inne niestandardowe opcje. Możesz uwzględnić ukryte pliki i plików systemowych w kopii zapasowej, wyłącz komputer po zakończeniu tworzenia kopii zapasowej, preferuj szybkość kompresji zamiast wysokiej kompresji i uruchamiaj kopie zapasowe zgodnie z harmonogramem.
Oprócz powyższego Iperius Backup może uruchomić program, inne zadanie tworzenia kopii zapasowej lub plik przed i/lub po utworzeniu kopii zapasowej.
Tworząc zadanie kopii zapasowej, możesz także wykluczyć z niej pliki, określone foldery, wszystkie podfoldery i określone rozszerzenia. Możesz nawet uwzględnić lub wykluczyć pliki mniejsze, równe lub większe od określonego rozmiaru pliku, aby mieć pewność, że tworzysz kopię zapasową dokładnie tego, czego chcesz.
Mówi się, że ten program jest kompatybilny z systemami Windows 11, 10, 8, 7 i XP, a także Windows Server 2022 do 2008.
Pobierz kopię zapasową IperiusaKilka opcji w tej bezpłatnej wersji faktycznie działa tylko w płatnej, pełnej wersji Iperius Backup, np. tworzenie kopii zapasowych na Dysku Google. Kiedy spróbujesz z nich skorzystać, zostaniesz poinformowany, które funkcje są niedostępne.
15 z 32Kopia zapasowa GFI

GFI Backup obsługuje tworzenie kopii zapasowych plików i folderów z lokalizacji lokalnej do innego folderu lokalnego, dysku zewnętrznego, dysku CD/DVD/Blu-ray lub serwera FTP.
Dodanie więcej niż jednego pliku lub folderu do GFI Backup w celu uwzględnienia go w zadaniu tworzenia kopii zapasowej jest naprawdę łatwe. Struktura folderów wygląda tak samo jak w Eksploratorze, dzięki czemu możesz zaznaczyć wszystko, co chcesz uwzględnić.
Kopia zapasowa może zostać zaszyfrowana hasłem, skompresowana, podzielona na małe fragmenty, a nawet wbudowana w samorozpakowujące się archiwum.
Możesz przywrócić określone pliki lub wybrać jednocześnie całe foldery, które mają zostać skopiowane z powrotem do oryginalnej lokalizacji kopii zapasowej lub zapisane w innym miejscu.
GFI Backup zawiera także funkcję synchronizacji, szczegółowe zaplanowane zadania oraz przyrostowe i różnicowe kopie zapasowe.
Powinien działać na wszystkich wersjach systemu Windows, w tym Windows 11, Windows 10, Windows 8 i Windows 7.
Pobierz kopię zapasową GFI 16 z 32Kopia zapasowa Smartli
 Co lubimy
Co lubimyNaprawdę prosty i łatwy w użyciu.
Można uruchomić z urządzenia przenośnego (bez konieczności instalacji).
Wsparcie dla importowania i eksportowania planów tworzenia kopii zapasowych.
Nie można edytować istniejącego planu tworzenia kopii zapasowych (należy go usunąć i zacząć od nowa).
Nie można wybrać niestandardowej lokalizacji kopii zapasowej.
Jest to idealne rozwiązanie do tworzenia kopii zapasowych, jeśli nie interesują Cię zaawansowane ustawienia. Jest bardzo łatwy w obsłudze dla każdego i jest całkowicie przenośny, więc nie trzeba go instalować.
Smartli Backup umożliwia tworzenie wielu zadań tworzenia kopii zapasowych. Możesz utworzyć kopię zapasową pojedynczego pliku lub folderu. Tworzenie kopii zapasowych można zaplanować raz na 24 godziny lub wybrać rzadszy harmonogram, na przykład raz w tygodniu.
Możesz przywrócić kopię zapasową do dowolnego wybranego folderu, ale wszystkie pliki z kopii zapasowej są przechowywane w tym samym miejscu, czyli w podfolderze w folderze instalacyjnym Smartli Backup.
Działa na Windows 8.1 i nowszych oraz Windows Server 2012 R2 i nowszych.
Pobierz kopię zapasową Smartli 17 z 32Darmowe oprogramowanie do tworzenia kopii zapasowych Ocster

Ocster Backup umożliwia tworzenie kopii zapasowych plików i folderów na dowolnym lokalnym lub zewnętrznym dysku twardym.
Dodając zawartość do kopii zapasowej, musisz wyszukać każdy plik i folder, który chcesz dodać. Podczas gdy TyCzymożna wybrać wiele plików na raz, nie można szybko dodać wielu folderów, jak to potrafią niektóre inne programy do tworzenia kopii zapasowych z tej listy.
Możesz zaszyfrować kopię zapasową za pomocą Ocster Backup, skonfigurować harmonogram dzienny lub tygodniowy i wykluczyć zawartość według nazwy, rozszerzenia lub folderu.
Kolejną zaletą jest to, że po przywróceniu plików zachowana jest oryginalna struktura katalogów, co znacznie ułatwia nawigację po nich.
Ocster Backup ma ograniczenia w tym sensie, że nie obsługuje tworzenia kopii zapasowych na dysku sieciowym, a przywracanie plików to sprawa typu „wszystko albo nic”, w przypadku której należy przywrócić wszystko na raz.
Oficjalna lista obsługiwanych systemów operacyjnych obejmuje Windows 10, Windows 8, Windows 7, Windows Vista i Windows XP.
Pobierz bezpłatne oprogramowanie Ocster BackupKopia zapasowa Ashampoo zastąpił Ocster Backup, ale nadal możesz pobrać ostatnią wydaną wersję, korzystając z powyższego łącza.
18 z 32Bezpłatne łatwe klonowanie dysku

Bezpłatne klonowanie dysku Easis jestniezwyklełatwy w użyciu. Po prostu otwórz program i wybierzUtwórz obraz, Przywróć obraz,LubKlonuj dyskirozpocząć.
Będziesz przechodził przez kreatora z dowolną wybraną opcją. Pierwszy z nich poprosi Cię o wybranie dysku, którego kopię zapasową chcesz utworzyć, i miejsca zapisania pliku IMG. ThePrzywróć obrazopcja jest przeciwieństwem pierwszej, a ostatnia opcja pozwala sklonować dysk na inny bez konieczności uprzedniego tworzenia obrazu.
Wadą Free Easis Drive Cloning jest to, że tworzy kopie zapasowewszystkonawet niewykorzystaną, wolną przestrzeń na dysku. Oznacza to, że jeśli tworzysz kopię zapasową dysku twardego o pojemności 200 GB, na którym znajduje się tylko 10 GB rzeczywistych danych, plik IMG nadal będzie miał rozmiar 200 GB.
Mówi się, że to oprogramowanie działa z systemami Windows 7, Windows Vista, Windows XP i Windows 2000. Testowałem je w Windows 10 i Windows 8 bez żadnych problemów.
Pobierz bezpłatne klonowanie dysku Easis 19 z 32FBkopia zapasowa

FBackup umożliwia zapisywanie kopii zapasowych pojedynczych plików i całych folderów (nawet z Twojego konta Google Drive lub Dropbox) w folderze lokalnym, zewnętrznym lub sieciowym, a także w tych samych usługach przechowywania plików online.
Łatwy w użyciu kreator poprowadzi Cię przez proces tworzenia kopii zapasowej i zawiera gotowe lokalizacje, w których możesz wybrać kopię zapasową, takie jak folder Dokumenty i obrazy, ustawienia Microsoft Outlook i Google Chrome.
To oprogramowanie umożliwia dodawanie własnych plików i folderów do zadania tworzenia kopii zapasowej. Możesz wykluczyć określone dane z zadania, określając słowo w nazwie folderu lub pliku, a także typ rozszerzenia pliku.
W wersji bezpłatnej obsługiwane są dwa typy kopii zapasowych:PełnyILustro. Pełna kopia zapasowa kompresuje każdy plik do folderów ZIP, podczas gdy kopia lustrzana tworzy dokładną replikę plików w formie nieskompresowanej. Obydwa umożliwiają szyfrowanie.
Zadania tworzenia kopii zapasowych są tworzone przy użyciu wbudowanego interfejsu, który odpowiada usłudze Harmonogramu zadań w systemie Windows, aby uruchamiać kopię zapasową raz na tydzień, podczas logowania lub w czasie bezczynności. Po zakończeniu zadania FBackup można ustawić na hibernację, uśpienie, zamknięcie lub wylogowanie z systemu Windows.
Kopię zapasową można przywrócić za pomocą prostego, wbudowanego narzędzia do przywracania, które umożliwia przywrócenie wszystkich lub poszczególnych plików do ich pierwotnej lokalizacji lub do nowej. Masz także możliwość przywrócenia tylko najnowszej wersji plików lub uruchomienia filtrów w celu przywrócenia określonych typów plików.
Podczas testowania FBackup odkryłem, że pobierał się szybko, ale instalacja trwała nieco dłużej niż zwykle.
Jest oficjalnie kompatybilny z systemami Windows 11, Windows 10, Windows 8, Windows 7 i Windows Vista. Można go również zainstalować na Windows Server 2022, 2019, 2016, 2012 i 2008.
Pobierz FBbackup 20 z 32Kopia zapasowa Ace

AceBackup jest stosunkowo łatwy w obsłudze i umożliwia zapisywanie kopii zapasowych na dysku lokalnym, serwerze FTP, płycie CD/DVD lub w folderze sieciowym. Opcjonalnie możesz zapisać w więcej niż jednej lokalizacji, jeśli chcesz przechowywać pliki w wielu miejscach.
Kopie zapasowe można kompresować w jednym z trzech trybów: chronionym hasłem, szyfrowanym i skonfigurowanym do korzystania z harmonogramu. Można je również skonfigurować tak, aby uruchamiały program przed i/lub po zakończeniu tworzenia kopii zapasowej.
Możesz uwzględnić/wykluczyć pliki z kopii zapasowej według typu rozszerzenia, co jest przydatne, jeśli dodajesz dużą liczbę plików, które niekoniecznie muszą tworzyć kopię zapasową.
Pliki dziennika utworzone za pomocą AceBackup można opcjonalnie przesłać e-mailem w przypadku błędu lub wybrać opcję wysłania nawet w przypadku pomyślnych kopii zapasowych.
Coś, co nam się nie podoba, to brak opisu niektórych opcji w tym programie, co może sprawić, że będziesz się zastanawiać, co zrobią określone ustawienia, gdy zostaną włączone.
Z powodzeniem użyliśmy AceBackup w Windows 10, ale powinien działać równie dobrze w Windows 11, Windows 8 i Windows 7.
Pobierz AceBackup 21 z 32Wersja bezpłatna HDClone

HDClone Free Edition może wykonać kopię zapasową całego dysku lub wybranej partycji do pliku obrazu.
Za pomocąKonfiguracja systemu Windowspozwoli programowi działać w systemie Windows. Możesz także wykonać kopię zapasową jednego dysku lub partycji na innym, ale spowoduje to nadpisanie danych na dysku docelowym.
UżyjHybrydowe ISOjeśli nie używasz systemu Windows XP lub nowszego. Zawiera także obraz ISO do nagrania HDClone Free Edition na dysk, którego można użyć do utworzenia kopii zapasowej partycji z zainstalowanym systemem operacyjnym, ponieważ działa ona przed faktycznym uruchomieniem systemu operacyjnego.
Niektóre funkcje, takie jak wybór poziomu kompresji i szyfrowanie kopii zapasowej, wydają się być obsługiwane, ale niestety są dostępne tylko w wersji płatnej. Aby móc korzystać z tej wersji w systemie operacyjnym Windows Server, musisz także mieć wersję płatną.
Jeśli używany jest program dla systemu Windows, mówi się, że jest on zgodny z systemami Windows 10, Windows 8, Windows 7, Windows Vista i Windows XP.
Pobierz bezpłatną wersję HDClone 22 z 32Odbicie Macrium

Dzięki Macrium Reflect można wykonać kopię zapasową partycji w pliku obrazu lub skopiować je bezpośrednio na inny dysk.
Jeśli zostanie zapisany jako obraz, program utworzy plik MRIMG, który można otworzyć i używać tylko w programie Macrium Reflect. Plik ten można zapisać na dysku lokalnym, udziale sieciowym, dysku zewnętrznym lub nagrać bezpośrednio na dysk. Możesz nawet dodać więcej niż jedną lokalizację kopii zapasowej, aby stworzyć zabezpieczenie w przypadku, gdy miejsce docelowe stanie się nieprawidłowe.
Możesz zaplanować pełną kopię zapasową według harmonogramu, tak aby każdego dnia, tygodnia, miesiąca lub roku kopia zapasowa była tworzona na dowolnym dysku, łącznie z tym, na którym jest zainstalowany system Windows. Można także zaplanować uruchomienie zadania tworzenia kopii zapasowej podczas uruchamiania lub logowania.
Aby przywrócić obraz z kopii zapasowej na dysk z zainstalowanym systemem Windows, należy użyć programu Macrium Reflect w celu utworzenia dysku ratunkowego dla systemu Windows lub Linux, który umożliwia przywrócenie pliku MRIMG.
Utworzony obraz można nawet przekonwertować na plik VHD (wirtualny dysk twardy) w celu wykorzystania w innych aplikacjach. Możesz także zamontować kopię zapasową jako dysk wirtualny imitujący dysk lokalny, umożliwiając przeglądanie plików i folderów z kopią zapasową oraz kopiowanie wszystkiego, co chcesz.
Macrium Reflect obsługuje także dzielenie kopii zapasowej na mniejsze części, niestandardową kompresję, tworzenie kopii zapasowych całego dysku (w tym wolnego miejsca) oraz automatyczne wyłączanie/hibernację/uśpienie po zakończeniu zadania.
Nie jest obsługiwana kopia zapasowa poszczególnych plików/folderów ani szyfrowanie.
Jak używać Macrium Reflect do tworzenia dysku odzyskiwania dla systemu WindowsProgram powinien działać na wszystkich wersjach systemu Windows. Testowaliśmy go w Windows 10 i Windows 8.
Pobierz Macrium ReflectSprawdź, czy używasz 32-bitowej, czy 64-bitowej wersji systemu Windows, aby dowiedzieć się, którą opcję wybrać na stronie pobierania. Pamiętaj, aby wybrać jeden z niebieskich linków do pobrania, ponieważ czerwone dotyczą wersji płatnych.
23 z 32Replikator Karen

Karen's Replicator to łatwe w użyciu, proste narzędzie do tworzenia kopii zapasowych folderów, które obsługuje dysk lokalny, zewnętrzny lub sieciowy jako miejsce docelowe kopii zapasowej.
Kopie zapasowe danych są tworzone przy użyciu zwykłej metody kopiowania, bez opcji szyfrowania i hasła, co oznacza, że możesz przeglądać kopię zapasową jak każdy inny folder w Eksploratorze.
Opcje pozwalają wykluczyć podfoldery z kopii zapasowej, odfiltrować określone pliki według ich rozszerzenia, uniknąć tworzenia kopii zapasowych określonych katalogów i zaplanować zadania tworzenia kopii zapasowych.
Możesz przełączyć Replikator Karen tak, aby kopiował dane tylko wtedy, gdy: plik źródłowy jest nowszy niż kopia zapasowa, rozmiary są inne i/lub jeśli źródło zostało zmienione od czasu utworzenia ostatniej kopii zapasowej.
Możesz także zdecydować, czy Replikator Karen powinien usuwać pliki z kopii zapasowej, jeśli zostaną usunięte z folderu źródłowego.
Interfejs jest nieco przestarzały, ale nie przeszkadzał w tworzeniu kopii zapasowych ani możliwości znalezienia ustawień.
Użyłem Karen's Replicator na Windows 10 i Windows XP, więc powinien działać również w innych wersjach Windows.
Pobierz Replikator Karen 24 z 32Kopia zapasowa Freebyte'a

Freebyte Backup może tworzyć kopie zapasowe wielu folderów jednocześnie na dowolnym dysku lokalnym, zewnętrznym lub sieciowym.
Za pomocą tego programu nie można skompresować ani zaszyfrować kopii zapasowej. Planowanie również nie jest wbudowane, ale TyMócwprowadź kilka zmian w sposobie uruchamiania programu, a także użyj zewnętrznego programu do planowania, aby działał.
Możesz filtrować zadanie tworzenia kopii zapasowej, aby skopiować pliki z określonymi rozszerzeniami, pomijając całą resztę. Dostępna jest również opcja tworzenia kopii zapasowych tylko plików, które zostały zmodyfikowane po określonej dacie i godzinie, a także przełącznik umożliwiający włączenie przyrostowych kopii zapasowych.
Mówi się, że Freebyte Backup działa tylko z Windows Vista, XP i starszymi wersjami systemu Windows, ale testowałem go na Windows 10 i 8 bez żadnych problemów.
Pobierz kopię zapasową FreebyteW ramach tego pliku do pobrania znajduje się przenośna wersja programu (FBBackup.exe) i zwykły instalator (Install.exe).
25 z 32ODYN

ODIN (Open Disk Imager w skrócie) to przenośny program do tworzenia kopii zapasowych, który może utworzyć pełny obraz dysku.
Obraz kopii zapasowej można umieścić w jednym pliku lub podzielić na fragmenty, co ułatwia umieszczanie go na nośnikach takich jak płyty CD i DVD.
Masz możliwość utworzenia kopii zapasowej używanych danych dysku lub używanych i nieużywanych części dysku. Ta ostatnia wymagałaby więcej miejsca niż pierwsza, ponieważ oznaczałoby to kopiowanie wolnej przestrzeni wraz z przestrzenią zajętąwszystkozostanie utworzona kopia zapasowa, tworząc replikę oryginalnego dysku/partycji.
Szkoda, że poza tobą nie ma żadnych opcji szyfrowaniaCzymożliwość skompresowania kopii zapasowej przy użyciu kompresji GZip lub BZip2. Ponadto przywracanie jest bardzo proste; po prostu wybierz dysk, który ma zostać przywrócony, a następnie załaduj plik kopii zapasowej.
Testowałem ODIN na Windows 8 i Windows 7, ale powinien działać również na innych wersjach systemu Windows.
Pobierz ODINA 26 z 32CloneZilla na żywo

CloneZilla Live to płyta startowa, na której można wykonać kopię zapasową całego dysku twardego w pliku obrazu lub na innym dysku. Ten program jest oparty na tekście, więc nie znajdziesz w nim zwykłych opcji menu ani przycisków.
Kopie zapasowe obrazów można przechowywać na dysku lokalnym lub zewnętrznym, a także na serwerze SAMBA, NFS lub SSH.
Możesz skompresować obraz kopii zapasowej, podzielić go na niestandardowe rozmiary, a nawet sprawdzić dysk twardy pod kątem błędów za pomocą pliku bezpłatne narzędzie do testowania dysku twardego przed utworzeniem obrazu.
Przywracanie kopii zapasowej za pomocą CloneZilla Live wymaga wykonania zwykłych kroków procesu tworzenia kopii zapasowej, ale w odwrotnej kolejności. ToDźwiękimylące, ale postępując zgodnie z instrukcjami wyświetlanymi na ekranie, staje się to całkiem proste.
Pobierz CloneZillę na żywoPrzed pobraniem możesz wybrać plik ZIP lub ISO. Polecam plik ISO, ponieważ jest niewiele większy niż plik ZIP i pozwoli Ci zaoszczędzić krok później.
27 z 32Bezpłatna kopia zapasowa i odzyskiwanie danych Paragon

Paragon Backup & Recovery umożliwia tworzenie kopii zapasowych całych dysków lub określonych partycji w wielu formatach plików obrazów wirtualnych.
Jeśli chcesz zabezpieczyć kopię zapasową hasłem, możesz zapisać ją jako plik obrazu Paragon (PVHD). W przeciwnym razie program obsługuje również tworzenie kopii zapasowych danych w pliku VMWare Image (VMDK) lub pliku Microsoft Virtual PC Image (VHD). Obsługiwane są także przyrostowe kopie zapasowe.
Dostępne są ustawienia kompresji kopii zapasowej i zarządzania stopniem podziału, jeśli w ogóle, należy wykonać, aby pociąć kopię zapasową na mniejsze części.
Możesz także wybrać, które typy plików i/lub katalogi mają zostać wykluczone z kopii zapasowej całego dysku.
Przywracanie danych jest tak proste, jak wybranie obrazu kopii zapasowej i dysku, na który chcesz go przywrócić.
Ogólnie rzecz biorąc, Paragon Backup & Recovery jest nieco trudniejszy w obsłudze niż niektóre lepsze programy z tej listy. Zanim będziesz mógł w pełni korzystać z programu, musisz zarejestrować bezpłatne konto użytkownika na ich stronie internetowej.
Obsługiwane systemy operacyjne obejmują macOS i Windows 11, Windows 10, Windows 8 i Windows 7.
Pobierz bezpłatnie Paragon Backup & Recovery 28 z 32Osobista kopia zapasowa

Program Personal Backup umożliwia tworzenie kopii zapasowych danych w folderze na dysku zewnętrznym lub lokalnym, w witrynie FTP lub w udziale sieciowym.
Podczas wybierania plików, których kopia zapasowa ma zostać utworzona, program ten pozwala na dodawanie tylko pojedynczych plików na raz. Możesz dodawać kolejne, ale w danym momencie można wybrać tylko jedno, co może spowolnić proces tworzenia zadania kopii zapasowej. TyMóc, jednak wybierz całe foldery i obsługiwana jest integracja menu kontekstowego.
Kopia zapasowa może zostać zbudowana jako archiwum dla każdego pliku, tworząc wiele plików ZIP, lub jako pojedyncze archiwum zawierające wszystkie dane. Dostępne są opcje szyfrowania, kompresji i typów plików, które powinny być wyłączone z kompresji.
Personal Backup umożliwia utworzenie łącznie 16 zadań tworzenia kopii zapasowych, z których każde może mieć własne opcje planowania oraz typ kopii przyrostowej lub różnicowej.
Powiadomienia e-mail mogą być wysyłane w przypadku zakończenia lub błędu zadania tworzenia kopii zapasowej, program można uruchomić przed i/lub po uruchomieniu tworzenia kopii zapasowej, można też łatwo ustawić tworzenie kopii zapasowej tak, aby wyłączało komputer lub przechodziło w stan hibernacji po zakończeniu działania.
Uważam, że Personal Backup jest bardzo zaśmiecony, co utrudnia znalezienie tego, czego szukasz, ponieważ prawie wszystkie ustawienia są po prostu wrzucane do interfejsu programu bez pozornie żadnej organizacji.
Jednak często się aktualizuje, co jest dobrym znakiem, że stale stara się ulepszać.
Wersja 64-bitowa działa w systemach Windows 11, 10, 8 i 7, a także Windows Server 2008 R2, 2012, 2016 i 2019. Użytkownicy systemów Windows Vista i XP mogą zainstalować wersję 32-bitową.
Pobierz osobistą kopię zapasową 29 z 32XXKLON

XXCLONE jest bardzo prosty, ponieważ może po prostu skopiować całą zawartość jednego dysku na drugi. Ponadto nie ma funkcji przywracania, a wszystko, co znajduje się na dysku docelowym, jest czyszczone przed rozpoczęciem tworzenia kopii zapasowej plików dysku źródłowego przez XXCLONE.
Możesz dostosować prędkość tworzenia kopii zapasowej, a także ustawić dysk docelowy jako rozruchowy.
Testowałem ten program w Windows 10, 8 i 7, ale powinien działać również w Windows 11, Vista i XP.
Pobierz XXCLONE 30 z 32ŚWIST

PING to program, który działa bezpośrednio z nośnika startowego, takiego jak dysk. Umożliwia utworzenie kopii zapasowej jednego lub większej liczby plików partycje do pliku.
Nie ma graficznego interfejsu użytkownika, więc aby korzystać z tego programu, musisz znać się na tekstowym ekranie nawigacji.
Masz możliwość tworzenia kopii zapasowych partycji na dysku lokalnym lub zewnętrznym, a także w udziale sieciowym lub serwerze FTP.
Wybierając właściwy dysk źródłowy i docelowy do utworzenia lub przywrócenia kopii zapasowej, w rzeczywistości dość trudno jest określić, który dysk jest który. PING nie pokazuje nazwy dysku ani rozmiaru, ale zamiast tego pokazuje tylko kilka pierwszych plików znajdujących się na dysku. Jest to tylko w niewielkim stopniu pomocne przy określaniu, który dysk wybrać.
Możesz skompresować kopię zapasową i opcjonalnie skonfigurować ją do tworzenia przyrostowych kopii zapasowych w przyszłości. Obie opcje są wyświetlane przed rozpoczęciem tworzenia kopii zapasowej.
Podczas przywracania kopii zapasowej nie można „przeglądać” plików w taki sam sposób, jak po załadowaniu systemu operacyjnego, dlatego aby pomyślnie je przywrócić, należy znać dokładną ścieżkę do plików.
Pobierz PINGATen program, ani ogólnie tworzenie kopii zapasowych, nie ma nic wspólnego z bardziej znanym terminem komputerowymświst, jak w poleceniu ping .
31 z 32Kopia zapasowa Areki

Areca Backup ułatwia dodawanie nowych plików do zadania kopii zapasowej, obsługując przeciąganie i upuszczanie. Kopię zapasową można zapisać na dowolnym dysku wewnętrznym, w witrynie FTP lub w folderze sieciowym. Tworzenie kopii zapasowych na sprzęcie zewnętrznym nie jest obsługiwane.
Możesz szyfrować, kompresować i/lub dzielić kopię zapasową na małe sekcje. Areca Backup może z łatwością filtrować typy plików, których kopia zapasowa ma zostać utworzona, według typu rozszerzenia, rejestr lokalizacja, nazwa katalogu, rozmiar pliku, status zablokowanego pliku i/lub data pliku.
Przed i po uruchomieniu zadania tworzenia kopii zapasowej możesz skonfigurować uruchamianie pliku i/lub wysyłanie wiadomości e-mail. Dostępne są ustawienia warunkowe, takie jak uruchamianie pliku lub wysyłanie komunikatu, jeśli kopia zapasowa się powiedzie lub wyświetli komunikat o błędzie/ostrzeżeniu.
Możesz przywrócić jeden lub więcej pojedynczych plików i/lub folderów do niestandardowej lokalizacji, ale nie masz możliwości przywrócenia do oryginalnej lokalizacji kopii zapasowej.
Umieściłem Areca Backup tak nisko na liście, ponieważ nie jest tak łatwy w użyciu, jak większość innych programów, które tu widzisz.
Udało mi się uruchomić ten program w systemach Windows 10, 7 i XP, ale może on także działać w innych wersjach systemu Windows.
Pobierz kopię zapasową Areca 32 z 32CopyWipe

CopyWipe to program do tworzenia kopii zapasowych, który można uruchomić na dysku lub z dysku poza systemem WindowswWindows jak zwykły program, chociaż obie opcje są wersjami tekstowymi, bez GUI.
Tworzy kopie zapasowe całych dysków twardych na innych dyskach twardych, obsługując zarówno urządzenia wewnętrzne, jak i zewnętrzne, takie jak dyski flash. Możesz kopiować dyski twarde, nawet jeśli mają różne rozmiary, wybierając skalowanie dysków lub wykonując surową kopię, aby skopiować wszystko, zarówno używane, jak i nieużywane miejsce.
Przed rozpoczęciem musisz potwierdzić kopię, co jest dobrą rzeczą, ale CopyWipe nie udostępnia żadnych szczegółów umożliwiających identyfikację dysków, co oznacza, że musisz skorzystać z Zarządzania dyskami, aby dowiedzieć się, który z nich jestDysk twardy 0,Dysk twardy 1itp.
Przetestowałem najnowszą wersję w systemach Windows 10, 8 i 7 i działała tak samo, jak w reklamie, pod warunkiem, że program działał jako administrator.
Pobierz CopyWipe Jak utworzyć pełną kopię zapasową na komputerze z systemem Windows 11