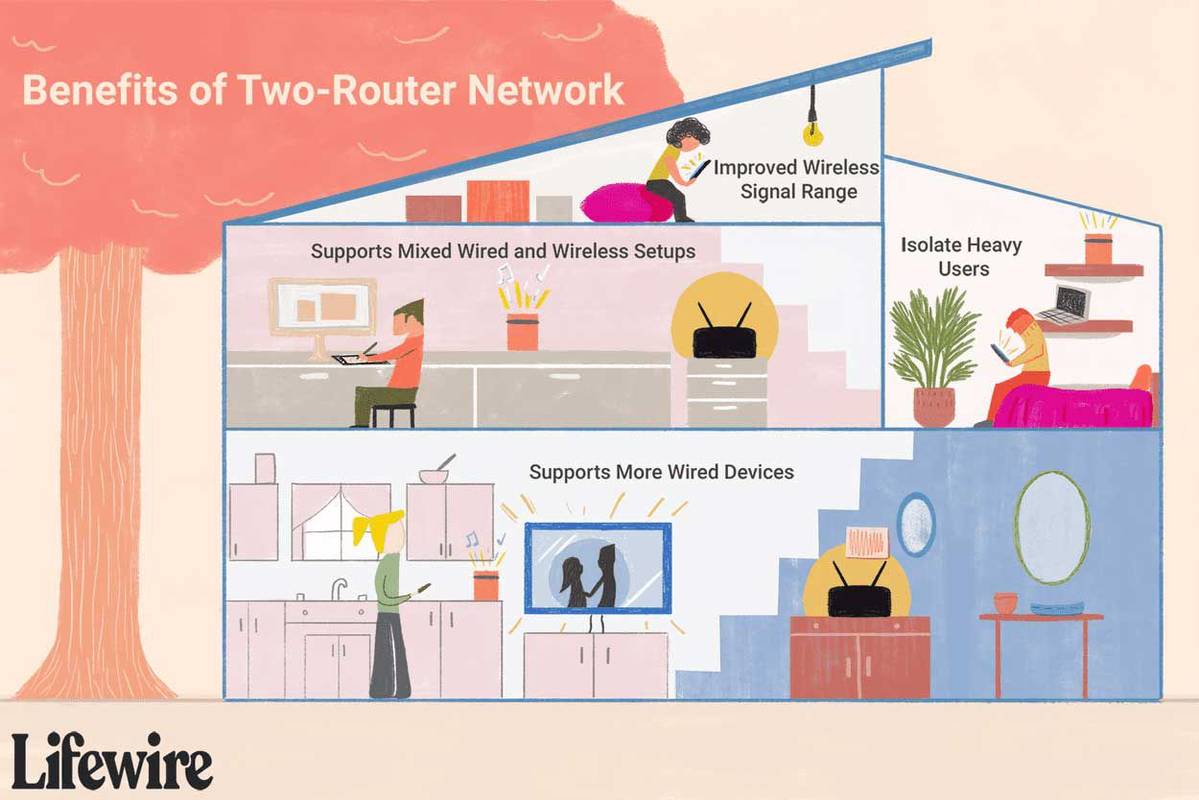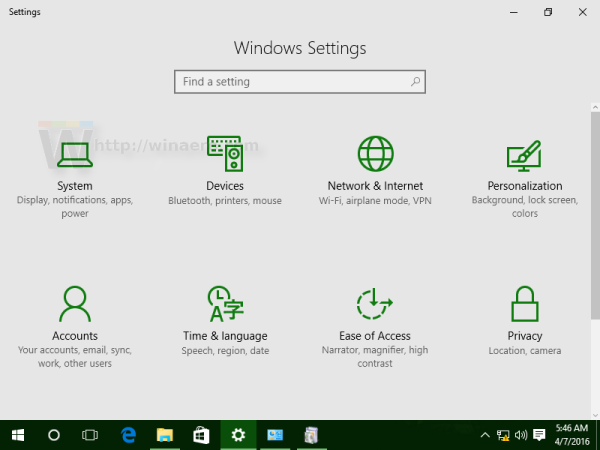Jako aplikacja do zarządzania projektami i pracownikami, która zastępuje wszystkie inne, ClickUp ma wiele modułowych funkcji. Jednym z nich jest możliwość łatwego tworzenia szablonów i wykorzystywania ich w przyszłych projektach.

Jeśli nie masz pewności, jak korzystać z szablonów, nie szukaj dalej. W tym artykule poznasz wiele sposobów tworzenia i zapisywania szablonów. Odpowiemy również na niektóre często zadawane pytania dotyczące ClickUp.
Podgląd i wybór szablonów w ClickUp
Istnieje wiele możliwych szablonów, które możesz załadować lub stworzyć w ClickUp. Aby je zlokalizować, musisz przejść do Centrum szablonów. Centrum szablonów można znaleźć w menu paska bocznego.
- Wybierz dowolną przestrzeń, listę lub dowolną opcję.

- Wybierz trzy kropki.

- Z menu rozwijanego wybierz Centrum szablonów.

- Aby wyświetlić szablony, możesz wybrać Przeglądaj szablony.

Centrum szablonów to miejsce, w którym możesz przeglądać i edytować wszystkie szablony wstępnie załadowane za pomocą ClickUp oraz te, które utworzyłeś. Możesz również znaleźć szablony zapisane od innych użytkowników ClickUp tutaj.
Po lewej stronie Centrum szablonów znajduje się pasek boczny z listą typów szablonów. Szablony podzielone są na kategorie, są to:
- Przestrzeń
- Teczka
- Lista
- Zadanie
- Doc
- Pogląd
Możesz zaznaczyć pola, aby kontrolować, które kategorie szablonów są wyświetlane. Jeśli szukasz tylko szablonów list, odznacz wszystko inne.
Podczas tworzenia szablonu masz możliwość zaimportowania wszystkiego lub tylko wybrania danych. To od Ciebie zależy, która opcja jest lepsza. W przypadku mniejszych zespołów nie powinno to być zbyt wielkim problemem.
Edycja szablonu ClickUp
Jeśli chcesz edytować szablon, możesz również skorzystać z Centrum szablonów. Powinieneś mieć zapisany szablon tylko dla tego zadania.
- Utwórz przestrzeń, folder lub jedną z sześciu powyższych opcji.

- Edytuj go tak, jak chcesz.
- Wybierz Centrum szablonów.

- Wybierz Zapisz jako szablon.

- Wybierz opcję Aktualizuj istniejący szablon w prawym dolnym rogu menu.

- Poszukaj szablonu, który chcesz edytować.

- Wybierz Dalej.

- Jeśli chcesz dokonać dalszych zmian, opcja Aktualizuj istniejący szablon znajduje się w lewym dolnym rogu okna.

- Jeśli nie chcesz dalej edytować, możesz zmienić ustawienia prywatności i nazwę.

- Wybierz Zapisz, gdy skończysz.

Możesz wprowadzić dowolną liczbę zmian w szablonach, które posiadasz. Dopóki zapisujesz swoje postępy, wszystko powinno być w porządku.
F często zadawane pytania
Do czego mogą być używane szablony ClickUp?
Możesz użyć szablonów ClickUp dla następujących obiektów:
• Przestrzeń
• Teczka
• Lista
• Zadanie
• Dokument
• Pogląd
Po utworzeniu i zapisaniu szablonu możesz go łatwo załadować podczas tworzenia nowej instancji dowolnego obiektu.
1. Utwórz nowy obiekt z powyższej listy.

2. Wybierz Szablony z górnej zakładki.

3. Poszukaj szablonu, którego chcesz użyć.

4. Wybierz Użyj szablonu.

5. Wybierz inne opcje, takie jak prywatność, i gotowe.
Szablony pozwalają załadować gotowe konfiguracje list i zadań. Pozwala to zaoszczędzić czas i pracować nad odpowiednimi zadaniami. Nie ma potrzeby ciągłego konstruowania tej samej tabeli i tworzenia list.
Dzięki szablonom możesz również utworzyć standardowy układ dla wszystkiego, z czego korzysta Twój zespół. Wszyscy będą używać tych samych list, dokumentów i nie tylko do tych samych zadań. Eliminuje to zamieszanie i zachęca do jednolitości.
Czy możesz udostępniać szablony?
Tak, możesz. Szablony są zwykle rozpowszechniane, chyba że ustawisz je jako prywatne. Jeśli nie jest prywatny, możesz udostępnić go swojemu zespołowi za pomocą przycisku Udostępnij podczas wyświetlania podglądu.
Dostępne opcje prywatności to:
• Tylko ja
• Wszyscy (w tym goście)
• Wszyscy członkowie
• Administratorzy
• Wybierz osoby
Ostatnia opcja umożliwia udostępnienie szablonu tylko osobom, które autoryzujesz. Nikt inny nie będzie mógł uzyskać do niego dostępu, chyba że udzielisz mu pozwolenia. Możesz również zapisać go jako Tylko ja, jeśli chcesz, aby był tajny.
Możesz nawet udostępnić szablon całej społeczności ClickUp. Jest to opcja dostępna po kliknięciu przycisku Udostępnij. Zanim zostanie udostępniony społeczności, musisz wypełnić kilka pól.
Zespół ClickUp poświęci trochę czasu na przejrzenie szablonów. Jeśli przejdzie kontrolę, możesz się nim podzielić z każdym. Twój szablon można udostępnić, wysyłając innym link.
Link umożliwi innym użytkownikom zapisanie szablonu w ich kliencie ClickUp. Zakładając oczywiście, że zostanie zatwierdzony.
Czy ClickUp jest bezpłatny?
Tak, istnieje bezpłatny plan, który zapewnia 100 MB pamięci, nieograniczoną liczbę zadań i członków oraz uwierzytelnianie dwuskładnikowe (2FA). Inne płatne plany oferują więcej korzyści.
W przypadku mniejszych zespołów lub tych, które nie wymagają dodatkowych funkcji, darmowy plan jest wystarczający dla wszystkich Twoich potrzeb. Możesz tworzyć dowolne szablony, tworzyć listy, przestrzenie i nie tylko.
Windows 10 nie może uzyskać dostępu do udziału sieciowego
Płatne plany nie są zbyt drogie i oferują wiele korzyści. Jeśli jesteś liderem większego zespołu, możesz rozważyć inwestycję w plany Unlimited lub Business.
Czy szablony są prywatne?
Jeśli chcesz, żeby były, są prywatne. Możesz wybrać, kto ma do niego dostęp, gdy edytujesz lub tworzysz szablon. Alternatywnie możesz ograniczyć dostęp tylko do siebie, jeśli sobie tego życzysz.
Szablony mogą być tylko administratora lub publiczne dla wszystkich członków zespołu, nawet gości. Jako twórca szablonu masz kontrolę nad jego ustawieniami prywatności. Możesz również zmienić te ustawienia w dowolnym momencie.
Jeśli upublicznisz go w społeczności, będzie dostępny dla wszystkich użytkowników.
To fajny szablon, który zrobiłeś
Teraz, gdy znasz tajniki szablonów ClickUp, możesz puścić wodze fantazji. Kto wie, może pewnego dnia Twój szablon stanie się popularny wśród społeczności. Dzięki szablonom ClickUp jest tak wiele do odkrycia.
Jaki jest Twój ulubiony szablon ClickUp? Czy stworzyłeś jeden dla społeczności? Daj nam znać w sekcji komentarzy poniżej.