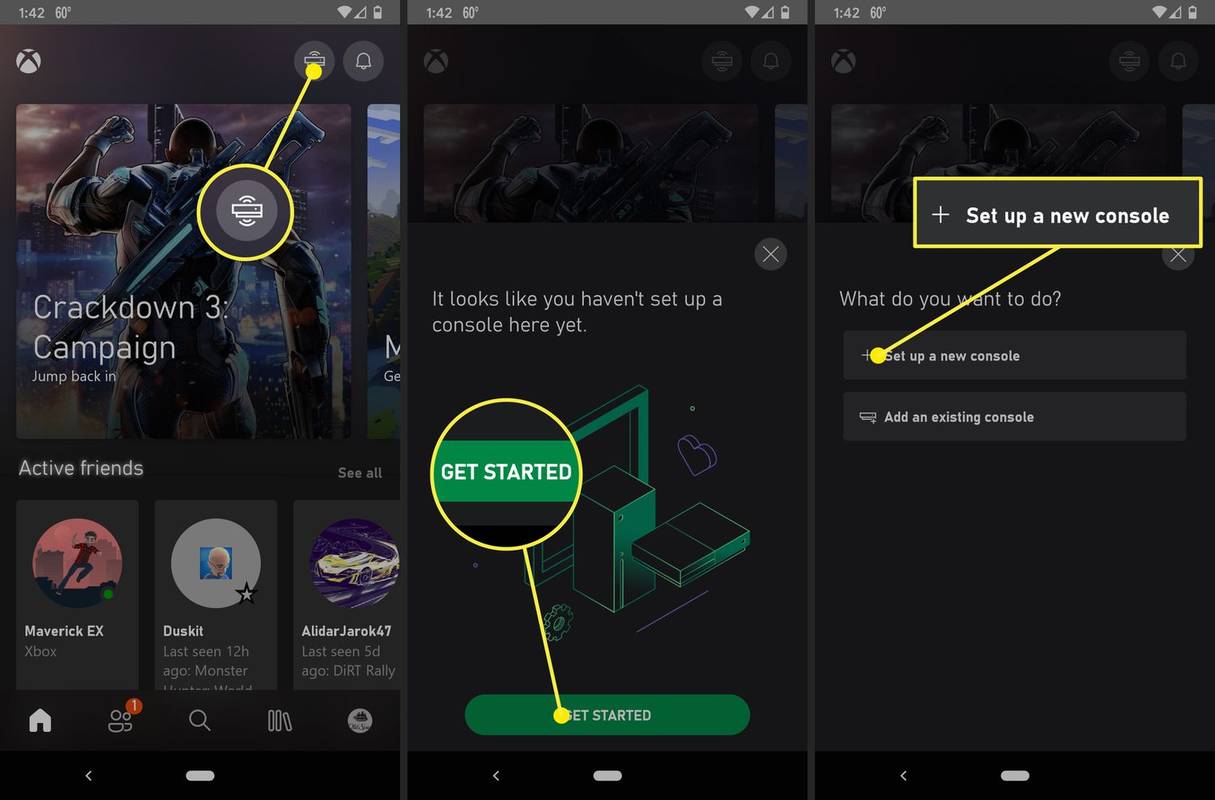Posiadanie konta Dysku Google ułatwia przechowywanie, udostępnianie i zarządzanie plikami online. Podobnie jak w przypadku wszystkich funkcji Google, jeden użytkownik Google może mieć tylko jeden Dysk Google, co oznacza, że będziesz musiał utworzyć kolejne konto Google, aby uzyskać dostęp do nowej przestrzeni dyskowej.

Bezpłatna warstwa Dysku Google obejmuje 15 GB miejsca. Aktualizacja do Google One, które są zasadniczo płatnymi poziomami usług Google, możesz uzyskać 100 GB miejsca za 1,99 USD miesięcznie, 200 GB miejsca za 2,99 USD miesięcznie i aż 2 TB miejsca za 4,99 USD miesięcznie. Jeśli więc potrzebujesz więcej miejsca, rozważ przejście na konto Google One, ponieważ cena jest bardzo rozsądna w stosunku do tego, co otrzymujesz.
Wiele osób ma wiele kont Google – niektóre konta są osobiste, inne biznesowe, a Ty możesz też chcieć założyć konto dla konkretnego hobby. Ale co się stanie, jeśli chcesz połączyć te konta i wspólnie zarządzać plikami?
Niestety Google nie zezwala na synchronizację wielu kont Dysku Google. Istnieje jednak sposób na obejście tego problemu. Z tego artykułu dowiesz się, jak zarządzać wszystkimi plikami na Dysku Google jednocześnie.
Synchronizuj wiele kont Dysku Google za pośrednictwem swojego konta internetowego
Możesz użyć funkcji udostępniania Google, aby zsynchronizować dwa lub więcej kont Dysku Google (poziom bezpłatny) lub Google One (poziom płatny). Aby rozpocząć, musisz wybrać konto główne i otworzyć w nim folder.
Następnie możesz przyznać wszystkim swoim pozostałym kontom dostęp do tego folderu, który będzie stanowić centralny element zarządzania Dyskiem Google.
Wykonaj poniższe czynności, aby zsynchronizować co najmniej dwa konta Dysku Google:
- Wybierz główne konto Dysku Google.
- Zaloguj się na inne konto Google (to, z którego chcesz synchronizować) i przejdź do Dysku Google.
- Kliknij na Nowy w lewym górnym rogu ekranu.

- Wybierz „Folder”, gdy pojawi się menu rozwijane.

- Nadaj temu folderowi dowolną nazwę, ale będzie musiał być unikalny dla konta, z którego aktualnie korzystasz. Na przykład folder synchronizacji [Twój adres e-mail].
- Przeciągnij i upuść wszystkie pliki, które chcesz udostępnić w tym folderze. Jeśli masz jakieś pliki, które nie wymagają synchronizacji, nie musisz ich tutaj przenosić.

- Kliknij ten folder prawym przyciskiem myszy i wybierz Udostępnij.

- Wpisz adres e-mail swojego podstawowego konta Dysku Google. Musisz przyznać uprawnienia do organizowania, czytania i pisania w tym folderze.
- Naciśnij „Wyślij”.

- Google wyśle Ci e-maila z pytaniem o uprawnienia.
- Otwórz inną przeglądarkę lub prywatne okno przeglądarki.
- Zaloguj się na swoje główne konto
- Otwórz e-mail od Google.
- Wybierz „Otwórz”, a następnie wybierz Podziel sie ze mna teczka.
- Kliknij folder prawym przyciskiem myszy.
- Wybierz Dodaj do mojego dysku.


Zsynchronizowany folder pojawi się teraz na Twoim dysku na Twoim głównym koncie. Aby uzyskać do niego dostęp, naciśnij Mój dysk po lewej stronie strony głównej Dysku Google.
Gdy tworzysz folder i udostępniasz go po raz pierwszy, możesz dodać do niego wiele kont. Powtórz powyższy proces, aw kroku 8 wprowadź adresy e-mail wszystkich kont, z którymi chcesz zsynchronizować folder. Następnie wykonaj kroki 8-16 dla każdego konta, z którym chcesz zsynchronizować folder.
jak wyrzucić kogoś z niezgody
Teraz Twoje wiele kont Dysku Google będzie miało dostęp do tego folderu. Następnie możesz zarządzać całą zawartością w folderze z dowolnego konta. Użyj swojego konta głównego, aby uzyskać dostęp do wszystkich udostępnionych folderów.
Scalanie wielu kont na Dysku Google za pomocą Kopii zapasowej i synchronizacji na Dysku Google
Jeśli masz zainstalowaną aplikację Kopia zapasowa i synchronizacja Dysku Google, możesz użyć podobnego procesu do zarządzania plikami z wielu kont. Aby to zrobić, powinieneś:
- Otwórz Kopię zapasową i synchronizację.
- Kliknij Więcej (trzy kropki w pionie).
- Wybierz Preferencje.
- Przejdź do menu Ustawienia.
- Kliknij Odłącz konto.
- Po wyświetleniu monitu naciśnij OK.
- Zaloguj się na inne konto Dysku Google (nie podstawowe).
- Wybierz foldery, które chcesz skopiować i zsynchronizować z kontem Dysku.
- Jeśli chcesz zsynchronizować wszystko ze swojego komputera, zaznacz opcję Synchronizuj mój dysk z tym komputerem. Jeśli chcesz konkretny folder, sprawdź go indywidualnie.
- Hit Dalej.
- Wybierz Kontynuuj, aby połączyć nowe pliki i foldery z folderem Dysku Google, który masz na komputerze.
Spowoduje to utworzenie jednego dużego folderu Dysku Google na komputerze ze starymi i nowymi plikami. Jednak ponieważ odłączyłeś swoje główne konto, nie będziesz w stanie dodawać ani usuwać plików z tego nowego folderu.
Więc zamiast synchronizować urządzenia, po prostu scali wszystko w jeden duży folder na Dysku. Następnie możesz nim zarządzać z pulpitu.
Przełączanie się między kontami Dysku
Na szczęście Google ułatwia przełączanie się między kontami w przeglądarce internetowej. Jeśli z jakiegoś powodu powyższe instrukcje nie zadziałały, pokażemy Ci, jak szybko przełączać się między kontami w Chrome.
Oto jak przełączać konta w Chrome:
- Otwórz Chrome i odwiedź dysk Google .
- Kliknij ikonę profilu w prawym górnym rogu.

- Wybierz jedno ze swoich kont Gmail z listy.

- Otworzy się nowa karta z innym kontem Dysku Google.
Jeśli chcesz zalogować się na swoje inne konto Dysku Google, po prostu kliknij opcję „Dodaj kolejne konto” i zaloguj się.
Teraz udostępnianie dokumentów między kontami jest łatwe. Po prostu otwórz plik i kliknij ikonę „Udostępnij”. Wprowadź adres e-mail połączony z kontem Dysku Google i kliknij „Wyślij”. Następnie kliknij kartę innego konta Dysku Google, a dokument pojawi się w folderze Udostępnione dokumenty.
Często Zadawane Pytania
Jak przenieść wszystkie moje pliki z jednego konta Dysku na inne?
Jeśli chcesz przenieść wszystkie pliki z jednego konta na drugie, możesz. Najprostszym sposobem jest udostępnienie wszystkich plików. Kliknij jeden, a następnie użyj skrótu klawiaturowego Ctrl+A lub Cmd+A, aby wybrać wszystkie pliki. Następnie kliknij prawym przyciskiem myszy i wybierz „Udostępnij” z menu rozwijanego. Udostępnij wszystkie pliki jednocześnie na innym koncie Dysku Google.
Dopóki nie pojawi się funkcja, omiń problem
Najlepszym sposobem na zsynchronizowanie wielu kont jest udostępnienie folderu. Nie jest to dokładnie to samo, co pełna synchronizacja lub łączenie kont, ale pomoże Ci zarządzać plikami w jednym miejscu z różnych kont.
Druga metoda może pomóc Ci zebrać wszystkie pliki w jednym miejscu, ale będziesz mógł nimi zarządzać tylko z komputera. Dopóki Dysk Google oficjalnie nie pozwoli użytkownikom synchronizować wielu kont Dysku Google, te obejścia są najlepszą opcją do osiągnięcia tego samego wyniku. Jeśli szukasz większej przestrzeni dyskowej, rozważ uaktualnienie konta Dysku Google do konta Google One, ponieważ otrzymasz dużo miejsca do przechowywania za te pieniądze, zaczynając od 1,99 USD miesięcznie za 100 GB miejsca. Aby zobaczyć opcje planu Google One, zaloguj się na swoje konto Dysku Google na drive.google.com, a następnie odczekaj KUP PRZECHOWYWANIE w lewym panelu.

Jeśli uznasz ten artykuł za przydatny, możesz również polubić inne artykuły TechJunkie, w tym Jak automatycznie wykonać kopię zapasową dysku twardego na Dysku Google? i Jak przenieść pliki z Dysku Google na nowe konto.
Opowiedz nam o swoich wrażeniach z synchronizacji dwóch kont Dysku Google. Czy proces zadziałał zgodnie z oczekiwaniami? Czy masz jakieś wskazówki lub porady dotyczące synchronizacji dwóch kont Dysku Google? Jeśli tak, powiedz nam o tym w komentarzach poniżej!










![6 najlepszych darmowych narzędzi do odzyskiwania danych, które musisz wypróbować [Mac i Windows] 2021](https://www.macspots.com/img/devices/16/6-best-free-data-recovery-tools-you-must-try-2021.png)