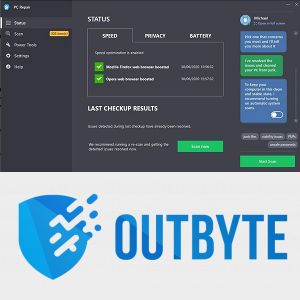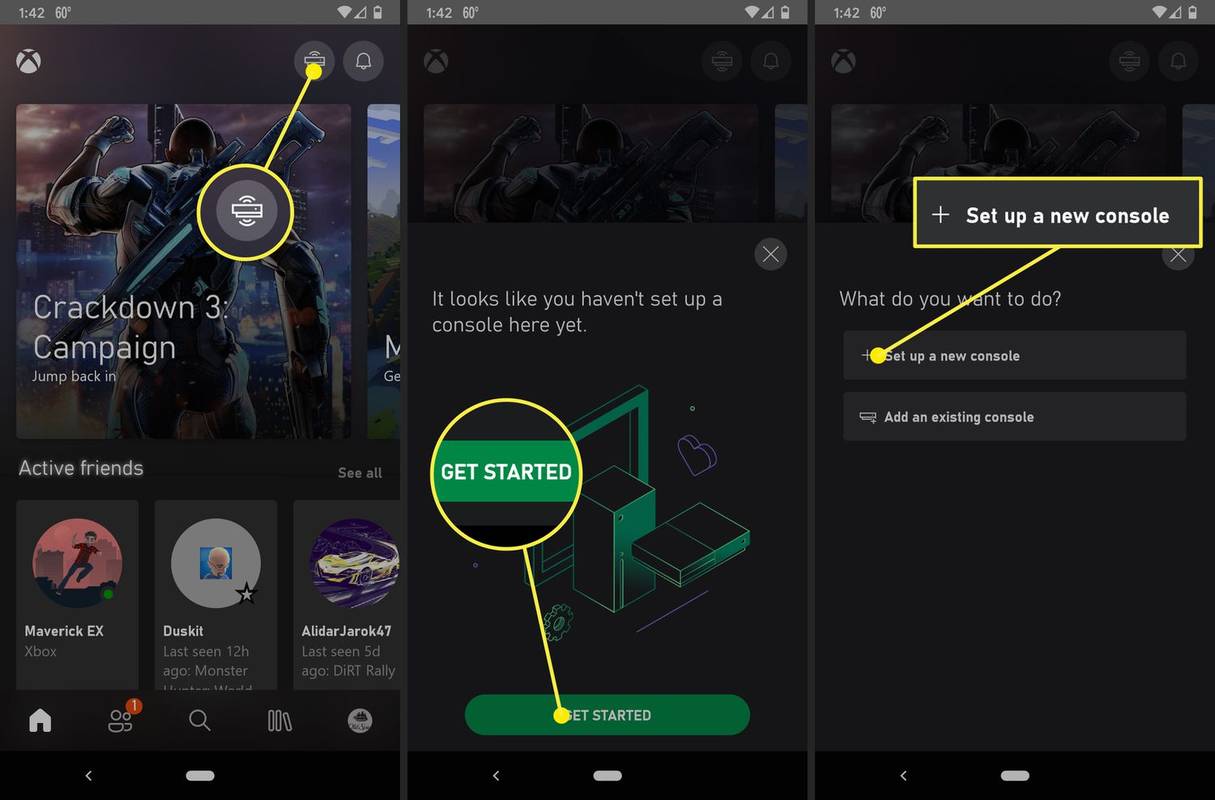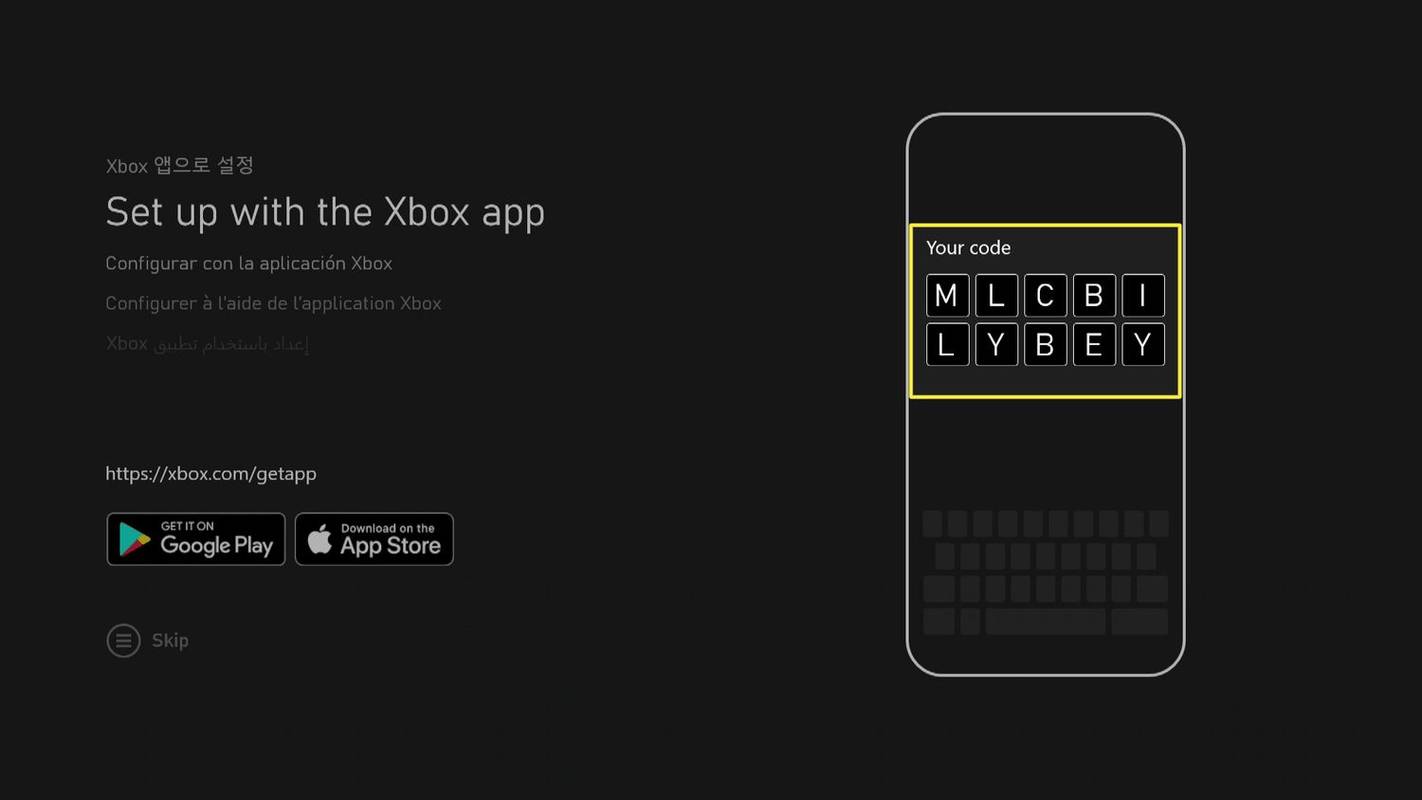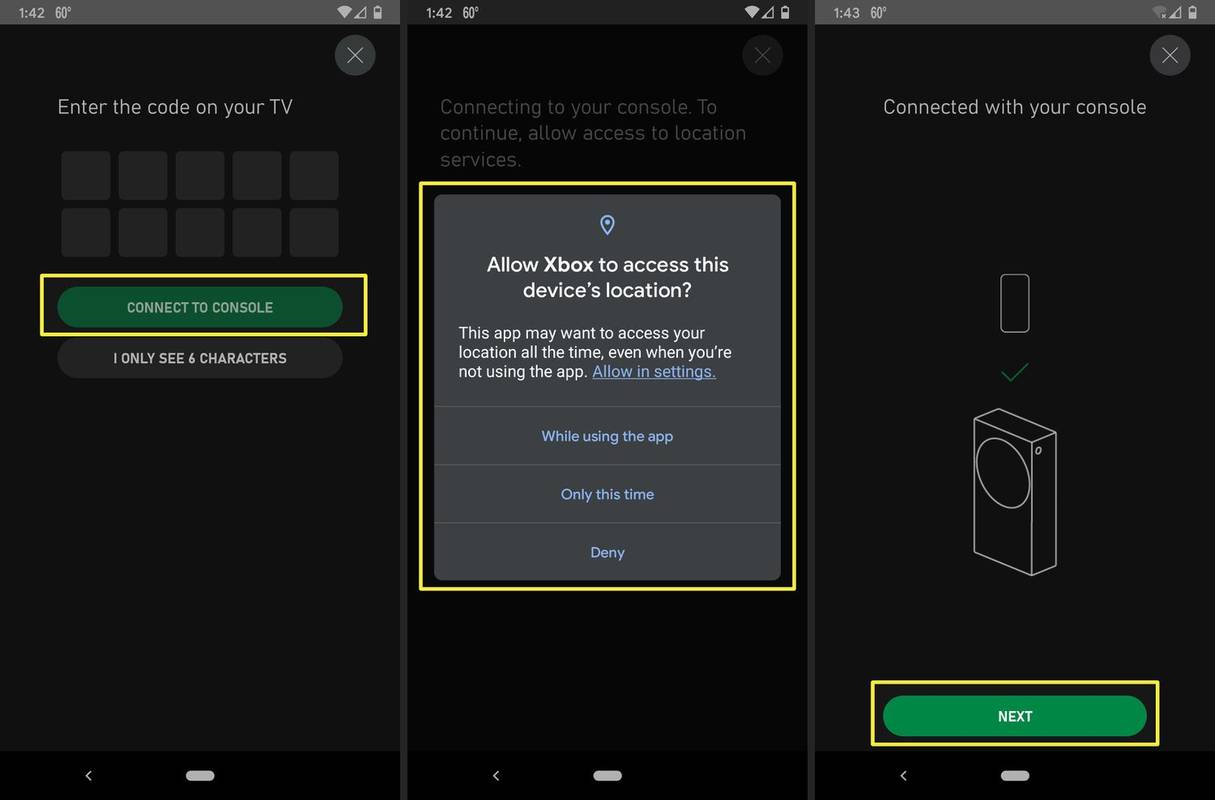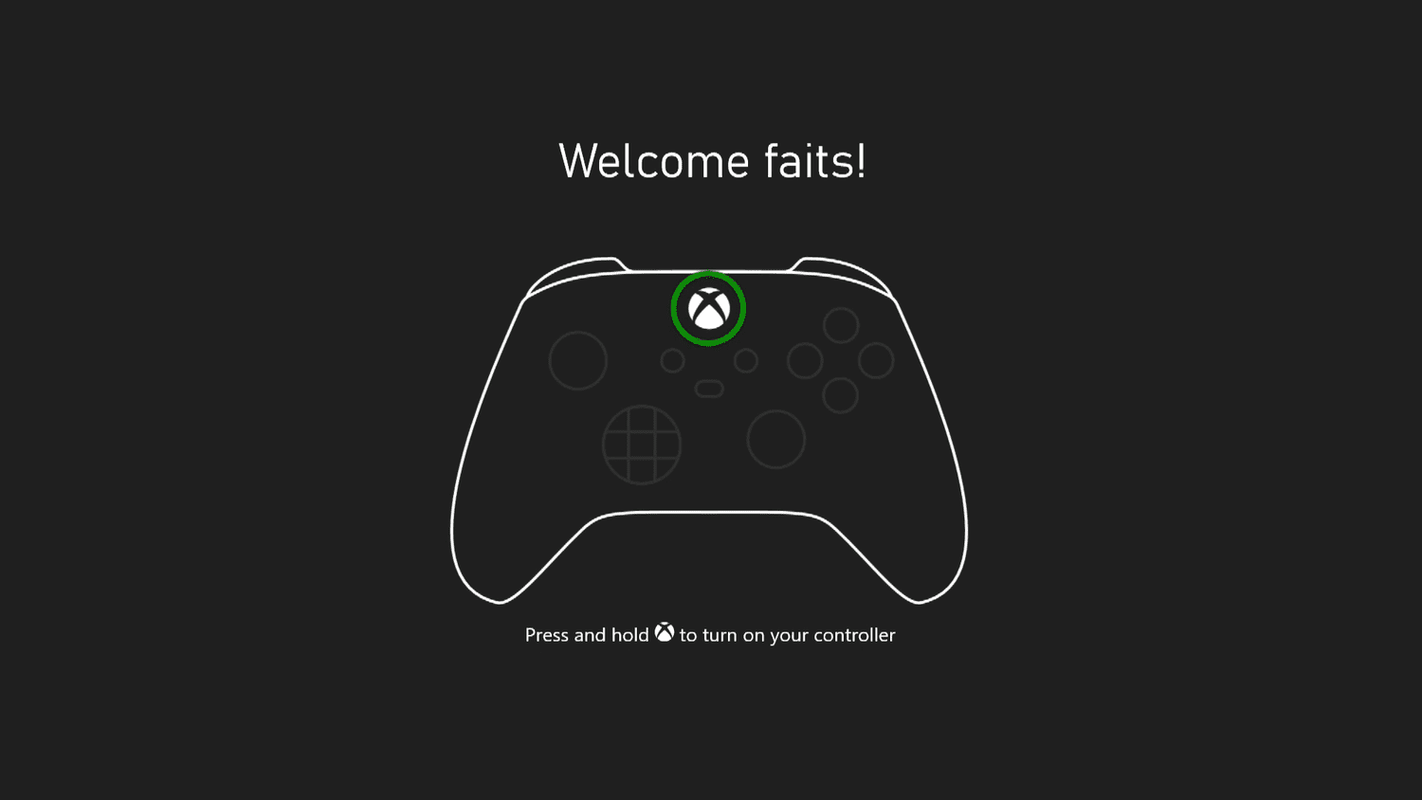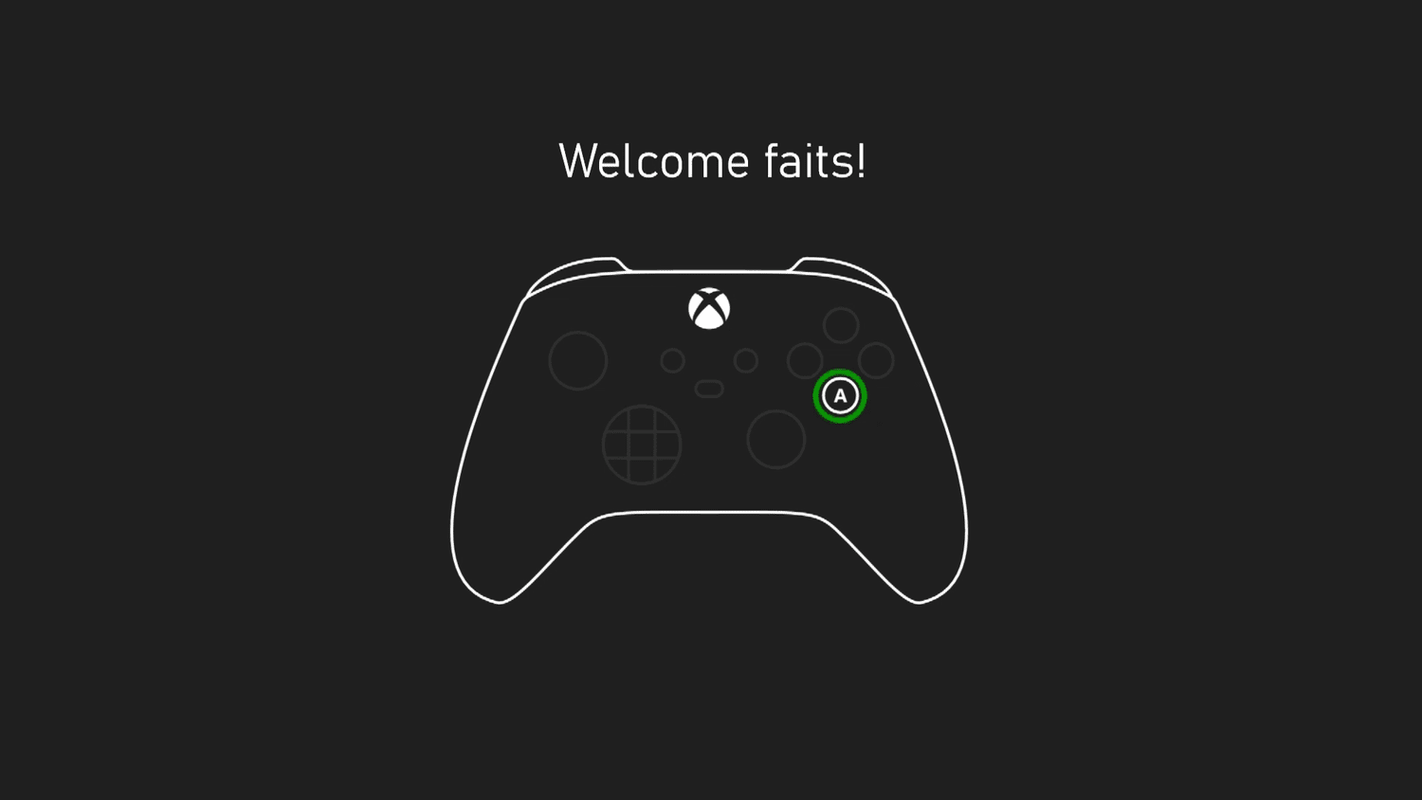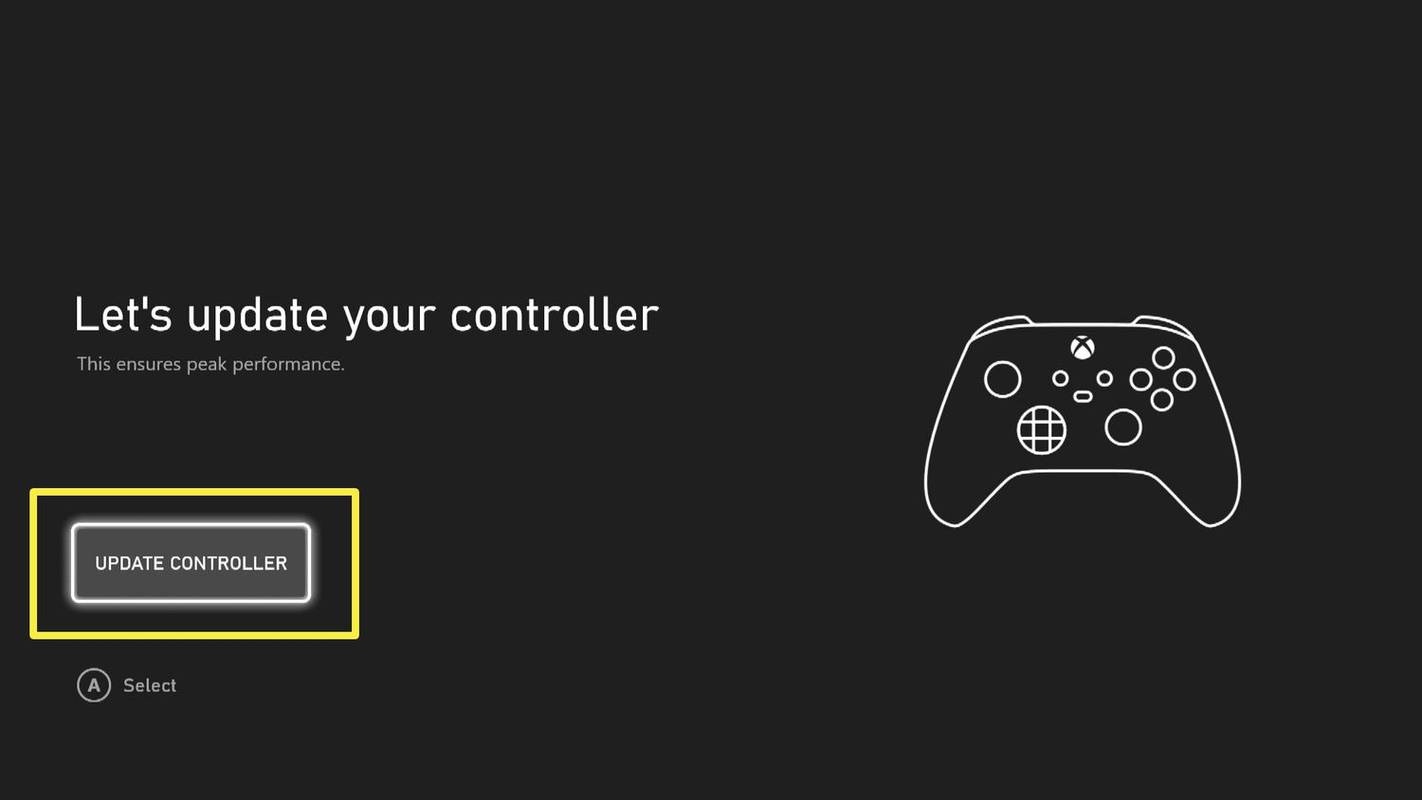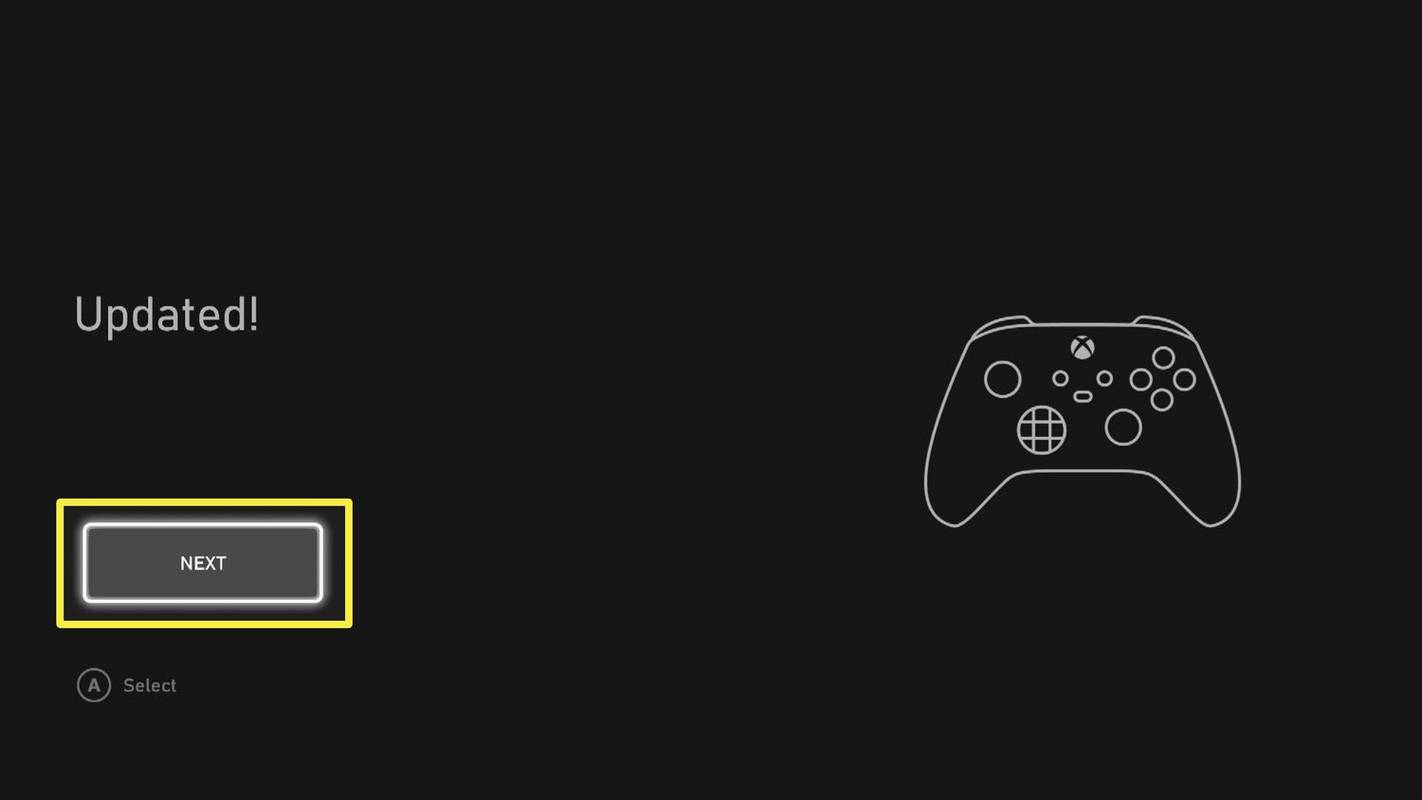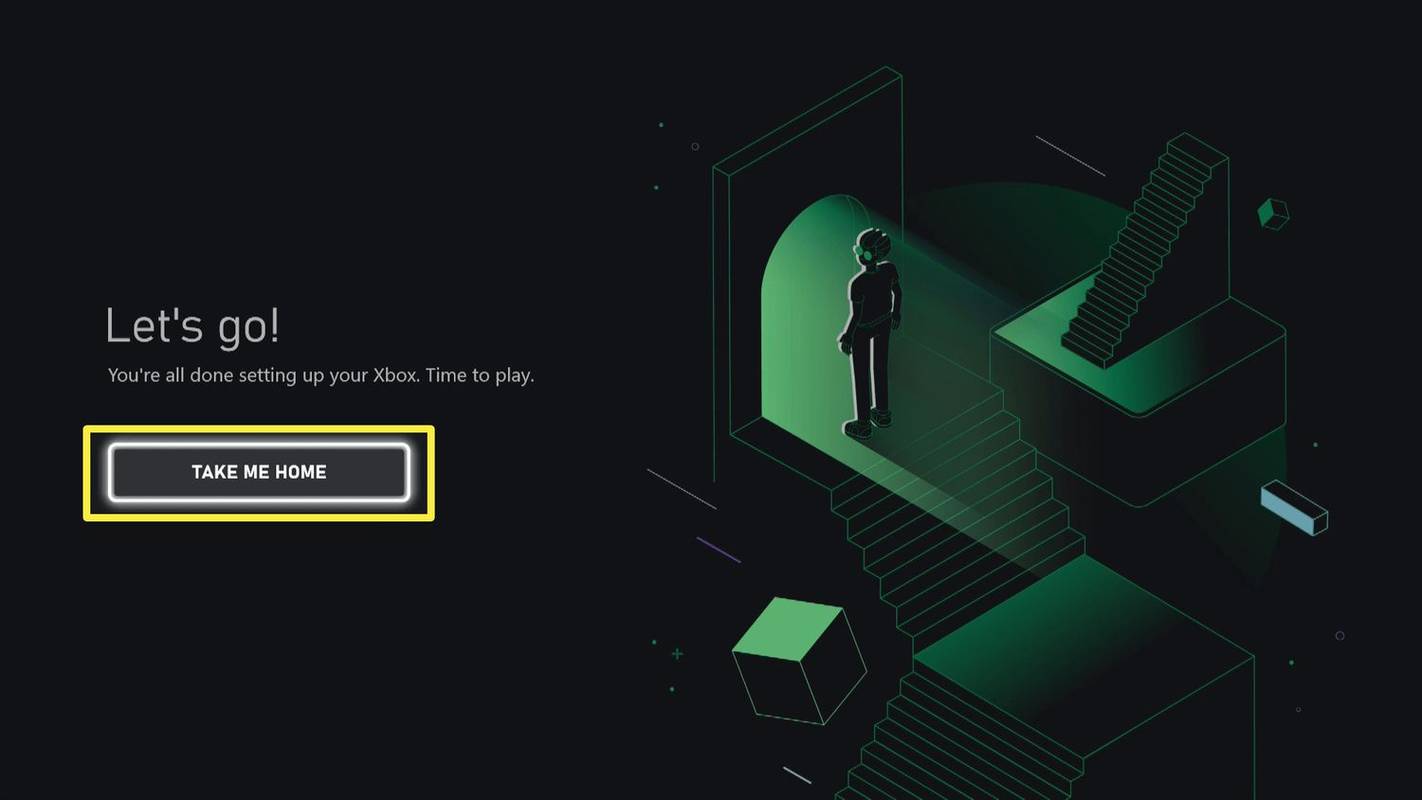Co wiedzieć
- W aplikacji Xbox stuknij ikonę Konsola ikona > ZACZYNAJ > Skonfiguruj nową konsolę i postępuj zgodnie z instrukcjami.
- Możesz też nacisnąć Przycisk przewodnika na kontrolerze, a następnie Menu i postępuj zgodnie z instrukcjami wyświetlanymi na ekranie.
W tym artykule wyjaśniono, jak skonfigurować konsolę Xbox Series X lub S za pomocą aplikacji mobilnej Xbox lub samej konsoli.
Jak skonfigurować konsolę Xbox Series X lub S za pomocą aplikacji
Konfigurując konsolę Xbox Series X lub S, pobierz kilka aktualizacji systemu i upewnij się, że masz aplikację Xbox na swoim telefonie lub miej pod ręką dane logowania, jeśli masz już konsolę Xbox Konto Xbox .
Masz konsolę Xbox One? Możesz zaimportować setki preferencji i ustawień ze starej konsoli na konsolę Xbox Series X lub S, aby dostosować swoje wrażenia od pierwszego dnia. Po prostu skorzystaj z aplikacji Xbox podczas konfigurowania nowej konsoli.
-
Podłącz dołączony przewód zasilający do konsoli, a następnie podłącz go do gniazdka elektrycznego.
-
Podłącz do konsoli kabel HDMI dostarczony z konsolą Xbox Series X lub S.
-
Podłącz drugi koniec kabla HDMI do portu HDMI w telewizorze.
Jeśli planujesz grać w rozdzielczości 4K HDR na konsoli Xbox Series X, użyj portu HDMI 2.1.
-
Podłącz kabel Ethernet do modemu lub routera i konsoli Xbox.
Pomiń ten krok, jeśli będziesz korzystać z Wi-Fi.
-
wciśnij Moc przycisk z przodu konsoli Xbox Series X lub S, aby włączyć konsolę.
-
Pobierz i zainstaluj aplikację Xbox na telefonie, jeśli jeszcze tego nie zrobiłeś.
-
Uruchom aplikację Xbox i dotknij Konsola ikona w prawym górnym rogu.
-
Uzyskiwać ZACZYNAJ .
-
Uzyskiwać Skonfiguruj nową konsolę .
jak mogę zapisać moje wiadomości tekstowe?
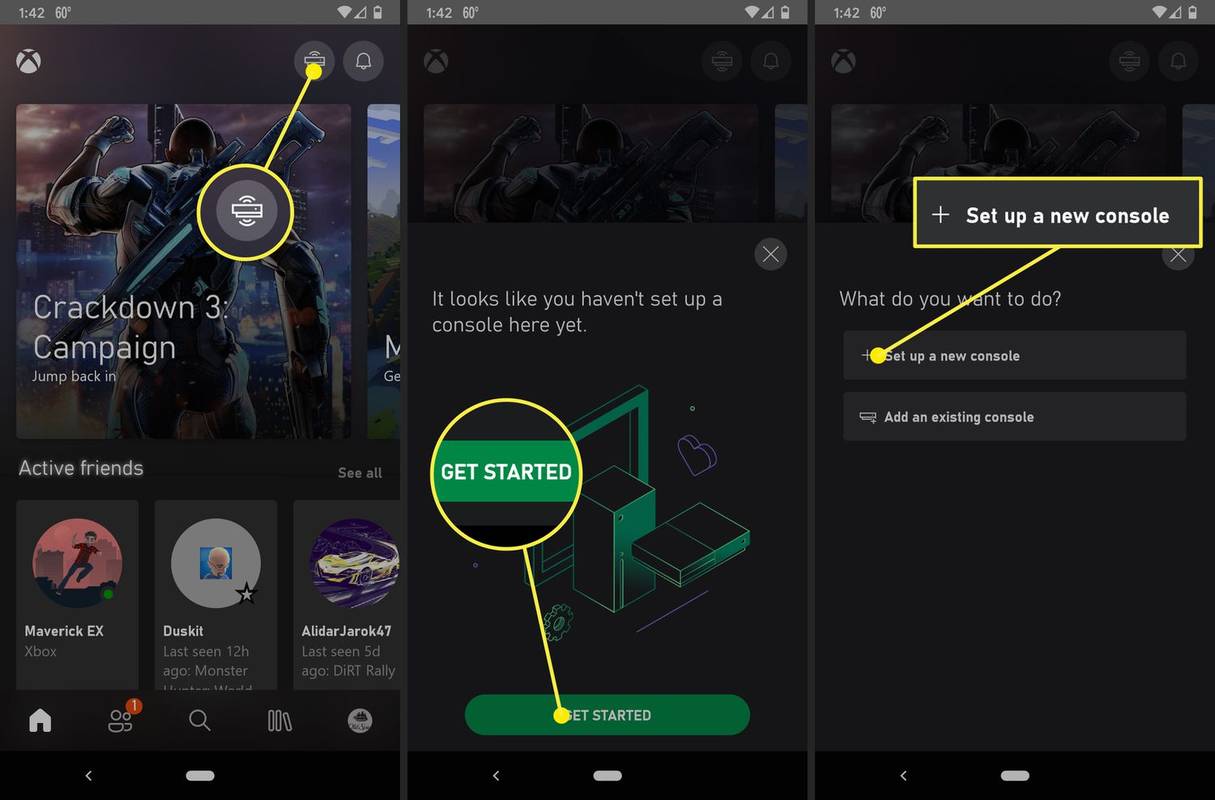
-
Poszukaj kodu, który pojawi się na ekranie telewizora.
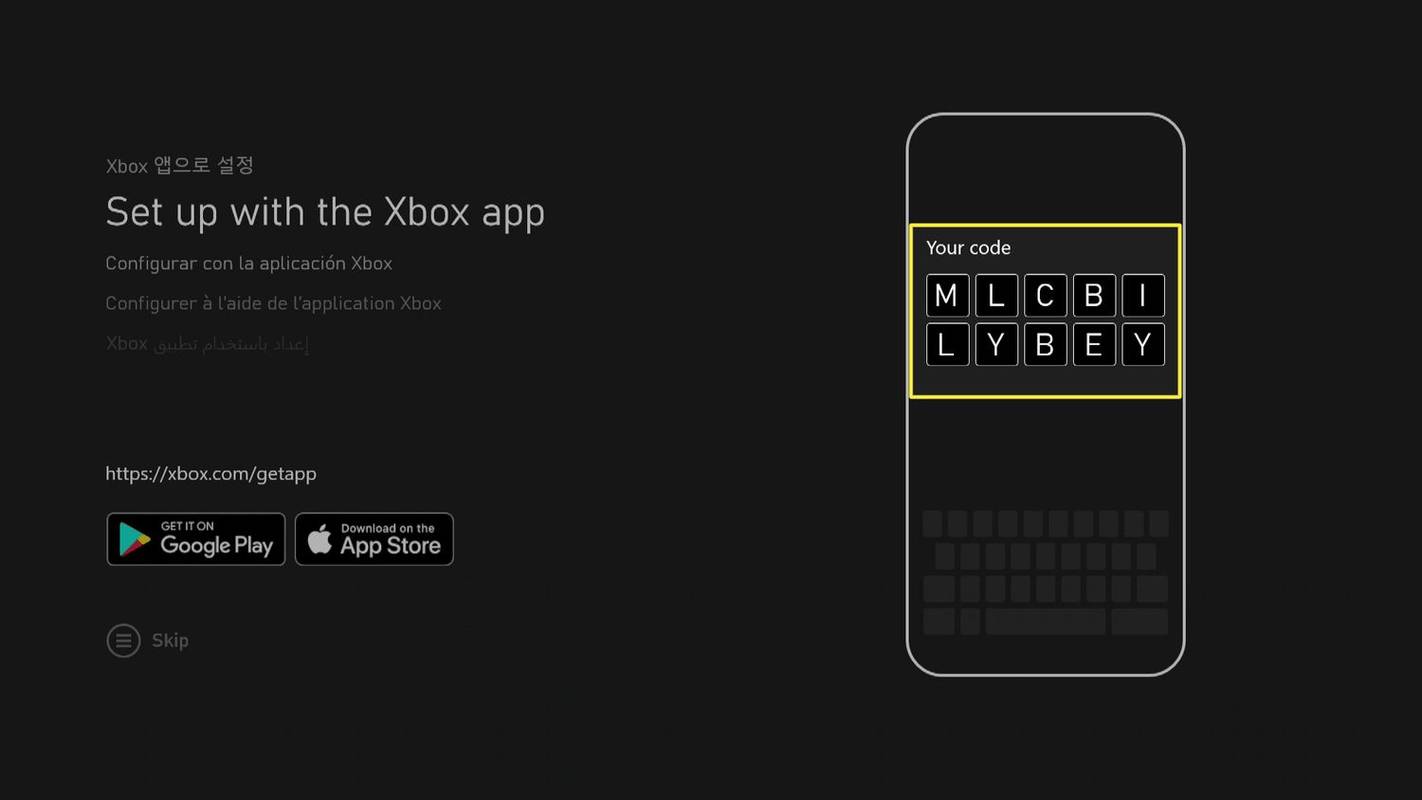
-
Wprowadź kod w aplikacji Xbox i dotknij PODŁĄCZ DO KONSOLI .
-
Poczekaj, aż aplikacja Xbox połączy się z konsolą. Jeśli zostanie wyświetlony monit, zezwól aplikacji Xbox na dostęp do lokalizacji Twojego urządzenia i przyznaj wszelkie inne uprawnienia, o które poprosi.
-
Gdy aplikacja poinformuje, że połączyła się z konsolą, dotknij Następny .
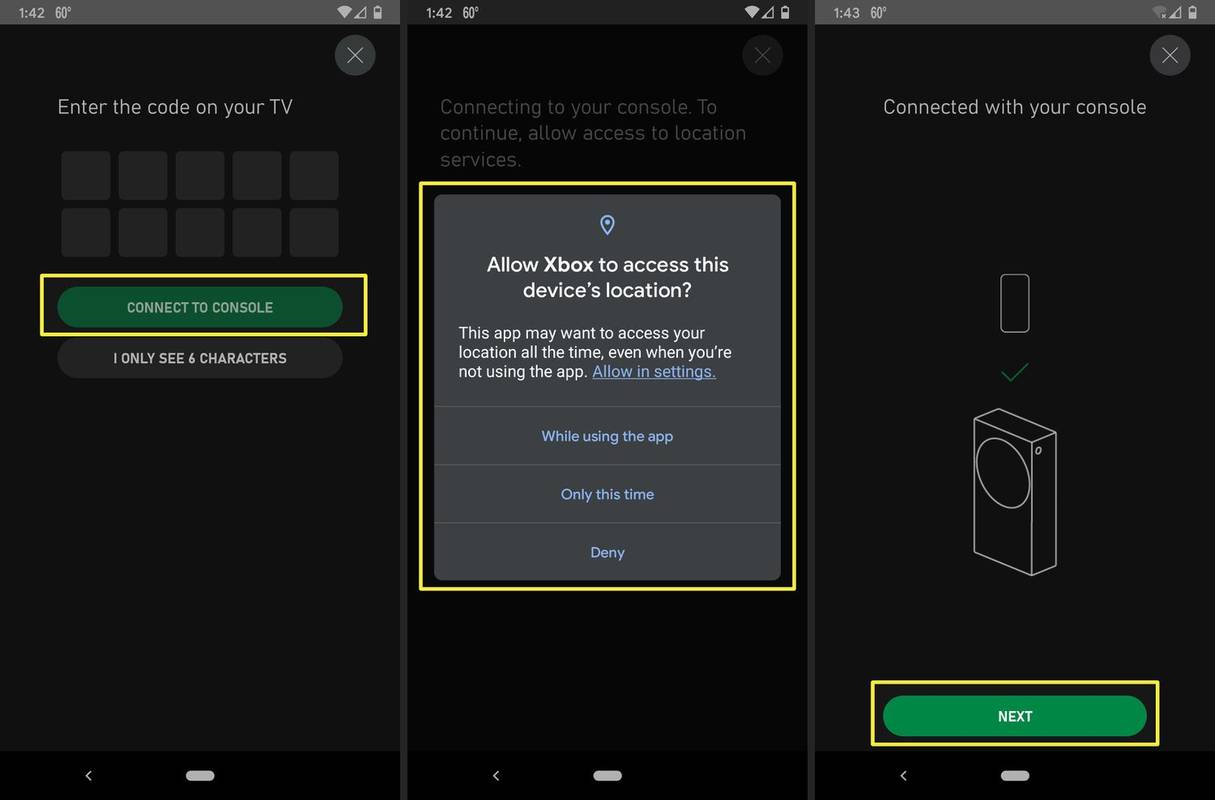
-
Kontynuuj wykonywanie instrukcji wyświetlanych na telefonie. Będziesz mieć możliwość zaimportowania ustawień, jeśli z Twoim tagiem gracza jest powiązana konsola Xbox One.
-
Gdy zobaczysz na telewizorze schemat kontrolera, naciśnij i przytrzymaj przycisk Przewodnik na kontrolerze Xbox, aby go włączyć.
Windows 10 bez cortana
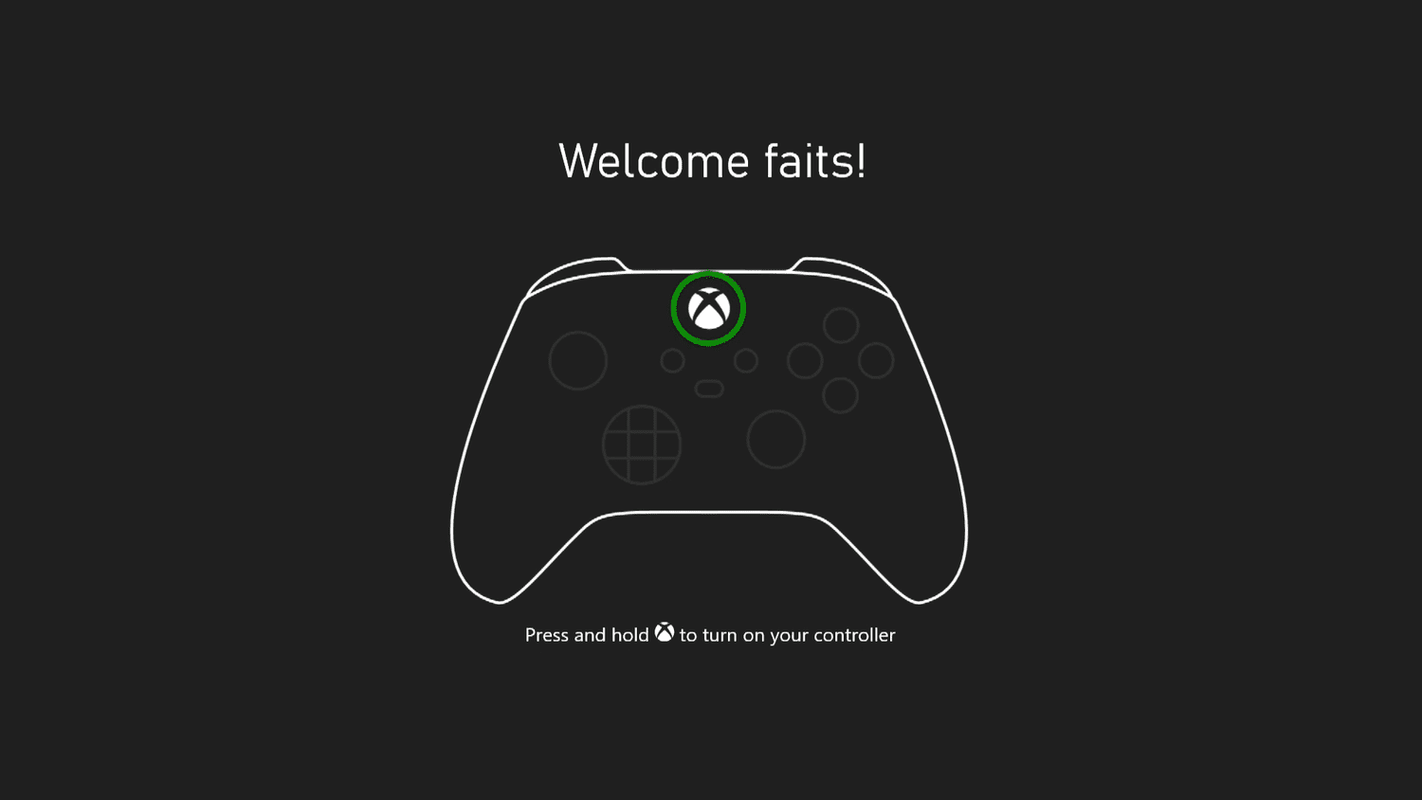
Jeśli kontroler nie połączy się automatycznie z konsolą, naciśnij i przytrzymaj przyciski synchronizacji zarówno na kontrolerze, jak i na konsoli.
-
Po wyświetleniu monitu naciśnij przycisk A przycisk na kontrolerze.
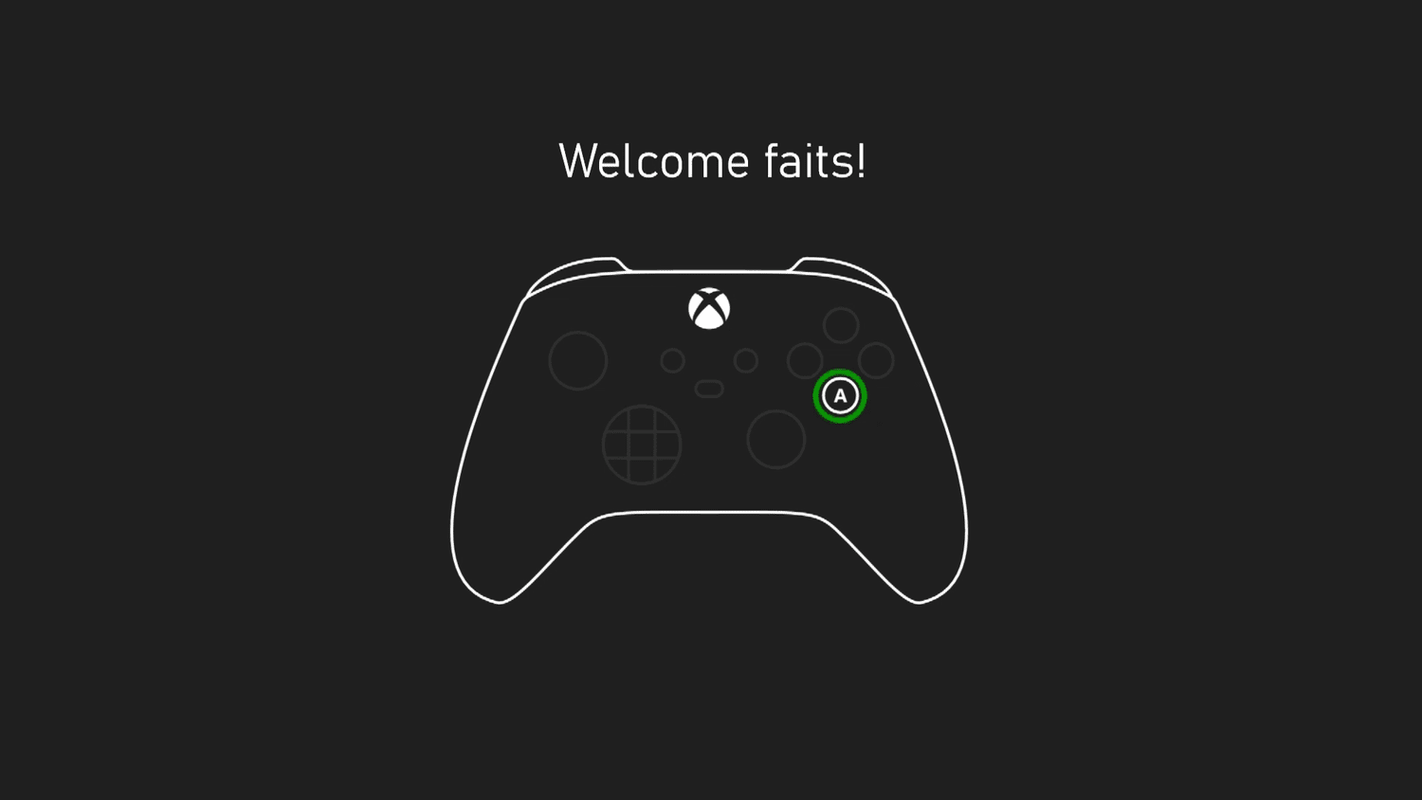
-
Wybierać AKTUALIZUJ KONTROLER .
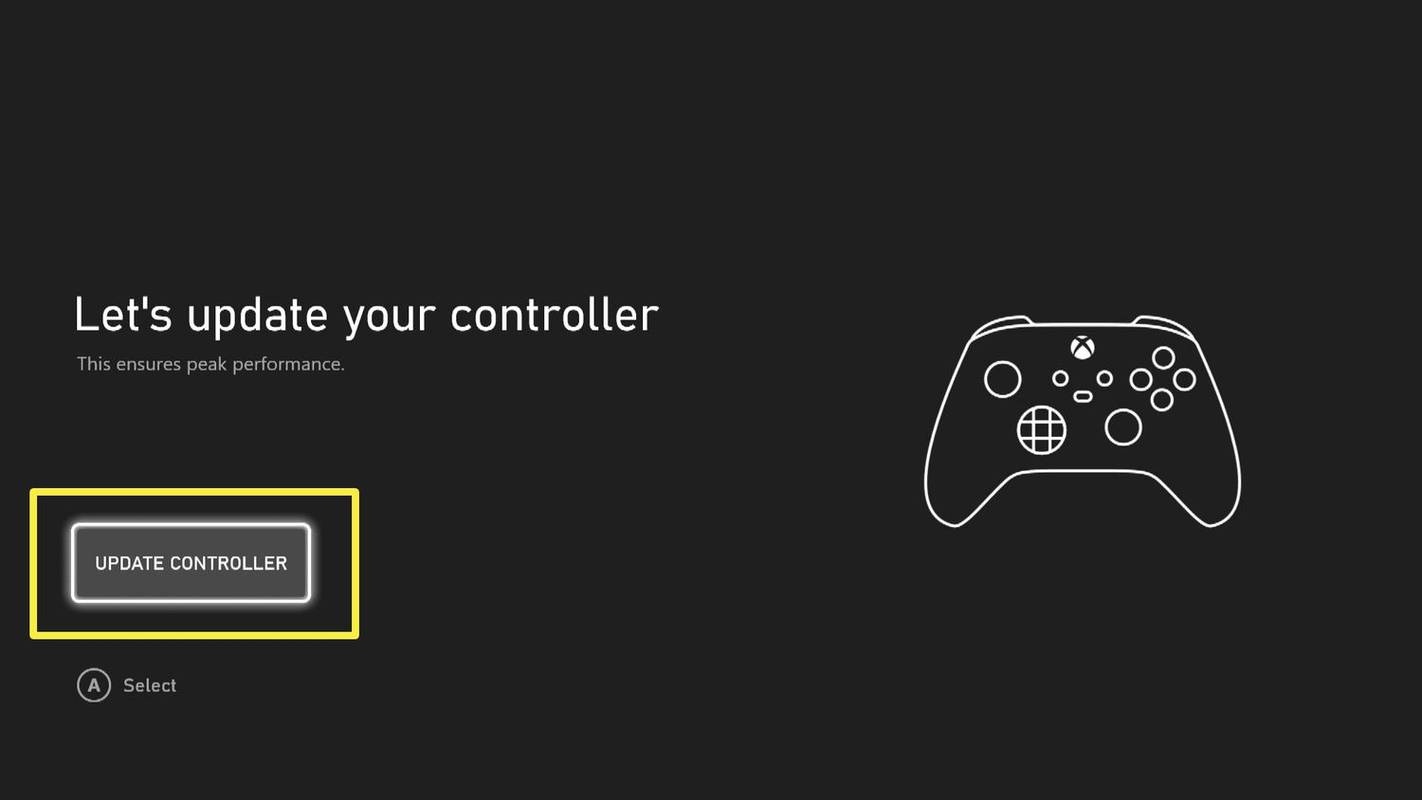
-
Poczekaj na zakończenie aktualizacji i wybierz Następny .
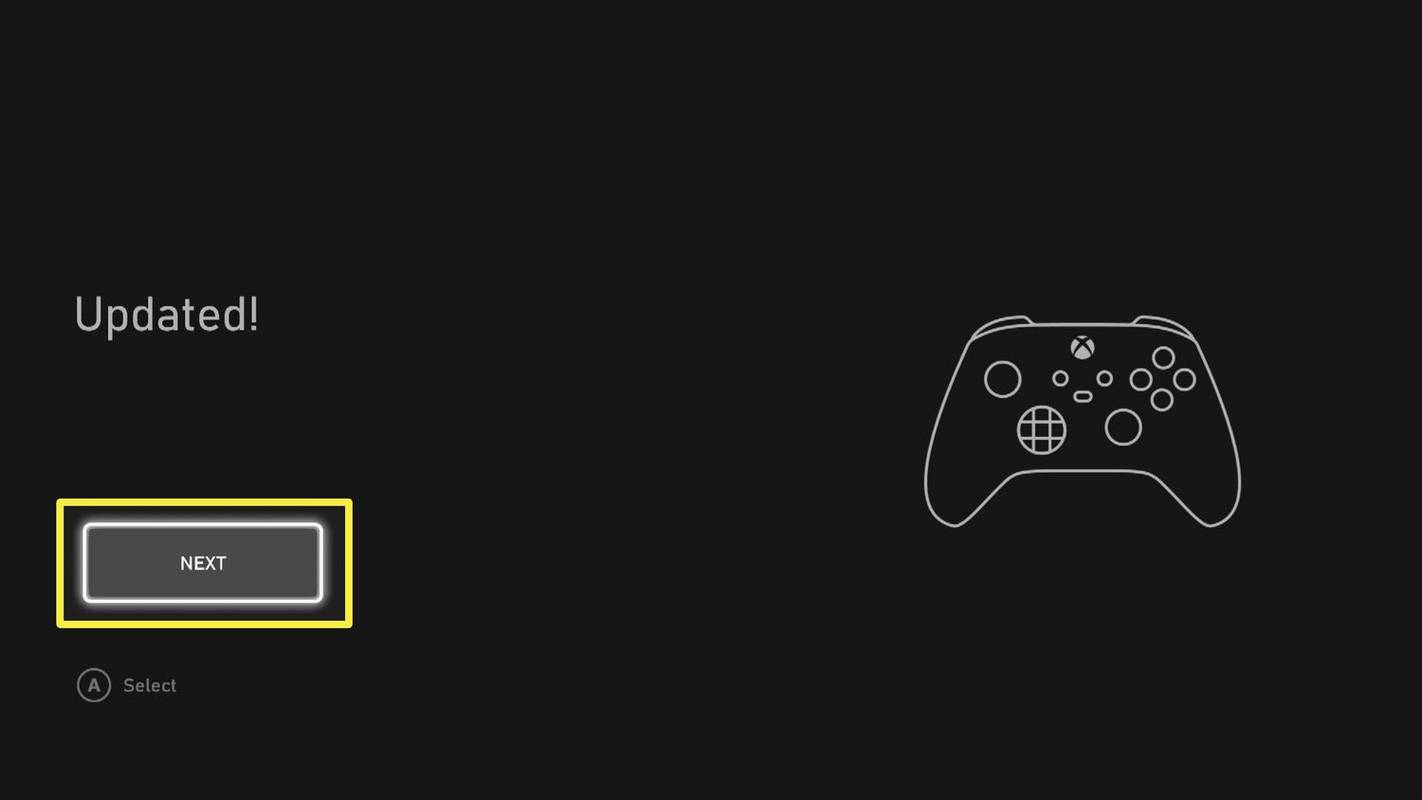
-
Wybierać ZABIERZ MNIE DO DOMU , aby dokończyć konfigurację konsoli Xbox Series X lub S.
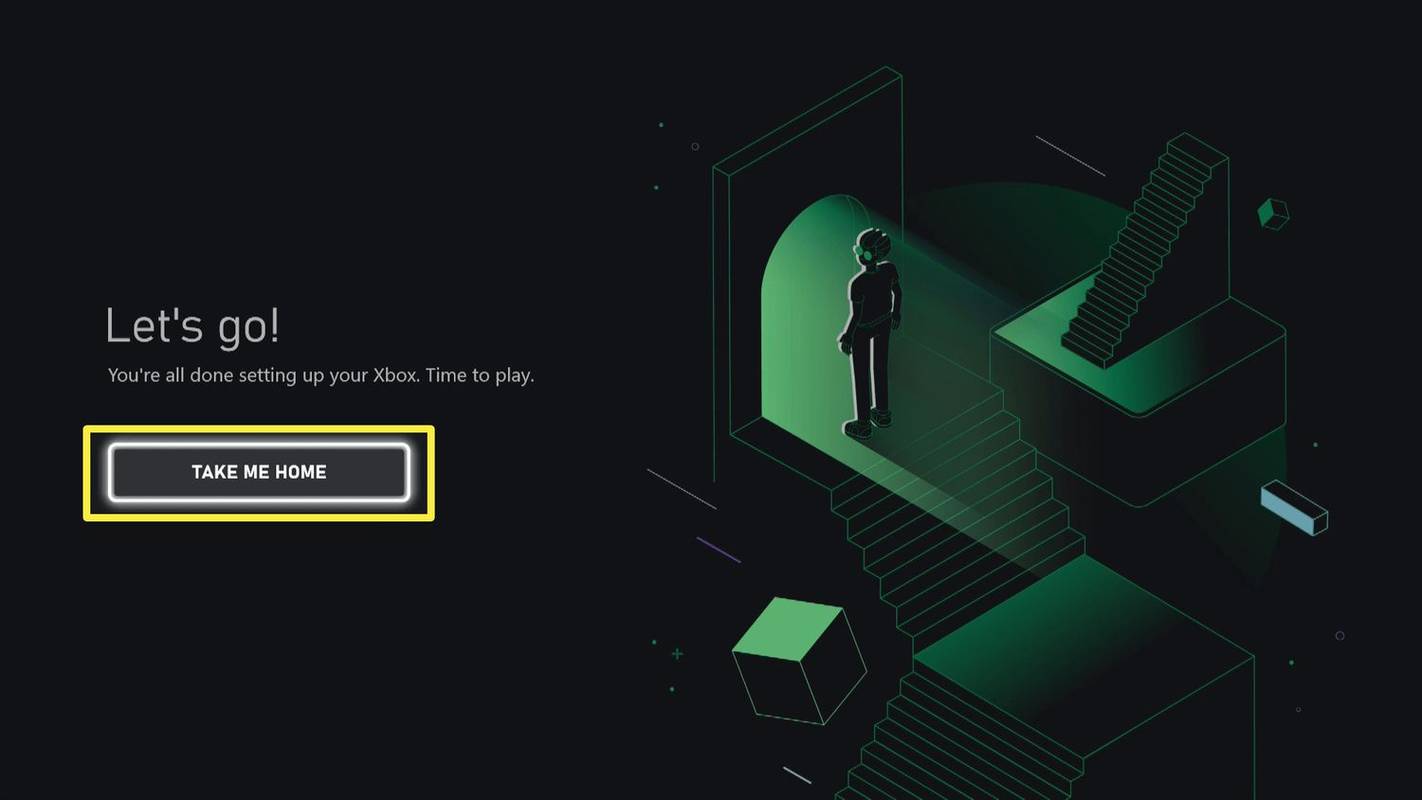
Jak skonfigurować konsolę Xbox Series X lub S bez telefonu
Jeśli nie chcesz korzystać z aplikacji na telefon Xbox, nadal możesz skonfigurować konsolę Xbox Series X lub S, jest to tylko trochę bardziej czasochłonne. Będziesz także musiał ręcznie zalogować się na konto Microsoft powiązane z Twoim kontem Xbox i ręcznie zalogować się do sieci Wi-Fi, jeśli nie korzystasz z sieci Ethernet, więc pamiętaj, aby mieć pod ręką swoje hasła.
Oto jak skonfigurować konsolę Xbox Series X lub S bez telefonu:
-
Podłącz dołączony kabel zasilający do konsoli, a następnie podłącz go do gniazdka elektrycznego.
-
Podłącz dołączony kabel HDMI do portu w telewizorze.
jak sprawdzić, jakie filmy skomentowałeś na youtube
-
Podłącz drugi koniec kabla HDMI do konsoli Xbox.
-
Podłącz kabel Ethernet, jeśli korzystasz z połączenia przewodowego.
-
wciśnij przycisk zasilania z przodu konsoli Xbox, aby ją włączyć.
-
wciśnij Przycisk przewodnika na kontrolerze, aby go włączyć.
Jeśli kontroler nie może się połączyć, naciśnij przyciski synchronizacji zarówno na kontrolerze, jak i na konsoli, aby je połączyć.
-
wciśnij Menu (trzy poziome linie) na kontrolerze, aby pominąć konfigurację telefonu.
-
Postępuj zgodnie z instrukcjami wyświetlanymi na ekranie, aby ręcznie skonfigurować konsolę bez aplikacji na telefon.
Wskazówki dotyczące pomyślnej konfiguracji konsoli Xbox Series X lub S
Jeśli postępowałeś zgodnie z poprzednimi instrukcjami, Twoja konsola Xbox Series X lub S jest prawdopodobnie skonfigurowana i gotowa do pracy. Istnieje jednak wiele problemów, które mogą się pojawić i co możesz zrobić, aby proces instalacji przebiegał płynniej lub poprawił swoje wrażenia z gry w przyszłości.
Jak uzyskać dostęp do konsoli Xbox Series X lub S w trybie online, gdy nie można się zalogowaćAby poprawić konfigurację i wrażenia z gry na konsoli Xbox Series X lub S, rozważ skorzystanie z poniższych wskazówek, jeśli mają one zastosowanie:
- Dlaczego nie można skonfigurować mojej konsoli Xbox Series X lub S?
Podczas konfiguracji konsola Xbox musi połączyć się z Internetem, dlatego rozwiąż problemy z połączeniem Wi-Fi. Jeśli to możliwe, do połączenia użyj kabla Ethernet.
- Jak skonfigurować zestaw słuchawkowy na konsoli Xbox Series X lub S?
Aby podłączyć zestaw słuchawkowy do konsoli Xbox Series X lub S, podłącz zestaw słuchawkowy do stacji bazowej, jeśli jest w nią wyposażona. Jeśli połączenie nie zostanie automatycznie nawiązane, naciśnij przycisk Synchronizuj przycisk na konsoli. Niektóre bezprzewodowe słuchawki i zestawy słuchawkowe dla konsoli Xbox korzystają z adaptera bezprzewodowego podłączanego do portu USB konsoli.
- Jak skonfigurować udostępnianie gier na konsoli Xbox Series X lub S?
Możesz udostępniać zakupione cyfrowo gry na konsolę Xbox Series X lub S, zmieniając konsolę wyznaczoną jako Twoja domowa konsola Xbox. Twoje subskrypcje, takie jak Game Pass Ultimate, również są udostępniane.
- Jak skonfigurować kontroler Xbox Series X lub S?
Aby bezprzewodowo połączyć kontroler Xbox Series X lub S z konsolą, naciśnij i przytrzymaj przycisk Przycisk Xboxa na kontrolerze, aż zacznie migać. Następnie naciśnij i zwolnij Synchronizuj na konsoli obok portu USB.
Ciekawe Artykuły
Wybór Redakcji

VGA a HDMI: jaka jest różnica?
Istnieje wiele różnic pomiędzy VGA a HDMI. Porównujemy dwa standardy kabli wideo pod względem jakości obrazu, transmisji dźwięku i kompatybilności.

Jak sprawdzić rozmiar i twarz czcionki na stronie internetowej?
Niezależnie od tego, czy interesujesz się projektowaniem, czy po prostu podoba Ci się wygląd konkretnej witryny, wiedza o rodzaju czcionki używanej w witrynie i jej rozmiarze może pomóc Ci ją naśladować lub używać we własnej witrynie.

Jak zatrzymać zablokowane numery opuszczające pocztę głosową na Androidzie
Sposób zablokowania danej osoby, aby nie mógł zostawić wiadomości głosowej, zależy od operatora. Omówimy głównych operatorów, a nawet pokażemy, jak to zrobić, korzystając z numeru Google Voice.

Recenzja Huawei Watch: oryginalny smartwatch Huawei to nadal dobry zakup
Kiedy zegarek Huawei Watch pojawił się po raz pierwszy w 2015 roku, był to świetny przykład dobrze wykonanego Androida Wear. Teraz oczywiście wyprzedził go Huawei Watch 2, więc jeśli pominiesz pokolenie i zdobądź

Jak zmienić adres e-mail programu Outlook
W przeciwieństwie do innych dostawców poczty, Microsoft Outlook pozwala swoim użytkownikom zmienić adres e-mail, a jednocześnie zachować wszystkie informacje i kontakty, które zgromadzili przez lata. W przypadku niektórych z najpopularniejszych sieci, takich jak Gmail,

Jak włączyć ochronę aplikacji Windows Defender w systemie Windows 10
Windows Defender Application Guard to dodatkowa funkcja bezpieczeństwa systemu Windows 10. Po włączeniu implementuje piaskownicę dla wbudowanych przeglądarek internetowych. Oto jak to włączyć.