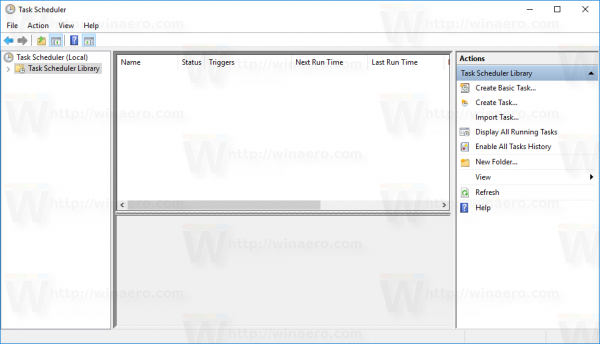Często najwygodniejszym sposobem zapamiętania czegoś lub przechowywania informacji jest zrobienie zrzutu ekranu. Ale zamiast robić kilka zrzutów ekranu naraz, znacznie łatwiej jest zrobić zrzut przewijany.
Niektóre urządzenia mają tę funkcję wbudowaną, a inne nie. Ale to nie znaczy, że nie możesz użyć rozwiązań obejściowych do utworzenia przewijanego zrzutu ekranu, niezależnie od używanego urządzenia.
W tym artykule omówimy wszystkie szczegóły dotyczące robienia zrzutów z przewijaniem i odpowiemy na niektóre z najczęściej zadawanych pytań na ten temat.
Jak zrobić przewijany zrzut ekranu
Kiedy masz w rękach nowy telefon lub tablet, zastanowienie się, jak zrobić zrzut ekranu, może być nieco mylące. Producenci nie używają uniwersalnych poleceń do zrzutów ekranu.
Komputery mają funkcję Prt Sc (print screen), ale nie obejmuje ona opcji przechwytywania przewijanego. Oto rozwiązania dotyczące wykonywania przewijanych zrzutów ekranu w zależności od używanego urządzenia lub oprogramowania.
Jak zrobić przewijany zrzut ekranu na komputerze Mac
Użytkownicy komputerów Mac mogą zrobić zrzut ekranu, naciskając Shift + Command + 5 na klawiaturze. Z panelu podręcznego mogą wybrać część ekranu, którą chcą przechwycić.
jak sprawić, by post na Facebooku można było udostępniać
Nie możesz jednak użyć tej opcji do przewijania zrzutu ekranu. Będziesz potrzebować aplikacji innej firmy chwycić , który jest rejestratorem i edytorem ekranu dla komputerów Mac. Oto, co robisz dalej:
- Otwórz witrynę, którą chcesz przyciągnąć, a następnie uruchom Capto.

- Na pasku Capto wybierz ikonę Capto z paska menu komputera Mac.

- Kliknij Snap URL aktywnej przeglądarki.

Ta czynność spowoduje wyświetlenie całej strony zrzutu ekranu. Obraz zostanie automatycznie zapisany w bibliotece Maca.
Jak zrobić przewijany zrzut ekranu na iPhonie
Jeśli jesteś użytkownikiem iPhone'a, przewijane zrzuty ekranu nie są wbudowane w Twoje urządzenie. Jedną z dostępnych opcji jest nagrywanie ekranu podczas przewijania. Ale w rezultacie powstanie plik wideo, a nie obraz, a to może nie być tym, czego szukasz.
Nadal możesz tworzyć zrzuty ekranu z długimi stronami, ale tylko wtedy, gdy używasz przeglądarki Safari na swoim iPhonie i używasz iOS 13. Jeśli więc chcesz zrobić zrzut ekranu całej strony na swoim iPhonie, oto co musisz zrobić:
- Uruchom Safari i otwórz stronę internetową, którą chcesz zrobić zrzut ekranu.

- Zrób zrzut ekranu (przycisk zwiększania głośności + boczny przycisk dla iPhone'ów Face ID i przycisk Home + przycisk zasilania dla iPhone'ów Touch ID).

- Następnie dotknij podglądu, który pojawi się na kilka sekund.
Teraz dotknij zakładki Pełna strona u góry ekranu.
- Następnie dotknij Gotowe i zapisz na swoim urządzeniu.

Jak zrobić przewijany zrzut ekranu w systemie Windows
Funkcja Print Screen jest niezwykle przydatna dla użytkowników systemu Windows. Dopóki nie będziesz musiał przewijać i przyciągać strony internetowej. Jedynym rozwiązaniem obejścia tego problemu jest użycie aplikacji takiej jak UdostępnijX . Jest to bezpłatne narzędzie do udostępniania plików, przechwytywania ekranu i ogólnej produktywności. Oto jak go używasz do robienia przewijanych zrzutów ekranu:
- Pobierz i uruchom plik ShareX exe.

- Postępuj zgodnie z instrukcjami wyświetlanymi na ekranie do kreatora konfiguracji, a po zakończeniu kliknij przycisk Zakończ.

- Otwórz żądaną stronę internetową w tle.

- Uruchom ShareX i wybierz Przechwyć z panelu po lewej stronie.

- Otworzy się kolejne menu. Następnie wybierz opcję Przechwytywanie przewijane….

- Następnie kliknij obszar przechwytywania, a następnie wybierz okno lub element sterujący, aby przewinąć.

- Kliknij Rozpocznij przewijanie przechwytywania i przewiń do końca strony internetowej. Następnie pojawi się okno wyjściowe, w którym możesz przesłać lub zapisać przechwycenie.

W ShareX będziesz mógł zobaczyć ścieżkę, w której został zapisany zrzut ekranu przewijanej strony internetowej.
Jak zrobić przewijany zrzut ekranu na Androida
Urządzenia z systemem Android są jednymi z nielicznych, które mają wbudowaną funkcję przewijania zrzutów ekranu. Przynajmniej większość z nich to robi.
Samsung, Huawei, LG, Motorola i inni pozwalają swoim użytkownikom na bardzo wydajne robienie zrzutów ekranu długich rozmów, postów w mediach społecznościowych i stron internetowych. Jako przykład pokażemy, jak ten proces wygląda na telefonach Samsung i Huawei.
Samsung
- Otwórz stronę internetową, aplikację lub wiadomość tekstową, którą chcesz zrobić zrzut ekranu.
- Naciśnij jednocześnie przyciski zmniejszania głośności i zasilania.
- Na dole ekranu pojawi się wyskakujący panel.
- Stuknij opcję Scroll Capture.
- Kontynuuj stukanie, aż przechwycisz całą zawartość.

Urządzenia Samsung automatycznie dodają ten długi zrzut ekranu do folderu Screenshots.
Huawei
- Znajdź ekran, który chcesz przechwycić.
- Naciśnij jednocześnie przycisk zasilania i zmniejsz głośność.
- Za chwilę pojawi się animacja informująca, że udało Ci się pobrać obraz. Zobaczysz także funkcję Scrollshot.
- Stuknij w Scrollshot, a telefon automatycznie rozpocznie przewijanie w dół. Dotknij dowolnego miejsca na ekranie, gdy chcesz, aby się zakończyło.
Po zakończeniu Huawei wyświetli zrzut ekranu i możesz go edytować od razu lub pozostawić tak, jak jest.
Jak zrobić przewijany zrzut ekranu na Chromebooku
Chromebook korzysta z systemu operacyjnego Chrome, który nie ma wbudowanej funkcji przewijania zrzutu ekranu. Ale ma kolejną najlepszą rzecz ukrytą w Narzędziach dla programistów. Możesz utworzyć plik PNG z pełnym zrzutem ekranu strony internetowej, wykonując następujące czynności:
- Otwórz stronę internetową, którą chcesz zrzut ekranu i wprowadź CNTL + Shift + I, co spowoduje otwarcie narzędzi programistycznych.

- Teraz wprowadź skrót CTRL + Shift + P, który otworzy menu wyszukiwania. Wejdź na ekran.

- Kliknij opcję, aby wyświetlić zrzut ekranu w pełnym rozmiarze.

- Po kilku sekundach obraz PNG zostanie zapisany w folderze Pobrane.

Problem polega na tym, że obrazy PNG nie mogą być powiększane w systemie operacyjnym Chromebook i trudno jest cokolwiek odczytać. Możesz jednak przenieść go na Dysk Google, gdzie będziesz mógł powiększać i przewijać.
Jak zrobić przewijany zrzut ekranu w przeglądarce Chrome
Jeśli Twoją wybraną przeglądarką jest Chrome, przewijany zrzut ekranu może nie być taki łatwy. Najprostszym sposobem rozwiązania tego problemu jest użycie rozszerzenia, takiego jak GoFullPage . Jest całkowicie darmowy i wolny od reklam, a nawet zawiera skróty, z których możesz korzystać.
Inną opcją jest poszukanie funkcji narzędzi programistycznych i całkowite unikanie rozszerzeń. Oto jak to działa:
- Otwórz stronę internetową, którą chcesz przechwycić, i kliknij trzy pionowe kropki w prawym górnym rogu przeglądarki.

- Następnie podążaj tą ścieżką, Więcej narzędzi> Narzędzia dla programistów.

- Kliknij ponownie trzy kropki, a następnie wybierz polecenie Uruchom.

- W wierszu poleceń wpisz Screenshot, a następnie Capture full-size screenshot.

- Obraz PNG jest zwykle zapisywany automatycznie. Jeśli tak nie jest, zostanie wyświetlony monit o nazwę pliku i ręczne zapisanie go.

Jak zrobić przewijany zrzut ekranu za pomocą Snagit
Jeśli jesteś zdeterminowany, aby używać w pełni funkcjonalnego programu do zrzutów ekranu, Snagit jest jednym z najlepszych. Ale jak to działa w przypadku przewijania zrzutów ekranu? Pod warunkiem, że masz już zainstalowany Snagit na swoim komputerze, tak to działa:
- Ustaw przeglądarkę na stronę, którą chcesz zrzut ekranu i uruchom Snagit.

- Z menu Snagit wybierz opcję All-in-One i kliknij przycisk Capture.

- Zacznij przesuwać celownik po ekranie.

- Na rogach zobaczysz żółte strzałki. Wskazują, że Snagit może ekranować obszar w tych kierunkach. Kliknij wybraną strzałkę, aby określić kierunek.

- Snagit przechwyci wszystko i automatycznie zapisze obraz.

Dodatkowe często zadawane pytania
Jeśli masz dalsze pytania dotyczące wykonywania przewijanego zrzutu ekranu, być może poniższe odpowiedzi zapewnią więcej wyjaśnień.
Jak zrobić zrzut ekranu długiej strony?
Odpowiedź zależy od używanego urządzenia. Użytkownicy Androida mają tam najwięcej opcji, ponieważ mogą przechwytywać długie strony w przeglądarkach i aplikacjach.
Użytkownicy iPhone'ów mają tę opcję tylko wtedy, gdy używają Safari. Użytkownicy systemów Windows, Mac i Chromebook będą potrzebować aplikacji innej firmy, aby wykonać zrzut długiej strony.
Czy iOS obsługuje przewijany zrzut ekranu bez aplikacji?
Jedyna wbudowana funkcja jest dostępna w przeglądarce Safari. Inną opcją jest nagranie ekranu, ale to nie generuje pliku obrazu.
Czy system Android obsługuje przewijanie zrzutów ekranu bez aplikacji?
Tak. Przynajmniej większość nowszych telefonów z Androidem, takich jak Samsung, LG, Huawei i inne, ma wbudowaną funkcję przewijania zrzutu ekranu. Ale możesz też korzystać z aplikacji innych firm.
stary kalkulator dla Windows 10
Uchwycenie każdego przewijanego szczegółu
Zrzuty ekranu są częścią naszego codziennego życia na wiele sposobów. Jak często widzisz, że ktoś publikuje zrzut ekranu zabawnego tweeta zamiast załączać link? W ten sposób często jest to o wiele łatwiejsze.
Przewijanie zrzutów ekranu jest jednak ważne, gdy nie chcesz przegapić żadnego szczegółu wpisu lub istotnych informacji. Umożliwiają utworzenie jednego pliku zamiast kilku. Mamy nadzieję, że udostępniliśmy rozwiązania do przewijania zrzutów ekranu niezależnie od używanego urządzenia.
Jak często musisz robić przewijane zrzuty ekranu? Daj nam znać w sekcji komentarzy poniżej.