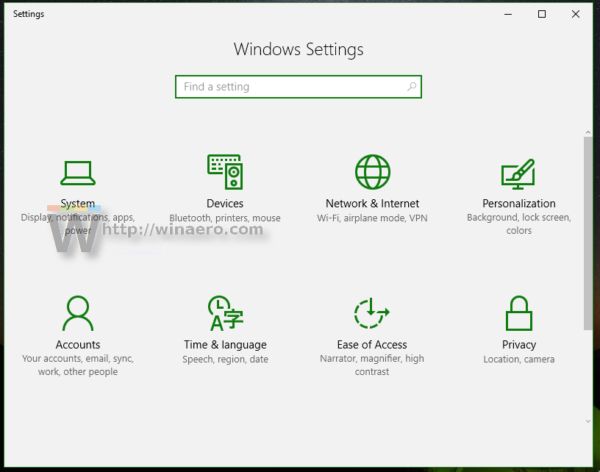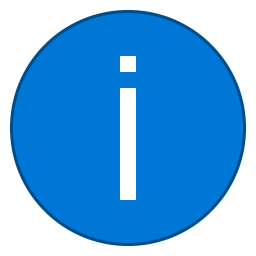CHKDSK (wymawiane Check Disk) to bardzo przydatne i ważne narzędzie do monitorowania stanu dysku. To narzędzie wykorzystuje wieloprzebiegowe skanowanie dysku w celu sprawdzenia, czy jego sprawność i funkcjonalność są nienaruszone. Używanie CHKDSK, aby upewnić się, że dyski działają poprawnie, to świetny sposób na way przyspieszyć Windows 10 . Zalecamy korzystanie z narzędzia co kilka miesięcy, aby zapewnić bezpieczeństwo i sprawność dysków.

W tym artykule omówimy, czym jest CHKDSK, jak to działa i jak można go użyć do naprawy dysku twardego w systemie Windows 10.
Jak działa CHKDSK
CHKDSK rozpoczyna się od skanowania systemu plików na dysku i analizy integralności plików, systemu plików i metadanych plików na dysku.
jak zrobić marginesy w google docs
Gdy CHKDSK znajdzie logiczne błędy systemu plików, naprawia je na miejscu, zapisując dane znajdujące się na dysku, aby nic nie zostało utracone. Logiczne błędy systemu plików to takie rzeczy, jak uszkodzone wpisy w głównej tabeli plików dysku (MFT), tabeli, która informuje dysk, w jaki sposób pliki są połączone w mrocznych labiryntach sprzętu dysku.
CHKDSK naprawia również niedopasowane znaczniki czasu, dane o rozmiarze pliku i flagi bezpieczeństwa w plikach na dysku. CHKDSK może następnie przeprowadzić pełne skanowanie dysku, uzyskując dostęp i testując każdy sektor sprzętu. Dyski twarde są podzielone na sektory logiczne, określone obszary dysku, w których będzie przechowywana określona ilość danych.
Sektory mogą powodować błędy miękkie, w przypadku których dane zostały niepoprawnie zapisane na nośniku magnetycznym, lub błędy twarde, w przypadku których sam dysk ma rzeczywistą wadę fizyczną w obszarze oznaczonym jako sektor. CHKDSK naprawia miękkie błędy, przepisując wadliwe dane i rozwiązuje twarde błędy, oznaczając tę sekcję dysku jako uszkodzoną i „poza granicami” do wykorzystania w przyszłości.
Ponieważ program CHKDSK był wielokrotnie aktualizowany i aktualizowany z każdą nową generacją sprzętu pamięci masowej, program nadal działa poprawnie, analizując i naprawiając wszelkiego rodzaju dyski twarde. Ten sam proces, który był wykonywany do analizy dyskietki o pojemności 160 KB, dziś można wykonać, aby przeanalizować dysk SSD o pojemności 15 terabajtów.
Uruchamianie CHKDSK w systemie Windows 10
Chociaż istnieje kilka różnych sposobów wywoływania CHKDSK na komputerze z systemem Windows 10, zdecydowanie najczęstszym i najzwyklejszym miejscem uruchamiania narzędzia jest wiersz polecenia znany jako Windows PowerShell.
Ponieważ jednak CHKDSK komunikuje się bezpośrednio ze sprzętem napędowym, wymaga specjalnego poziomu uprawnień systemu operacyjnego, zwanego uprawnieniami administratora. Oznacza to po prostu, że CHKDSK może działać tak, jakby to konto było odpowiedzialne za komputer.
Aby uruchomić Windows PowerShell, naciśnij klawisz Windows + X. Spowoduje to wyświetlenie menu zaawansowanych użytkowników w obszarze menu Start, w którym zobaczysz kilka opcji. Możesz zwolnić kombinację klawiszy Windows + X i wpisać klawisz A (skrót od Admin), aby uruchomić program Windows PowerShell w trybie uprawnień administratora. Możesz także po prostu przesunąć mysz do wiersza Windows PowerShell (Admin) i kliknąć, aby uruchomić powłokę w ten sposób.

Następny ekran, który się pojawi, to okno Kontroli konta użytkownika (UAC), które poprosi o pozwolenie na uruchomienie procesora poleceń systemu Windows i umożliwi wprowadzenie zmian na komputerze. Wybierz Tak.

Windows PowerShell uruchomi teraz znajome czarno-białe pole z tekstowym interfejsem wiersza poleceń. Najbardziej podstawowym sposobem wywołania CHKDSK jest po prostu wpisanie nazwy programu chkdsk, spacji, a następnie litery dysku, który chcesz sprawdzić lub naprawić.
W naszym przypadku jest to dysk wewnętrzny C:, więc polecenie będzie brzmiało chkdsk c:

To podstawowe wywołanie CHKDSK przeskanuje dysk i wyświetli informacje o stanie, ale nie naprawi żadnych napotkanych błędów.
Aby uruchomić CHKDSK w trybie, w którym faktycznie naprawi napotkane problemy, musisz dodać kilka parametrów. W programie Windows PowerShell parametry to dodatkowe polecenia dodawane na końcu nazwy programu, ze znakami / przed każdym parametrem. W takim przypadku, aby CHKDSK wykonał pełne skanowanie i naprawę, chcielibyśmy wpisać chkdsk c: /f /r /x.
Parametr /f nakazuje CHKDSK naprawić wszelkie błędy wykryte podczas skanowania. Parametr /r mówi CHKDSK, aby zlokalizował wszystkie uszkodzone sektory i odzyskał wszystkie czytelne informacje, które tam znajdzie. Parametr /x nakazuje CHKDSK odmontować dysk (przełączyć go w tryb offline z systemu operacyjnego) przed rozpoczęciem procesu.
Dodatkowe parametry CHKDSK
CHKDSK ma dużą bibliotekę opcjonalnych parametrów, których można użyć do modyfikacji zachowania programu.
jak pobierać aplikacje na firestick
- – Parametr Volume umożliwia określenie litery dysku (z dwukropkiem) lub nazwy woluminu. Właściwie nie potrzebujesz postaci.
- [] – Parametry Ścieżka i Nazwa pliku mogą być używane tylko na dysku korzystającym z modeli organizacyjnych FAT lub FAT32. Za pomocą Path i FileName możesz określić lokalizację i nazwę pliku lub zestawu plików, które CHKDSK ma sprawdzić pod kątem fragmentacji. Możesz użyć ? i * symbole wieloznaczne do określenia wielu plików.
- /f — parametr /f nakazuje programowi CHKDSK naprawienie błędów na dysku. Dysk musi być zablokowany. Jeśli CHKSDK nie może zablokować dysku, pojawi się komunikat z pytaniem, czy chcesz sprawdzić dysk przy następnym ponownym uruchomieniu komputera.
- /v — parametr /v wyświetla nazwę każdego pliku w każdym katalogu podczas sprawdzania dysku.
- /r — parametr /r lokalizuje uszkodzone sektory i odzyskuje czytelne informacje. Dysk musi być zablokowany. /r zawiera funkcjonalność /f, z dodatkową analizą błędów dysków fizycznych.
- /x — parametr /x wymusza najpierw odinstalowanie woluminu, jeśli to konieczne. Wszystkie otwarte uchwyty do napędu są unieważniane. /x zawiera również funkcjonalność /f.
- /i — Parametru /i można używać tylko z dyskiem sformatowanym w modelu NTFS. Przyspiesza to CHKDSK, wykonując mniej energiczne sprawdzanie wpisów indeksu, co skraca czas potrzebny do uruchomienia CHKDSK.
- /c — parametr /c również może być używany tylko na dysku NTFS. To mówi CHKDSK, aby nie sprawdzać cykli w strukturze folderów, co zmniejsza ilość czasu wymaganego do uruchomienia CHKDSK.
- /l[:] — Parametr /i może być używany tylko z systemem plików NTFS. Zmienia rozmiar wynikowego pliku dziennika na rozmiar, który wpisujesz. Jeśli pominiesz parametr rozmiar, /l wyświetla bieżący rozmiar.
- /b — parametr /b może być używany tylko w systemie plików NTFS. Czyści listę uszkodzonych klastrów w woluminie i ponownie skanuje wszystkie przydzielone i wolne klastry w poszukiwaniu błędów. /b zawiera funkcjonalność /r. Użyj tego parametru po zobrazowaniu woluminu na nowy dysk twardy.
- /? – /? parametr wyświetla plik pomocy zawierający tę listę parametrów i inne instrukcje dotyczące używania CHKDSK.
Podsumowując, pełne polecenie, które należy wpisać w wierszu polecenia, to:
chkdsk [Drive:] [parameters]
W naszym przykładzie jest to:
chkdsk C: /f /r /x
Używanie CHKDSK na dysku rozruchowym
Dysk rozruchowy to partycja dysku twardego, z której uruchamiany jest komputer. Partycje rozruchowe są wyjątkowe pod wieloma względami, a jednym z nich jest to, że wymagają one specjalnej obsługi, aby CHKDSK mógł sobie z nimi poradzić.
CHKDSK musi mieć możliwość zablokowania każdego skanowanego dysku rozruchowego, co oznacza, że nie może zbadać dysku rozruchowego systemu, jeśli komputer jest używany. Jeśli twój docelowy dysk jest zewnętrznym lub nierozruchowym dyskiem wewnętrznym, proces CHKDSK rozpocznie się, gdy tylko wprowadzimy powyższe polecenie.
nie można uzyskać dostępu do dysku sieciowego w systemie Windows 10
Jeśli jednak dysk docelowy jest dyskiem rozruchowym, system zapyta, czy chcesz uruchomić polecenie przed następnym rozruchem. Wpisz tak (lub y), uruchom ponownie komputer, a polecenie zostanie uruchomione przed załadowaniem systemu operacyjnego, umożliwiając mu uzyskanie pełnego dostępu do dysku.

Wykonanie polecenia CHKDSK może zająć dużo czasu, zwłaszcza gdy jest wykonywane na większych dyskach. Jednak po zakończeniu przedstawi podsumowanie wyników, w tym całkowitą ilość miejsca na dysku, alokację bajtów i, co najważniejsze, wszelkie błędy, które zostały znalezione i poprawione.
CHKDSK w poprzednich wydaniach systemu Windows
Polecenie CHKDSK jest dostępne we wszystkich wersjach systemu Windows, więc użytkownicy korzystający z systemu Windows 7, 8 lub XP mogą również wykonać powyższe kroki, aby zainicjować skanowanie dysku twardego.
W przypadku starszych wersji systemu Windows użytkownicy mogą uzyskać dostęp do Wiersz polecenia idąc doStart > Uruchomi wpisując cmd. Po wyświetleniu wyniku wiersza polecenia kliknij go prawym przyciskiem myszy i wybierz opcję Uruchom jako administrator, aby przyznać programowi niezbędne uprawnienia do pomyślnego wykonania polecenia CHKDSK.
Jedna uwaga ostrzegawcza: jeśli używasz CHKDSK na starszym dysku twardym, może się okazać, że po uruchomieniu polecenia miejsce na dysku twardym zostało znacznie zmniejszone. Ten wynik jest spowodowany a awaria dysku twardego , ponieważ jedną z kluczowych funkcji wykonywanych przez CHKDSK jest identyfikowanie i blokowanie uszkodzonych sektorów na dysku.
Kilka uszkodzonych sektorów na starym dysku zwykle pozostaje niezauważonych dla użytkownika, ale jeśli dysk ulegnie awarii lub ma poważne problemy, możesz mieć ogromną liczbę uszkodzonych sektorów, które po zmapowaniu i zablokowaniu przez CHKDSK wydają się kraść znaczne części pojemność dysku twardego.
Inne sposoby uruchomienia CHKDSK
Jeśli nie lubisz używać wiersza poleceń, istnieją inne sposoby wywołania CHKDSK w twoim systemie. Być może najłatwiej jest bezpośrednio w Eksploratorze Windows.
Otwórz okno Eksploratora plików Windows i przejdź do dysku, który chcesz sprawdzić.

Kliknij prawym przyciskiem myszy ikonę dysku twardego i wybierz Właściwości.
Wybierz kartę Narzędzia i kliknij Sprawdź, aby uruchomić CHKDSK ze standardowymi parametrami.

Końcowe przemyślenia
CHKDSK to bardzo potężne narzędzie do skanowania i naprawiania dysków twardych na komputerach z systemem Windows 10. Wykonując czynności opisane powyżej, możesz użyć tej przydatnej funkcji do optymalizacji wydajności komputera.