iPad Pro to prawdziwa potęga tabletu, a niektórzy posuwają się nawet do tego, że to najlepszy model, jaki firma Apple wydała do tej pory. W związku z tym świetnie sprawdza się w wielozadaniowości i pozwala usprawnić przepływ pracy. Dzielenie ekranu to tylko jeden ze sposobów na maksymalne wykorzystanie możliwości iPada Pro.
W tym artykule opisano działania i znaczniki, aby w pełni wykorzystać funkcję podzielonego ekranu. Specjalna sekcja poświęcona jest iOS 13 Beta, która przenosi tę funkcję na wyższy poziom i zapewnia bardziej usprawniony przepływ pracy. Czytaj dalej, aby dowiedzieć się więcej.
Podstawowe działania na podzielonym ekranie
Apple nazywa Split View na podzielonym ekranie i tak będziemy się do tego odnosić w tym artykule. W każdym razie, oto jak to zrobić.
Krok 1
Uruchom aplikację i przesuń palcem w górę, aby uzyskać dostęp do stacji dokującej iPada. Stuknij i przytrzymaj drugą aplikację w Docku, a następnie przeciągnij ją na prawą stronę ekranu.

Krok 2
Po zwolnieniu aplikacji otwiera się ona w Slide Over. Aby uzyskać widok Split View, przesuń pasek zmiany rozmiaru okna w dół, a dwie aplikacje powinny się połączyć i zakryć cały ekran.
Uwaga: W systemie iOS 12 przegląd slajdów można wywołać tylko po prawej stronie ekranu.
jak zmienić imię na Twitchu
Korekty i zamknięcie
Jeśli chcesz, aby aplikacje zajmowały równe miejsce na ekranie, przesuń separator na środek ekranu. Aby uzyskać Slide Over, przesuń palcem w dół jedną lub drugą aplikację. Oczywiście powinieneś przesunąć palcem od góry ekranu. Gdy skończysz wielozadaniowość, po prostu przesuń separator do końca w prawo lub w lewo, aby zamknąć aplikację.
Uwaga: Oprócz iPada Pro Split View działa również w iPadzie Air 2 i nowszych wersjach. Obejmuje również iPada piątej generacji i nowsze modele, a także iPada mini 4 i nowsze modele.
Udostępnianie plików widoku podzielonego
Widok Split View umożliwia przeciąganie i upuszczanie obrazów, tekstu i innych plików z jednej aplikacji do drugiej. Na przykład możesz skopiować tekst z Notatek do wiadomości e-mail, a następnie dodać filmy lub obrazy ze Zdjęć.
Krok 1
Pobierz aplikacje w widoku Split View i dostosuj rozmiar okna do swoich preferencji. Działa to również w trybie Slide Over, ale widok Split View zapewnia lepszy przegląd plików, które chcesz udostępnić.

Krok 2
Dotknij i przytrzymaj plik lub obraz, którego chcesz użyć. Gdy się podniesie, po prostu przeciągnij i upuść w aplikacji docelowej. Istnieje również możliwość wybrania wielu plików/obrazów. Aby to zrobić, podnieś jeden obraz/plik w górę i użyj drugiego palca, aby dodać więcej elementów (pojawi się znaczek pokazujący, ile wybrałeś).
Aby przenieść tekst, najpierw zaznacz go w całości – naciśnij tekst i wybierz opcję Zaznacz wszystko z wyskakującego paska. Dotknij i przytrzymaj zaznaczony tekst, a gdy uniesie się z aplikacji, możesz przeciągnąć go i upuścić do innej aplikacji.
Obrazek w obrazku
Nie jest to dokładnie to samo, co widok Split View, ale funkcja przydaje się, gdy chcesz FaceTime podczas grania w grę lub oglądania wideo. Stuknij strzałkę w ikonie pola, aby zmniejszyć okno i uzyskać obraz w widoku obrazu.
Możesz to zrobić w głównym lub dodatkowym oknie aplikacji. Na przykład możesz zminimalizować oglądane wideo i odbierać połączenie FaceTime na pełnym ekranie lub odwrotnie. Aby powrócić do pełnego ekranu, ponownie dotknij ikony skali.

iPada iOS 13 Beta sztuczki
W nowym systemie operacyjnym Slide Over można uruchomić z dowolnej strony ekranu. Tak, w iOS 12 można przesunąć okno Slide Over, ale można je wywołać tylko z prawej strony.
Ponadto iOS 13 umożliwia układanie wielu okien Slide Over jeden na drugim. Uzyskaj dostęp do stacji dokującej, weź aplikację i upuść ją w Slide Over. Jeśli zdecydujesz się otworzyć inną aplikację naprzeciwko stosu Slide Over, cały stos się przesunie.
Istnieje również opcja przesuwania między aplikacjami w stosie Slide Over. Aby to zrobić, przesuń palcem w prawo na wskaźniku Home na dole. Dodatkowo, jeśli przesuniesz palcem w górę od wskaźnika Home, otrzymasz przełącznik Slide Over, który wyświetla listę wszystkich aplikacji dla łatwiejszego dostępu i zamykania.
iOS 13 Beta oferuje ulepszony widok Split View dla okien z tych samych aplikacji. W iOS 12 możesz to zrobić tylko w Safari, podczas gdy w iOS 13 funkcja rozszerza się o Notatki, Przypomnienia itp. Co więcej, istnieje możliwość mieszania i dopasowywania okien oraz pozostawienia wielu okien Split View.
jak zmienić swoją nazwę użytkownika na tiktok
Zaktualizowany przełącznik aplikacji na iPada umożliwia podgląd wszystkich obszarów roboczych. Aby uzyskać do niego dostęp, przesuń palcem w górę od dołu ekranu, a następnie przesuń się nieco w lewo.
Otrzymujesz także funkcję App Expose w systemie iOS 13. se dotykowy pojemnościowy, aby otworzyć opcje aplikacji i wybrać opcję Pokaż wszystkie okna. Spowoduje to wyświetlenie wszystkich otwartych okien (App Expose), w tym tych w widoku Split View.
W samym środku
W tym artykule właśnie zarysowaliśmy powierzchnię wszystkiego, co możesz zrobić w widoku Split View. Jest to podwójne, jeśli chodzi o różne opcje korzystania z widoku Split View i Slide Over w iOS 13. Sądząc po tym, co jest dostępne w wersji beta, wszystko wygląda całkiem obiecująco.
Z jakich aplikacji najczęściej korzystasz w widoku Split View? Może wolisz Slide Over niż Split View? Podziel się swoimi preferencjami w sekcji komentarzy.






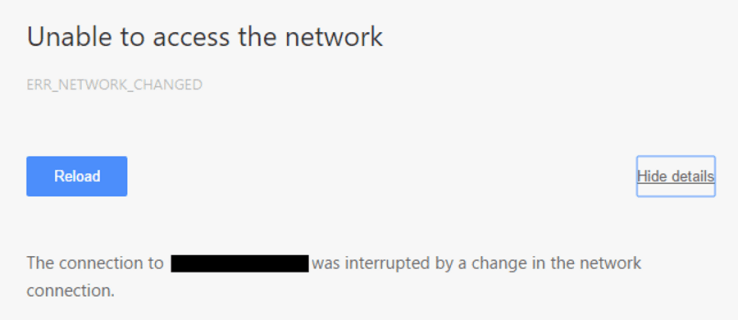


![Jak zmienić lokalizację pogody na Alexa [Urządzenia Echo]](https://www.macspots.com/img/alexa/44/how-change-your-weather-location-alexa.jpg)