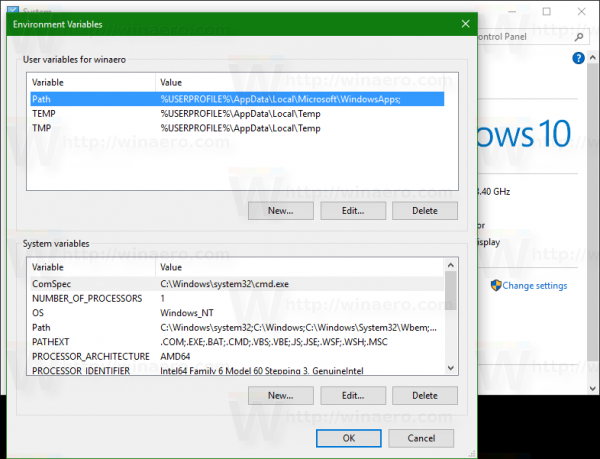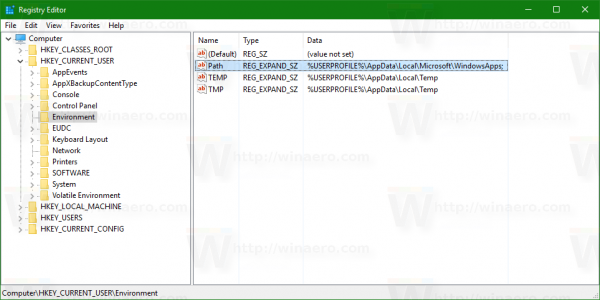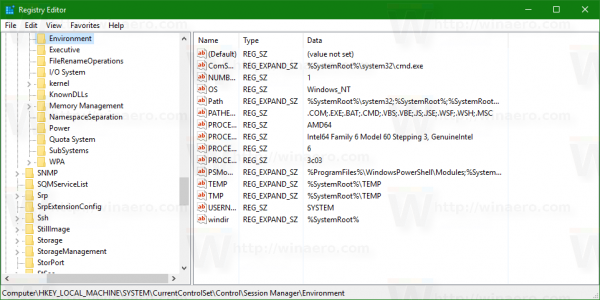Zmienne środowiskowe w systemie operacyjnym to wartości zawierające informacje o środowisku systemu i aktualnie zalogowanym użytkowniku. Istniały także w systemach operacyjnych przed Windows, takich jak MS-DOS. Aplikacje lub usługi mogą wykorzystywać informacje zdefiniowane przez zmienne środowiskowe do określania różnych aspektów systemu operacyjnego, na przykład do wykrywania liczby procesów, nazwy aktualnie zalogowanego użytkownika, ścieżki folderu do profilu bieżącego użytkownika lub katalogu plików tymczasowych. W tym artykule zobaczymy, jak wyświetlić zmienne środowiskowe zdefiniowane w systemie Windows 10 i ich wartości dla bieżącego użytkownika oraz zmienne systemowe.
Reklama
przenieś postęp gry na nowy iPhone
Windows 10 ma kilka typów zmiennych środowiskowych: zmienne użytkownika, zmienne systemowe, zmienne procesowe i zmienne nietrwałe. Zmienne środowiskowe użytkownika są dostępne dla wszystkich aplikacji, które działają w bieżącym kontekście użytkownika, systemowe zmienne środowiskowe mają zastosowanie do wszystkich użytkowników i procesów na komputerze; zmienne procesowe mają zastosowanie tylko do określonego procesu, a zmienne nietrwałe to te, które istnieją tylko dla bieżącej sesji logowania. Najbardziej interesujące z nich to zmienne użytkownika, systemowe i procesowe, ponieważ możemy je modyfikować.
Jak wyświetlić zmienne środowiskowe użytkownika i systemu oraz ich wartości
Najprostszym sposobem przeglądania bieżących zmiennych użytkownika jest użycie Właściwości systemu.
- Otwórz Panel sterowania .
- Przejdź do następującego apletu:
Panel sterowania System i zabezpieczenia System
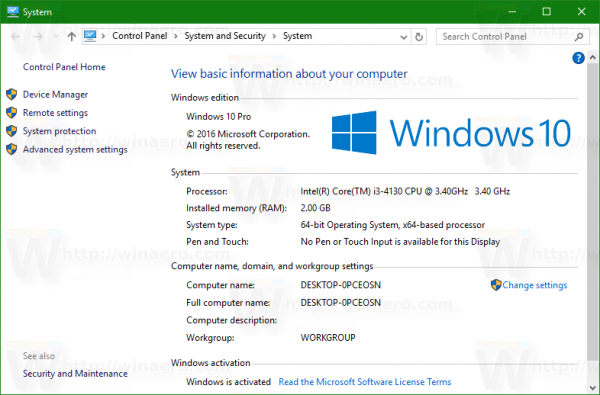
- Kliknij link „Zaawansowane ustawienia systemu” po lewej stronie. W następnym oknie dialogowym zobaczysz plik Zmienne środowiska... w dolnej części zakładki Zaawansowane.
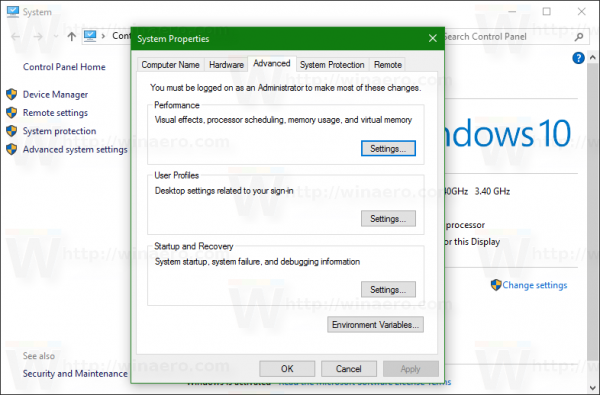 Kliknij to.
Kliknij to. - Plik Zmienne środowiska na ekranie pojawi się okno.
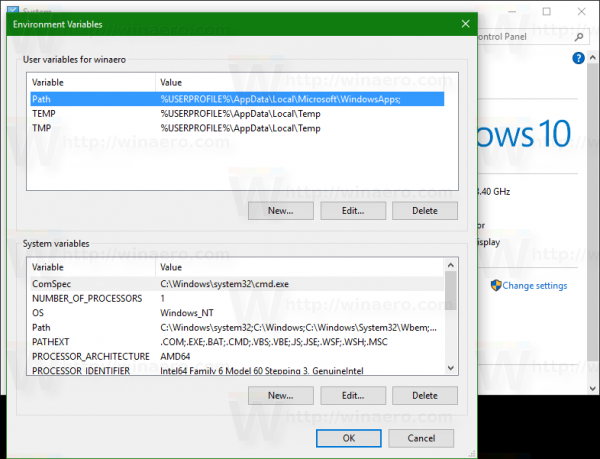
W górnej tabeli zobaczysz zmienne użytkownika, a dolna lista zawiera zmienne systemowe.
Tutaj możesz przeglądać ich nazwy i wartości, a nawet tworzyć własne zmienne lub edytować wartość niektórych zmiennych, jeśli jest to wymagane.
Istnieje kilka innych sposobów wyświetlania zmiennych środowiskowych.
Możesz je zobaczyć w odpowiednich kluczach rejestru.
- Otwórz Edytor rejestru .
- Aby zobaczyć zmienne użytkownika, przejdź do następującego klucza:
HKEY_CURRENT_USER Environment
Wskazówka: Jak jednym kliknięciem przejść do żądanego klucza rejestru .
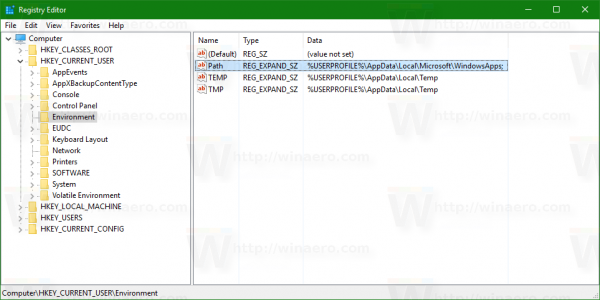
- Aby zobaczyć zmienne systemowe, przejdź do następującego klucza:
HKEY_LOCAL_MACHINE SYSTEM CurrentControlSet Control Session Manager Environment
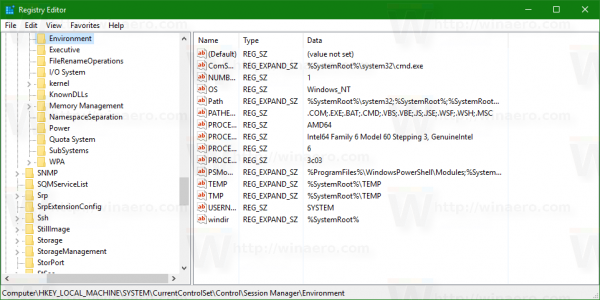
Alternatywnie można wyświetlić zmienne środowiskowe za pomocą wiersza polecenia. Otworzyć okno wiersza polecenia i wpisz następujące polecenie, a następnie naciśnij klawisz Enter:
zestaw
Polecenie set wypisze wszystkie dostępne zmienne środowiskowe wraz z ich wartościami bezpośrednio na wyjściu konsoli, dzięki czemu będziesz mógł zobaczyć je wszystkie naraz.
Jeśli chcesz zobaczyć wartość określonej zmiennej, użyj polecenia echo zamiast set, w następujący sposób:
echo% userprofile%
Powyższe polecenie spowoduje wydrukowanie ścieżki do profilu konta.

Zastąpić profil użytkownika z żądaną nazwą zmiennej. Na przykład, echo% nazwa komputera% . Otóż to.
Otóż to. Teraz znasz już wszystkie przydatne sposoby wyświetlania nazw i wartości zmiennych zdefiniowanych w środowisku Windows.

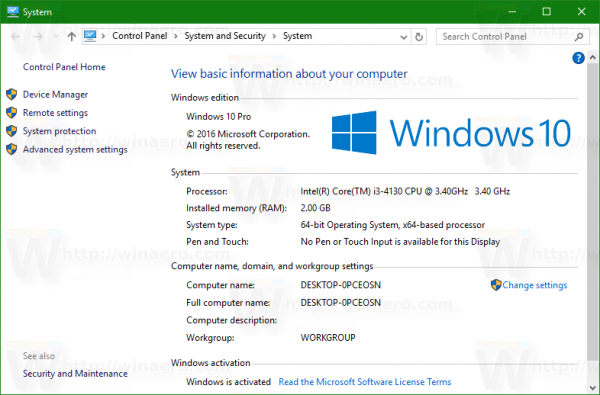
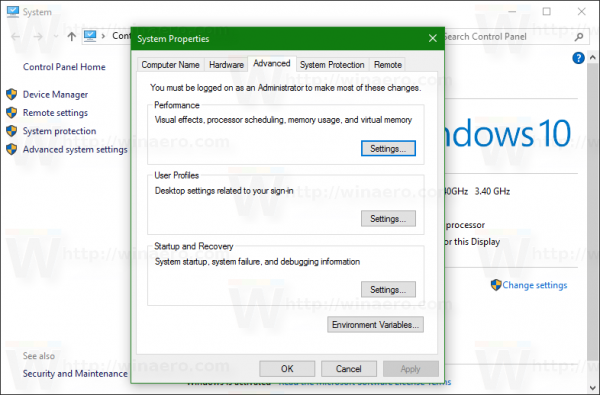 Kliknij to.
Kliknij to.