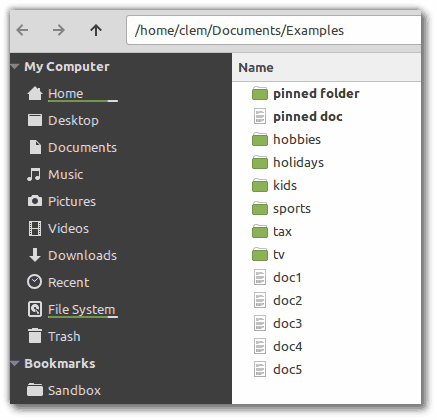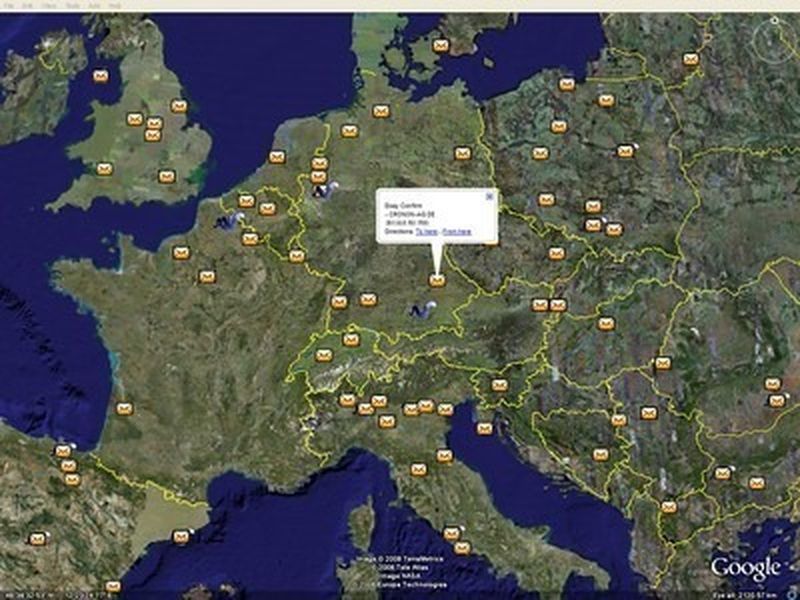Virtualbox to bezpłatne oprogramowanie do wirtualizacji, które pozwala nam użytkownikom domowym grać z wieloma systemami operacyjnymi na naszym głównym komputerze. Tworząc maszynę wirtualną, możemy uruchomić oprogramowanie gościa, czyli inny system operacyjny i całkowicie oddzielić go od tego, na którym działa komputer, tak jakby oprogramowanie gościa było w pudełku, z dala od wszystkiego innego.

Możesz uruchomić Linuksa w systemie Windows lub na odwrót. Możemy również używać różnych wersji Linuksa w systemie Linux lub Windows w systemie Windows. Virtualbox nie dba o to, czego używasz, o ile skonfigurujesz go poprawnie.
Wirtualizacja jest teraz ogromna. Pozwala jednostkom i przedsiębiorstwom na uruchamianie kilku funkcji na jednym komputerze, zamiast zmuszać kogoś do znalezienia miejsca i pieniędzy, aby mieć więcej niż jedną. Więc zamiast budować oddzielny komputer do obsługi innego systemu operacyjnego, potrzebujesz tylko jednego. Na poziomie przedsiębiorstwa, zamiast uruchamiać serwer zapasowy, oddzielny serwer pocztowy i oddzielny serwer SharePoint, każdy z nich może działać we własnej wirtualnej instancji na jednym fizycznym hoście.
Dwa terminy, których musisz się nauczyć od razu, aby móc pracować z Virtualbox to host i gość. Host oznacza komputer, na którym będziesz uruchamiać Virtualbox; natywny system operacyjny komputera. Gość oznacza system operacyjny, który będziesz uruchamiać w pudełku. Na przykład, jeśli chcesz uruchomić Linuksa w systemie Windows, to Windows będzie hostem, a Linux będzie gościem.

Skonfiguruj i uruchom 64-bitowego gościa w Virtualbox
Virtualbox jest darmowy i dość prosty w użyciu. Jest jednak kilka sztuczek konfiguracyjnych, które musisz znać, aby jak najlepiej z niego skorzystać. Jednym z nich jest skonfigurowanie Virtualbox do uruchamiania 64-bitowego systemu operacyjnego gościa. Ładowanie 32-bitowego systemu operacyjnego jest proste, ale uruchomienie x64 wymaga trochę więcej pracy.
- Pobierz i zainstaluj najnowszą wersję Virtualbox z ich strony. Host oznacza komputer, na którym będziesz uruchamiać Virtualbox. Pojawi się kilka ostrzeżeń dotyczących instalowania oprogramowania urządzenia i odłączania sieci; to normalne.
- Pobierz i zainstaluj najnowsze dodatki Virtualbox Guest .
- Uruchom ponownie komputer w systemie BIOS i włącz wirtualizację sprzętu. Pojawi się jako „Technologia wirtualizacji” i / lub „VT-x lub AMD-V” lub odpowiednie słowa. Różni producenci określają to inaczej.
- Po uruchomieniu Virtualbox i kliknięciu Nowy, powinieneś zobaczyć opcję dla 64-bitowego systemu operacyjnego. Jeśli to zrobisz, oznacza to, że jesteś gotowy do instalacji. Jeśli nie widzisz tej opcji, może być konieczne ponowne przejście do systemu BIOS i wybranie innej opcji lub zaktualizowanie systemu BIOS.
- Będąc w nowej wersji, nadaj gościowi zrozumiałą nazwę i wybierz typ instalacji, do której się wybierasz.
- Przydzielono trochę pamięci, wartości domyślne są zwykle wystarczające.
- Utwórz nowy obraz dysku twardego i użyj ustawień domyślnych, jeśli działają dla Ciebie.
- Sprawdź lokalizację napędu i przenieś go w razie potrzeby. Zwykle mam aplikację Virtualbox uruchomioną na oddzielnym dysku fizycznym, ale nie jest to konieczne, aby ją uruchomić.
Virtualbox powinien teraz skonfigurować gościa zgodnie z zaleceniami. Może to zająć kilka sekund lub kilka minut w zależności od komputera i wymaganych ustawień.

Konfigurowanie 64-bitowego gościa w Virtualbox
Po utworzeniu musimy przeprowadzić małą konfigurację, zanim zainstalujemy nasz system operacyjny gościa.
odlać z chromu na ogień tv
- Podświetl utworzony dysk i kliknij Ustawienia.
- Przejdź do System i ustaw kolejność rozruchu.
- Wybierz kartę Procesor i wybierz co najmniej dwa procesory wirtualne.
- Wybierz opcję Przyspieszenie i upewnij się, że zaznaczono opcję Włącz VT-x / AMD-V.
Wszystkie inne wartości domyślne powinny być akceptowalne, ale nie krępuj się eksplorować i konfigurować według własnego uznania. Warto jednak mieć pewne pojęcie o tym, co robisz, zamiast zmieniać rzeczy na chybił trafił. Na szczęście Virtualbox ma bardzo wszechstronny instrukcja obsługi .
Następnie, gdy wszystko jest już skonfigurowane tak, jak chcesz i jesteś gotowy, aby kontynuować, kliknij Rozpocznij. Pojawi się nowe okno z prośbą o wybranie dysku startowego. Wybierz dysk DVD lub ISO systemu operacyjnego, który chcesz zainstalować, i kliknij OK.
Wybrany system operacyjny wykona zwykły proces instalacji i ostatecznie załaduje się na jego pulpit. W zależności od komputera może to zająć więcej czasu niż zwykle, ponieważ na komputerze działa nie tylko host i sam Virtualbox, ale także zwirtualizowany instalator. Robi dużo ciężkich rzeczy, więc bądź cierpliwy.
Po załadowaniu do nowego 64-bitowego gościa możesz instalować aplikacje, programy i cokolwiek chcesz, aby działało tak, jak chcesz. Gdy wszystko będzie działało idealnie, przejdź do menu Maszyna u góry ekranu wirtualizacji i kliknij Wykonaj migawkę. Spowoduje to zrobienie zdjęcia gościa, dzięki czemu możesz szybko przywrócić działającą wersję, jeśli zajdzie taka potrzeba.
Virtualbox to świetny sposób na odkrywanie nowych systemów operacyjnych bez angażowania się w jeden lub rekonfigurowania idealnie dobrego komputera. Jest darmowy i chociaż wymaga trochę nauki, nie jest tak stromy, że nie można go szybko opanować. Myślę, że to doskonałe oprogramowanie i używaj go regularnie, aby zobaczyć, jak zniszczalny jest system Windows 10.