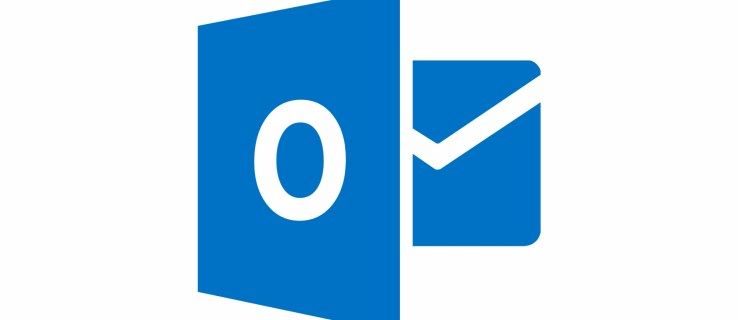Po uruchomieniu aplikacji system operacyjny tworzy proces dla pliku wykonywalnego aplikacji. Zawiera kod programu i jego bieżącą aktywność. System Windows przypisuje specjalny numer znany jako identyfikator procesu (PID), który jest unikalny dla każdego procesu. Istnieje wiele powodów, dla których możesz chcieć zabić proces i różne metody, których możesz użyć do zakończenia go. Oto, jak można to zrobić.
Reklama
Jeśli aplikacja przestaje odpowiadać, zużywa dużo zasobów systemowych lub zachowuje się nieoczekiwanie i nie pozwala na jej zamknięcie, możesz chcieć zabić jej proces, aby wymusić zamknięcie aplikacji. Tradycyjnie system Windows pozwalał na używanie Menedżera zadań i wiersza polecenia do tych zadań. Oprócz tych metod można użyć programu PowerShell. Oto jak.
Aby zabić proces w systemie Windows 10 wykonaj następujące czynności.
- Otwórz Menedżera zadań .
- Kliknij „Więcej szczegółów” w prawym dolnym rogu, aby przejść do trybu pełnego widoku.

- Wybierz żądaną aplikację z listy aplikacji.
- Kliknij na Zakończ zadanie lub naciśnij klawisz Del na klawiaturze.


Skończyłeś.
Jest to najbardziej znana metoda Menedżera zadań.
Uwaga: to samo można zrobić na karcie Szczegóły. Jest to specjalna karta, która zawiera nazwy procesów zamiast nazw aplikacji. Tam możesz wybrać proces z listy i kliknąć Koniec procesu lub naciśnij klawisz Del.
mysz USB nie działa w systemie Windows 10
Użycie przycisku Zakończ zadanie oznacza, że system Windows najpierw próbuje sprawdzić przez określony czas, czy proces naprawdę przestał odpowiadać, i próbuje zebrać awarię lub zrzut pamięci procesu. Następnie zamyka aplikację.
Wskazówka: zdecydowanie zalecamy przeczytanie artykułu Jak szybko zakończyć proces za pomocą Menedżera zadań w systemie Windows 10 nauczyć się wszystkich sztuczek Menedżera zadań. Ty też możesz pobierz klasyczną aplikację Menedżer zadań w systemie Windows 10 aby zakończyć procesy lub zadania.
Inną klasyczną metodą zamykania procesu jest narzędzie konsolitaskill. Jest dostarczany w pakiecie z nowoczesnymi wersjami systemu Windows.
Zabij proces za pomocą Taskkill
Uwaga: niektóre procesy działają jako Administrator (z podwyższonym poziomem uprawnień). Aby je zabić, musisz otworzyć instancję wiersza polecenia z podwyższonym poziomem uprawnień.
jak sprawdzić oprogramowanie szpiegujące na iPhonie?
- Otwórz wiersz polecenia jako aktualny użytkownik lub jako Administrator .
- RodzajLista zadańaby zobaczyć listę uruchomionych procesów i ich identyfikatory PID. Ponieważ lista może być bardzo długa, możesz użyć potoku z poleceniem more.
lista zadań | więcej

- Aby zabić proces za pomocą jego PID, wpisz polecenie:
taskkill / F / PID numer_pidu
- Aby zabić proces według jego nazwy, wpisz polecenie
taskkill / IM 'nazwa procesu' / F
Na przykład, aby zabić proces za pomocą jego PID:
taskkill / F / PID 1242

Aby zabić proces według jego nazwy:
taskkill / IM 'notepad.exe' / F

Taskkill obsługuje wiele przydatnych opcji, których możesz użyć do zamknięcia aplikacji. Możesz się ich nauczyć, uruchamiając go w następujący sposób:taskkill /?. Używając taskkill, możesz zamknij wszystkie zadania, które nie odpowiadają na raz w systemie Windows 10 .
Zabij proces za pomocą PowerShell
Uwaga: Aby zabić proces z podwyższonym poziomem uprawnień, musisz otworzyć PowerShell jako Administrator.
jak działa wirtualna rzeczywistość Samsunga?
- otwarty PowerShell . W razie potrzeby uruchom go jako Administrator .
- Wpisz polecenie
Get-Processaby zobaczyć listę uruchomionych procesów. - Aby zabić proces według jego nazwy, wykonaj następujące polecenie cmdlet:
Stop-Process -Name „ProcessName” -Force
- Aby zabić proces za pomocą jego PID, uruchom polecenie:
Stop-Process -ID PID-Force
Przykłady:
To polecenie zamknie proces notepad.exe.
Stop-Process -Name 'Notepad' -Force

Następna komenda zamknie proces z PID 2137.
Stop-Process -ID 2137-Force
Jeśli chcesz zabić aplikację ze Sklepu, zobacz następujący artykuł:
Jak zakończyć aplikacje sklepu w systemie Windows 10
Otóż to.