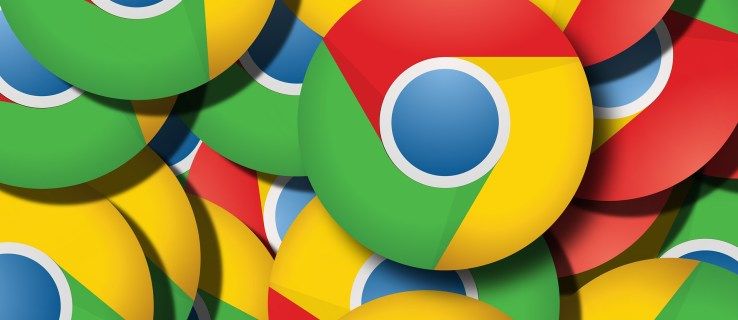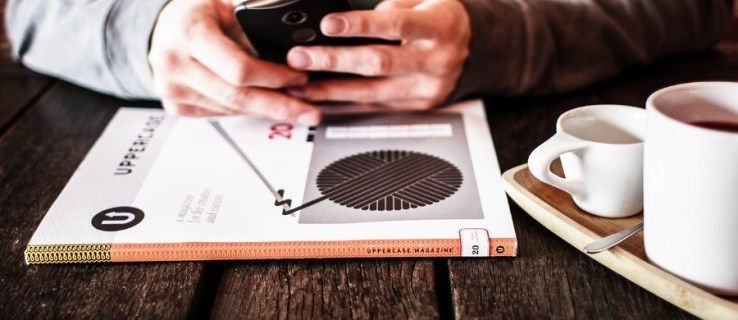W dzisiejszych czasach przesyłanie lub tworzenie kopii lustrzanych różnych urządzeń na inteligentny telewizor stało się stosunkowo powszechne. Jednak zwiększona liczba producentów stwarza problemy z kompatybilnością, które zwykle pojawiają się.

Przykładem może być Firestick firmy Amazon, który nie jest łatwo synchronizowany z innymi urządzeniami od razu po wyjęciu z pudełka. Z tego artykułu dowiesz się, jak wykonać kopię lustrzaną systemu Android, iOS, Mac, Windows i Chromebook na Firestick i przesyłać z tych urządzeń.
Najpierw utwórz początkowe ustawienia bezprzewodowe
Zanim zaczniemy, upewnij się, że Twój Amazon Firestick jest podłączony do tej samej sieci Wi-Fi, co urządzenie, które chcesz dublować. Aby sprawdzić nazwę sieci, wykonaj następujące czynności:
- Otwórz Fire TV i przejdź do strony głównej. Nawigować do Ustawienia w górnym menu.

- Na wyświetlonych ikonach Menu przejdź do i otwórz Sieć.

- Wyświetlona zostanie lista dostępnych połączeń Wi-Fi. Urządzenie oznaczone jako Połączone powinno być takie samo, jak urządzenie, które próbujesz zdublować do Firestick. Jeśli tak nie jest, podłącz Firestick lub inny gadżet do tej samej sieci.

Po wykonaniu powyższych kroków postępuj zgodnie z poniższymi instrukcjami w zależności od urządzenia, z którego chcesz wykonać kopię lustrzaną Chrome.
Jak wykonać kopię lustrzaną Androida na Amazon Firestick?
Używanie urządzenia z Androidem do dublowania lub przesyłania do Firestick jest stosunkowo prostym procesem, zwłaszcza teraz, gdy Amazon złagodził ograniczenia dotyczące Chromecasta dla swoich produktów. Aby to zrobić, wykonaj następujące kroki:
- Na pilocie Fire TV przytrzymaj przycisk Dom aż pojawi się menu, a następnie wybierz Ustawienia.

- W głównym menu Ustawienia, które się otworzy, wybierz Wyświetlacz i dźwięki.

- Wybierać Włącz dublowanie ekranu.

- Pojawi się ekran pokazujący stan bezprzewodowego mirroru oraz urządzenie, które odbiera lustrzany wyświetlacz.Zostaw swój Fire TV na tym ekranieaby umożliwić urządzeniu łączenie się z nim. Zapamiętaj nazwę Fire TV Stick.

- Na telefonie z Androidem przesuń palcem od góry w dół, aby wyświetlić Odlew Ikona. Jeśli nie widzisz ikony, przejdź do telefonu Ustawienia opcja i szukaj Połączenia bezprzewodowe i Bluetooth. Powinien tam być. Większość urządzeń ma to domyślnie włączone w menu przesuwania w dół.

- Pojawi się komunikat o treści Wyszukiwanie urządzeń.

- Poszukaj nazwy swojego Fire TV i dotknij tego.

- Twój Fire TV powinien po kilku sekundach wykonać kopię lustrzaną ekranu telefonu. Jeśli chcesz przesyłać strumieniowo filmy z Androida do Fire TV, stuknięcie w obsadę powinno zrobić to automatycznie.

Jak wykonać kopię lustrzaną systemu Windows 10 na Amazon Firestick?
Windows 10, najnowsza wersja systemu operacyjnego Windows, ma domyślnie włączoną funkcję Miracast Jest to ważne, ponieważ to właśnie połączy Cię z Fire TV. Kroki są dość podobne do przesyłania za pomocą Androida w odniesieniu do ustawień Fire TV, z kilkoma różnicami w porównaniu z połączeniem z komputerem.
- Przejdź do ekranu Display Mirroring, jak pokazano powyżej. Zapamiętaj nazwę swojego Fire TV.

- Kliknij ikonę Powiadomienia. To jest skrajna prawa ikona na pasku zadań.

- Kliknij Rozwiń w lewym dolnym rogu menu Powiadomienia.

- Znajdź i kliknij Projekt. Wybierz preferowany typ projekcji. Możesz to zmienić w dowolnym momencie, aby dopasować je do swoich potrzeb.

- Kliknij Połącz z wyświetlaczem bezprzewodowym.

- Kliknij nazwę Fire TV, aby rozpocząć tworzenie kopii lustrzanej. Jeśli nie możesz znaleźć nazwy swojego telewizora, kliknij Znajdź inne typy urządzeń i poszukaj go tam. Jeśli nadal nie możesz znaleźć Fire TV, sprawdź, czy jesteś podłączony do tej samej sieci.

- Powinieneś teraz rozpocząć tworzenie kopii lustrzanej ekranu komputera.
Jak wykonać kopię lustrzaną iPhone'a na Amazon Firestick?
Korzystanie z Firestick na urządzeniach z systemem iOS, takich jak iPhone, nie jest tak proste, jak korzystanie z systemu Android, ale nadal można to zrobić za pomocą kilku dodatkowych kroków. Firestick i iOS nie połączą się od razu, tak jak Android. Aby to osiągnąć, wykonaj następujące czynności:
- W Fire TV przejdź do to Ikona szkła powiększającego. Jest to opcja znajdująca się w skrajnej lewej części menu.

- Wpisz Ekran powietrzny.

- zainstalować Ekran powietrzny. Jest to bezpłatna aplikacja, która pozwoli Twojemu iPhone'owi połączyć się z telewizorem Firestick. Jeśli chcesz dowiedzieć się więcej o aplikacji przed jej zainstalowaniem, przejdź do Strona internetowa Airscreen .

- Po zainstalowaniu otwórz Ekran powietrzny. Jeśli używasz aplikacji po raz pierwszy, wyświetli się małe okienko samouczka. Kliknij na Jak używać i zacząć teraz jeśli chcesz zobaczyć samouczek. W przeciwnym razie wybierz Zacząć teraz.

- W menu uzyskaj dostęp do ustawień, klikając Ikona zębatki. Upewnij się, że AirPlay opcja jest włączona.

- Wróć do pierwszego menu, a następnie przejdź do Początek, a następnie kliknij Ikona startu.

- Na iPhonie przesuń palcem w dół, aby otworzyć główne ikony ustawień. Stuknij w Dublowanie ekranu.

- Poszukaj nazwy swojego Fire TV, a następnie dotknij go.

- Twoje urządzenie powinno być teraz zdublowane w Fire TV.
Jak wykonać kopię lustrzaną Maca na Amazon Firestick?
Nic dziwnego, że iPhone i Mac mają podobne kroki podczas łączenia się z urządzeniem Fire TV. AirScreen jest nadal główną aplikacją potrzebną do przesyłania strumieniowego do Firestick. Wykonaj poniższe czynności, aby to osiągnąć:
- Jeśli jeszcze tego nie zrobiłeś, pobierz i zainstaluj Airscreen, jak pokazano w powyższych krokach.

- Sprawdź Airplay opcje w ustawieniach Fire TV.

- Przejdź do menu Pomoc.

- Wybierz ikonę macOS i kliknij ją.

- Wybierz AirPlay.
- Kliknij ikonę AirPlay na Macu Dock. Jeśli ikony nie ma, możesz ją włączyć, otwierając menu Apple, klikając Wyświetl, a następnie wybierając kartę Rozmieszczenie. Upewnij się, że obie opcje Mirror Displays i Show mirroring na pasku menu są zaznaczone.

- Wybierz nazwę Fire TV z menu AirPlay na komputerze Mac.
- Naciśnij OK na pilocie Fire.

- Twój ekran powinien być teraz zdublowany.
Jak wykonać kopię lustrzaną Chromebooka na Amazon Firestick
Przesyłanie czegokolwiek za pomocą Chromebooka bardzo różni się od korzystania z innych urządzeń, takich jak Android, iOS, Mac czy PC. Dzieje się tak, ponieważ Chromebook jest zablokowany w systemie operacyjnym Chrome.
Chromebook został zaprojektowany do działania bez żadnych dodatkowych aplikacji lub przynajmniej żadnej, która nie została zatwierdzona przez Google. Oznacza to, że domyślnie przesyłanie na Chromebooka można wykonać tylko za pomocą kabla HDMI. Istnieją sposoby na obejście tego, ale nie ma gwarancji, że zadziała.
Obejściem byłoby: włączyć Sklep Google Play na Chromebooku . Aby to zrobić, wykonaj następujące kroki:
- Kliknij panel szybkich ustawień w prawym dolnym rogu ekranu Chromebooka.

- Kliknij ikonę koła zębatego, aby otworzyć Ustawienia.

- Przewiń w dół i znajdź kartę Sklep Google Play. Kliknij Włącz. Zaakceptuj Warunki korzystania z usługi.

- Otwórz Sklep Google Play.

Tutaj możesz wyszukiwać aplikacje do przesyłania, aby połączyć się z Firestick. Niektóre z bardziej popularnych aplikacji to AllCast , Przesyłaj telewizję , i Obsada filmy . Pobierz i zainstaluj je na swoim Chromebooku i postępuj zgodnie z instrukcjami dla każdej aplikacji.
Jak już wspomniano, nie są to pewne sposoby rzucania. Ponieważ różni producenci mają różne ustawienia urządzeń, Twój konkretny model Chromebooka może, ale nie musi, obsługiwać przesyłanie.
Czekam na integrację
Do czasu, gdy wszystkie urządzenia przesyłające będą działać zgodnie z jednym protokołem, zawsze będzie trudno zmusić je do współpracy. Chociaż Amazon Firestick pozwala teraz Chromecastowi na swoje produkty, nadal nie jest w pełni zintegrowany i wymaga kilku dodatkowych kroków, aby umożliwić prawidłowe tworzenie kopii lustrzanych. Na razie jedyne, co możemy zrobić, to czekać, aż różni producenci uzgodnią standard.
Często zadawane pytania dotyczące Firestick
Oto kilka często zadawanych pytań dotyczących używania Amazon Firestick do przesyłania na konkretne urządzenie:
Dlaczego mój strumień lustrzany do Firestick jest niestabilny?
Z powodu wcześniejszych nieporozumień między Google i Amazon Chromecast i Firestick zostały zaprojektowane do działania w różnych protokołach przesyłania. Oznacza to, że należy się spodziewać problemów ze zgodnością między Chrome a Firestick. Jeśli doświadczasz niestabilnego przesyłania strumieniowego, może to być spowodowane tylko tą niezgodnością.
Możesz również odczuwać opóźnienia z powodu wolnych prędkości Internetu lub braku przepustowości. Sprawdź, czy inne urządzenia korzystają z Twojego połączenia internetowego. Może to być problem z usługodawcą internetowym i nie tylko Ty doświadczasz niskich prędkości połączenia.
Mój kij Fire TV nie wyświetla się, co się dzieje?
Jeśli nie widzisz swojego Fire TV w opcjach przesyłania innego urządzenia lub odwrotnie, oba urządzenia mogą nie współdzielić tej samej sieci. Zarówno Fire TV, jak i urządzenie, z którego chcesz przesyłać, muszą mieć tę samą nazwę Wi-Fi. Sprawdź zarówno Firestick, jak i ustawienia Wi-Fi gadżetu, aby upewnić się, że znajdują się w tej samej sieci domowej.
Jakie są przydatne programy do tworzenia kopii lustrzanych urządzeń?
Jak wskazano powyżej, komputery PC i Android mają domyślnie włączone Miracast. Ten protokół przesyłania jest zwykle jedyną rzeczą, której potrzebujesz, aby móc przesyłać za pomocą tych dwóch urządzeń. Jeśli nie możesz sprawić, by działały, wskazane powyżej Aplikacje Google, a mianowicie AllCast, Cast TV i Cast Video, mogą działać dla Ciebie.
W przypadku Apple iOS i macOS aplikacja AirScreen dostępna z samego menu Fire TV umożliwia całkiem dobre dublowanie.
wyłącz powiadomienia zapory systemu Windows 10