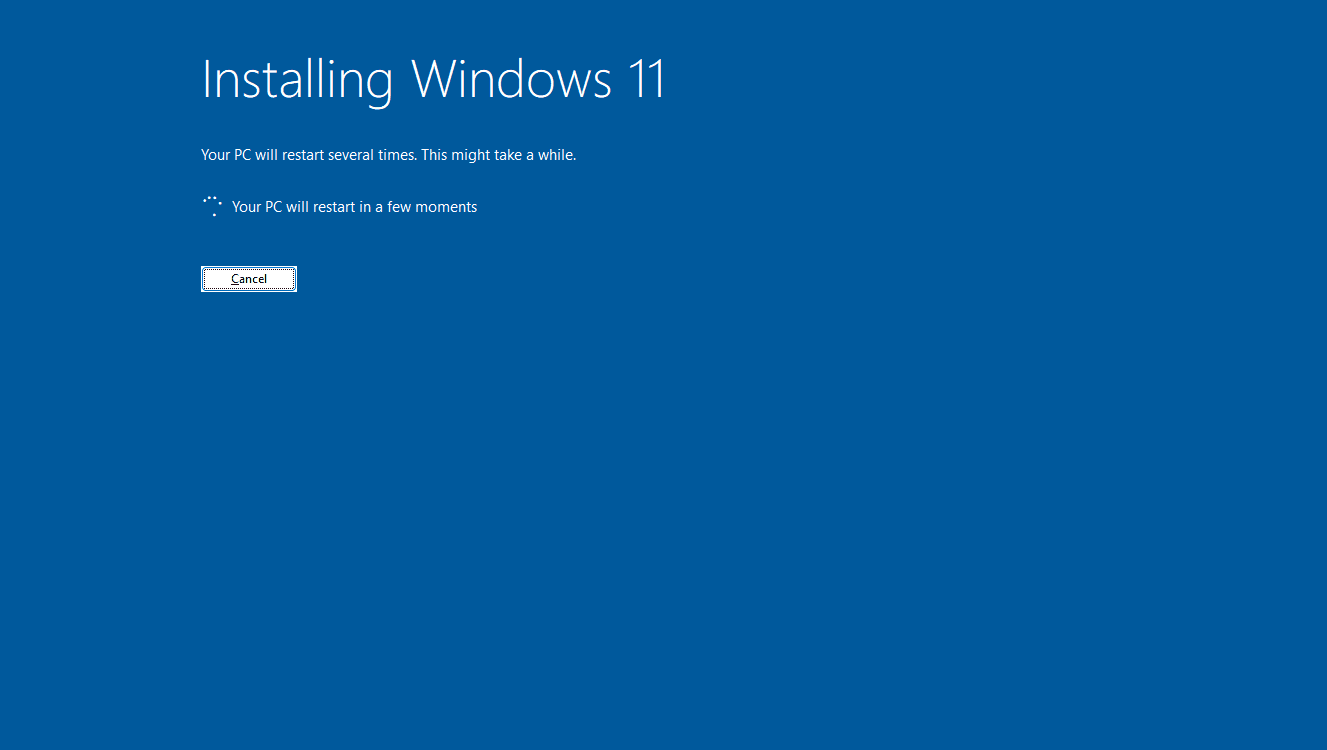Co wiedzieć
- Za pomocą kabli Ethernet podłącz router do modemu, a następnie podłącz komputer do routera.
- Otwórz przeglądarkę internetową i wprowadź adres IP routera, aby skonfigurować ustawienia zabezpieczeń sieci Wi-Fi.
- Odłącz komputer od routera, a następnie bezprzewodowo podłącz wszystkie swoje urządzenia do nowej sieci.
W tym artykule wyjaśniono, jak skonfigurować sieć Wi-Fi przy użyciu dowolnego routera i modemu bezprzewodowego.
chrome clear cookies dla jednej witryny
Jak skonfigurować domową sieć Wi-Fi
Jeśli router bezprzewodowy i inne urządzenia to umożliwiają Konfiguracja chroniona Wi-Fi (WPS), możesz podłączyć i skonfigurować te urządzenia za naciśnięciem jednego przycisku. Jednakże konfiguracja WPS na routerze stwarza ryzyko bezpieczeństwa, dlatego zalecamy wyłączenie WPS.
Czy mogę przenieść modem do innego pokoju?Oto jak skonfigurować router Wi-Fi.
-
Znajdź najlepszą lokalizację dla routera bezprzewodowego . Optymalne umiejscowienie to centralna lokalizacja, wolna od przeszkód, które mogłyby powodować zakłócenia sieci bezprzewodowej.
Nie umieszczaj routera blisko okien, ścian lub kuchenki mikrofalowej.
-
Wyłącz modem . Przed podłączeniem sprzętu wyłącz modem kablowy, światłowodowy lub DSL od dostawcy usług internetowych.

Paul Boxley / CC BY 2.0 / Flickr
-
Podłącz router do modemu . Podłącz kabel Ethernet (zwykle dostarczany z routerem) do routera JEDEN port . Następnie podłącz drugi koniec kabla Ethernet do modemu.

Różaniec Bergamasque / EyeEm / Getty Images
-
Podłącz laptopa lub komputer do routera . Podłącz jeden koniec drugiego kabla Ethernet do portu LAN routera (dowolny port będzie działać), a drugi koniec kabla Ethernet do portu Ethernet laptopa.
To okablowanie jest tymczasowe; kabel odłączysz po skonfigurowaniu sieci.

uśmiechnięty świat / Getty Images
-
Włącz modem, router i komputer . Najlepiej będzie jeśli włączasz te urządzenia w odpowiedniej kolejności. Najpierw włącz modem. Gdy wszystkie lampki modemu się zaświecą, włącz router. Gdy router jest włączony, włącz komputer.
-
Przejdź do strony internetowej zarządzania routerem . Otwórz przeglądarkę i wprowadź adres IP strony administracyjnej routera. Informacje te znajdują się w dokumentacji routera (zazwyczaj jest to coś w rodzaju 192.168.1.1). Dane do logowania znajdują się także w instrukcji.

-
Zmień domyślne hasło administratora (i nazwę użytkownika) routera . To ustawienie zwykle znajduje się na stronie administracyjnej routera, w zakładce lub sekcji o nazwie Administracja. Użyj silnego hasła, którego nie zapomnisz.
-
Dodaj zabezpieczenie WPA2 . Ten krok jest niezbędny. Znajdź to ustawienie w sekcji zabezpieczeń sieci bezprzewodowej na stronie administracyjnej routera. Wybierz rodzaj szyfrowania, którego chcesz użyć, i wprowadź hasło składające się z co najmniej ośmiu znaków. Im więcej znaków i im bardziej złożone hasło, tym lepiej.

WPA2 jest znacznie bezpieczniejsze niż WEP. Używaj protokołu WPA lub trybu mieszanego WPA/WPA2 ze starszymi kartami bezprzewodowymi. WPA3 to kolejna opcja dla nowszego sprzętu, ale jej kompatybilność jest ograniczona.
-
Zmień nazwę sieci bezprzewodowej (SSID) . Aby ułatwić identyfikację sieci, wybierz opisową nazwę dla swojego identyfikatora SSID (identyfikatora zestawu usług) w sekcji informacji o sieci bezprzewodowej na stronie administracyjnej routera.
-
Opcjonalnie: zmień kanał bezprzewodowy . Jeśli znajdujesz się w obszarze, w którym znajdują się inne sieci bezprzewodowe, zminimalizuj zakłócenia, zmieniając kanał bezprzewodowy routera na taki, z którego nie korzystają inne sieci.
Użyj aplikacji analizującej Wi-Fi na swoim smartfonie, aby znaleźć niezatłoczony kanał lub skorzystaj z prób i błędów (wypróbuj kanały 1, 6 lub 11, ponieważ te kanały nie nakładają się).
-
Skonfiguruj kartę sieci bezprzewodowej na komputerze . Po zapisaniu ustawień konfiguracyjnych routera odłącz kabel łączący komputer z routerem. Następnie podłącz bezprzewodowy adapter USB lub kartę PC do laptopa, jeśli nie ma on zainstalowanego lub wbudowanego adaptera bezprzewodowego.
Komputer może automatycznie zainstalować sterowniki lub konieczne może być użycie instalacyjnej płyty CD dołączonej do adaptera.
-
Połącz się z nową siecią bezprzewodową . Na komputerze i innych urządzeniach obsługujących łączność bezprzewodową znajdź nową skonfigurowaną sieć i połącz się z nią.
co robią bity na twitch
- Dlaczego mój telefon nie łączy się z Wi-Fi?
Jeżeli twój telefon nie może połączyć się z Wi-Fi , upewnij się, że Wi-Fi jest włączone, wyłącz Tryb samolotowy, sprawdź hasło Wi-Fi i spróbuj rozłączyć się i ponownie połączyć z siecią. Jeśli nadal nie możesz się połączyć, sprawdź dostępność aktualizacji systemu operacyjnego, uruchom ponownie urządzenie i zresetuj ustawienia sieciowe.
- Jak uzyskać Wi-Fi w domu bez kabla?
Aby uzyskać Wi-Fi bez kabla lub linii telefonicznej, poszukaj dostawcy usług internetowych (ISP). Porównaj plany, skontaktuj się z wieloma dostawcami i zapytaj online.
- Jak skonfigurować przedłużacz Wi-Fi?
Aby zainstalować przedłużacz Wi-Fi, podłącz go do istniejącego routera i użyj go do transmisji nowej sieci Wi-Fi. Umieść wzmacniacz w miejscu, które wymaga silniejszego połączenia. Większe domy mogą odnieść większe korzyści z routera dalekiego zasięgu lub routera siatkowego.
- Jak podłączyć Alexę do Wi-Fi?
Do podłącz swoje urządzenie Alexa do Wi-Fi , otwórz aplikację mobilną Alexa, przejdź do Menu > Dodaj urządzenie , a następnie postępuj zgodnie z instrukcjami, aby skonfigurować urządzenie i połączyć je z siecią bezprzewodową. Jeśli Twoje urządzenie Alexa jest już skonfigurowane, przejdź do Menu > Ustawienia > Ustawienia urządzenia , wybierz urządzenie, a następnie stuknij Zmiana obok Sieć Wi-Fi.