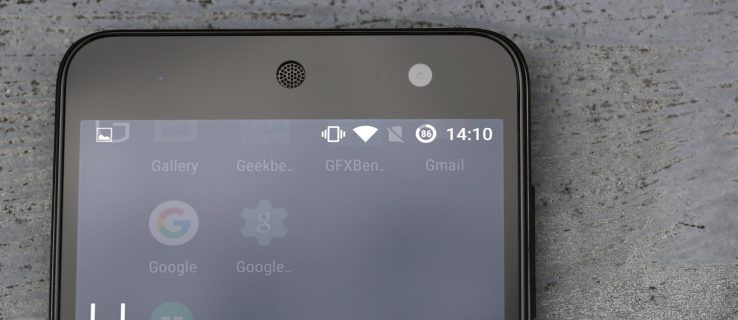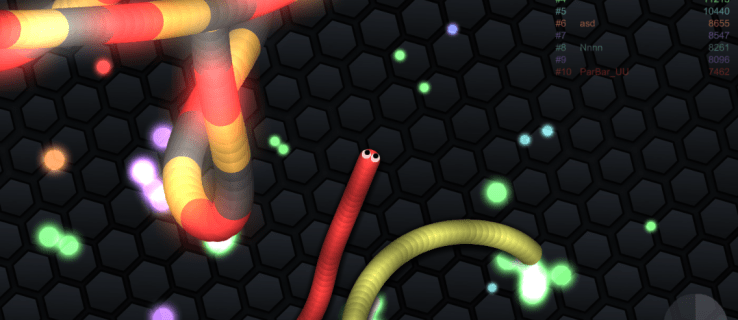Jest prawdopodobne, że jeśli to czytasz, obejrzałeś więcej niż kilka transmisji na Twitchu. Jest również prawdopodobne, że myślisz, że mógłbyś radzić sobie równie dobrze lub nawet lepiej niż ci, których oglądałeś. Jeśli tak jest, ten samouczek pokaże ci, jak zdobyć klucz transmisji dla Twitcha i skonfigurować go do strumieniowania na PC.

Twitch jest ogromny i teraz nie tylko dla graczy. Inne treści powoli pojawiają się na platformie w postaci społeczności, które obejmują wszystko, od pozytywności, treningu, sztuki po kocięta. Ponad 2 miliony nadawców transmituje wszystko, od meczów DOTA po Minecraft. Prawie każda gra jest tutaj reprezentowana, a wiele z nich ma setki lub tysiące dedykowanych jej kanałów.
Jeśli chcesz nadawać własny kanał, jest to bardzo proste.
jak zmienić głos w niezgodzie

Jak zdobyć klucz przesyłania strumieniowego?
Poniżej omówimy, jak skonfigurować się do streamowania, ale najpierw omówmy, jak zdobyć klucz do streamowania na Twitchu. Jeśli jesteś gotowy do rozpoczęcia przesyłania strumieniowego i jest to jedyna rzecz, której Ci brakuje, postępuj zgodnie z tymi instrukcjami.
- Otwórz Twitch – Jeśli używasz klienta pulpitu, pojawi się nowe okno, które przeniesie Cię na stronę.
- Kliknij ikonę profilu w prawym górnym rogu. Następnie kliknij „Panel kreatora”.

- Twitch będzie teraz w domyślnej przeglądarce internetowej – wprowadź swoje dane logowania i kliknij „Zaloguj się”.

- Kliknij „Ustawienia”, a następnie „Strumień” po lewej stronie.
- Teraz możesz zobaczyć swój klucz strumienia. Kliknij niebieską ikonę „Kopiuj”, aby skopiować ją do schowka urządzenia.

Jeśli potrzebujesz dodatkowej pomocy, czytaj dalej. Pokażemy Ci, gdzie użyć klucza strumienia i jak rozpocząć nadawanie treści, które lubisz.
Skonfiguruj do streamowania na Twitchu
Aby móc nadawać siebie, będziesz potrzebować kilku rzeczy. Aby to zadziałało, potrzebujesz komputera, kamery internetowej, mikrofonu, oprogramowania do transmisji i konta Twitch. Na potrzeby tego przewodnika założymy, że masz już sprzęt.
chrom"//ustawienia/treść
- Przejdź do Twitcha i załóż darmowe konto .
- Przejdź do strony Open Broadcast Software i pobierz OBS Studio .
- Zainstaluj OBS Studio na swoim komputerze. Postępuj zgodnie z instrukcjami kreatora, aby połączyć kamerę internetową i mikrofon jako źródła.
- Zaloguj się do Twitcha i przejdź do Ustawień. Skonfiguruj swoje konto tak, jak Ci się podoba.
- Wybierz „Pulpit nawigacyjny” z menu rozwijanego w prawym górnym rogu ekranu.
- Wybierz grę do streamowania z listy na karcie Granie.
- Nazwij swoją transmisję jako opisową i wybierz Aktualizuj.
Twitch jest teraz gotowy do pracy z OBS Studio. Teraz musimy przygotować OBS Studio do pracy z Twitchem.
- Uruchom OBS Studio jako administrator.
- Wybierz z menu Ustawienia transmisji.
- Wybierz Strumień, wybierz Usługi strumieniowe jako Typ strumienia i usługę do Twitcha.
- Przejdź do Twitcha i wybierz z menu Klucz strumienia.
- Skopiuj i wklej klucz strumienia do OBS Studio, gdzie jest napisane Play Path/Stream Key.
- Wybierz OK, aby zapisać ustawienia.
Streaming na Twitchu
Teraz dochodzimy do dobrej części. Skonfigurowaliśmy to, co należy skonfigurować i mamy wszystko gotowe do emisji. Otwórz OBS Studio, a zobaczysz pusty ekran i niektóre ustawienia w dolnym okienku.
- Wybierz Scena z tego dolnego okienka i nadaj jej opisową nazwę. Pamiętaj, aby podać nazwę gry, którą transmitujesz.
- Uruchom grę i poczekaj, aż się załaduje.
- Alt + Tab z powrotem do OBS Studio i wybierz znak „+” w dolnym okienku, aby dodać źródło.
- Wybierz Game Capture i wybierz OK w wyskakującym oknie.
- Wybierz Przechwyć określone okno w trybie.
- Wybierz swoją grę w oknie. Spowoduje to wyświetlenie okna Eksploratora Windows, w którym należy wybrać plik .exe swojej gry. Powinieneś wtedy zobaczyć grę w górnym okienku OBS Studio.
- OK z tych ustawień z powrotem do OBS Studio i powinieneś teraz widzieć swoją grę podczas jej grania.
To jest posortowana gra. Teraz musimy dodać Twój kanał z kamery internetowej, aby inni mogli Cię widzieć, gdy grasz i rozmawiasz. Jest to niezbędny element każdej transmisji, ponieważ pozwala widzom zaangażować się zarówno w Ciebie, jak i w grę.
Konfigurowanie kamery internetowej do przesyłania strumieniowego
Konfiguracja kamery internetowej jest podobna do dodawania gry. Dodajemy kanał kamery internetowej jako źródło, a następnie łączymy je z OBS Studio.
- Wybierz ikonę „+” obok źródeł w dolnym panelu OBS Studio.
- Wybierz urządzenie do przechwytywania wideo z opcji i powinieneś zobaczyć obraz z kamery internetowej.
- Po dokonaniu wyboru wyjdź z menu OK, aby wrócić do ekranu głównego.
Powinieneś teraz zobaczyć grę i małe pudełko z tobą w środku. Większość strumieni ma widok z kamery internetowej w lewym górnym rogu, ale możesz go mieć w dowolnym miejscu.
Teraz wszystko jest skonfigurowane, abyś mógł tworzyć i przesyłać strumieniowo transmisję za pomocą Twitcha i OBS Studio. Kiedy będziesz gotowy, możemy rozpocząć transmisję. Wróć do OBS Studio i wybierz Rozpocznij przesyłanie strumieniowe z dolnego panelu. Jeśli widzisz swoją stronę Twitcha, Twój strumień powinien teraz pojawić się na pulpicie nawigacyjnym.
jak długo może trwać wideo na Instagramie?
To tyle, aby uzyskać klucz do streamowania na Twitchu i skonfigurować do strumieniowego przesyłania na PC. Teraz masz za sobą pierwszą transmisję, którą możesz oglądać, uczyć się i udoskonalać swoją prezentację, aż uzyskasz z siebie to, co najlepsze. Powodzenia z tym!