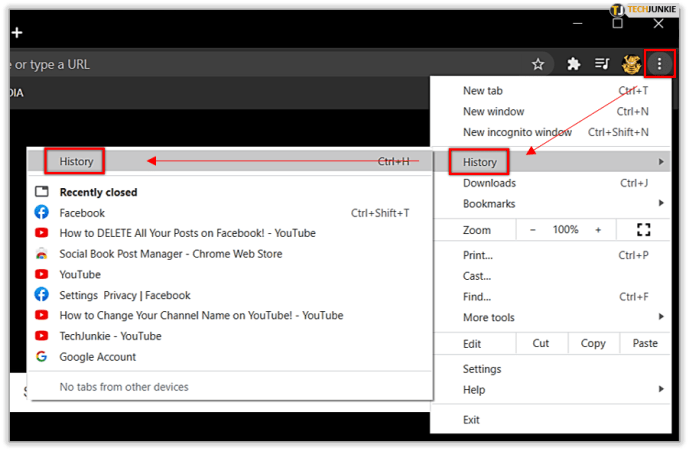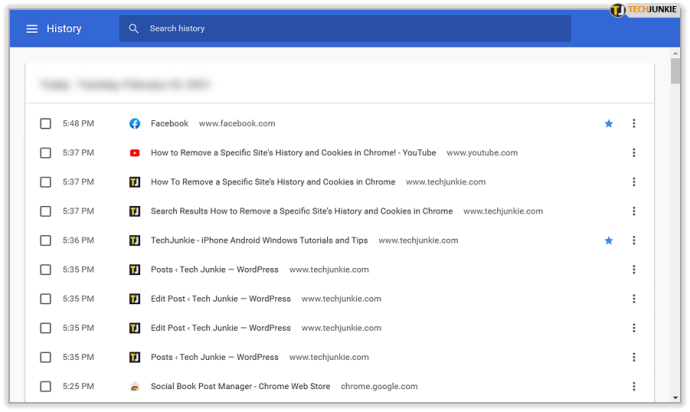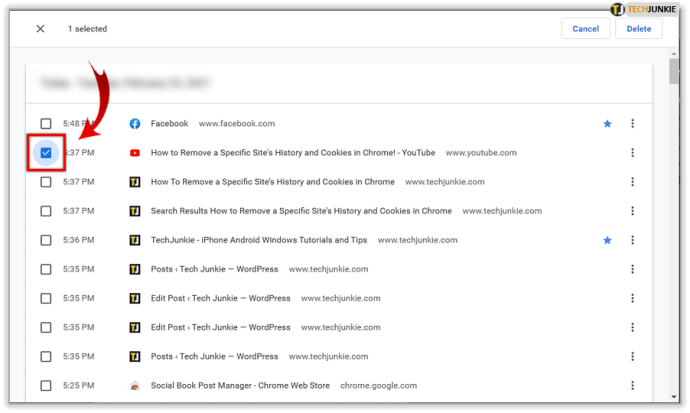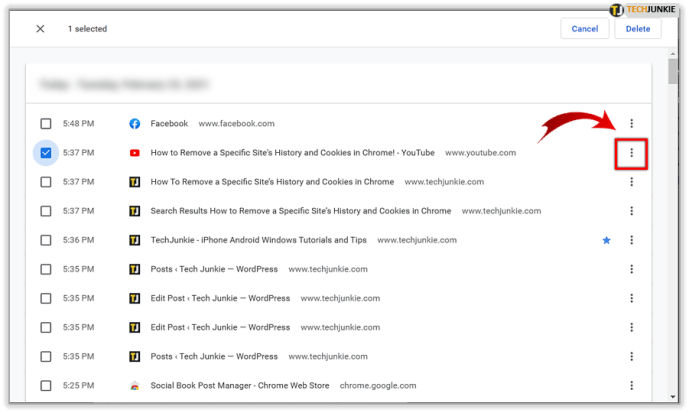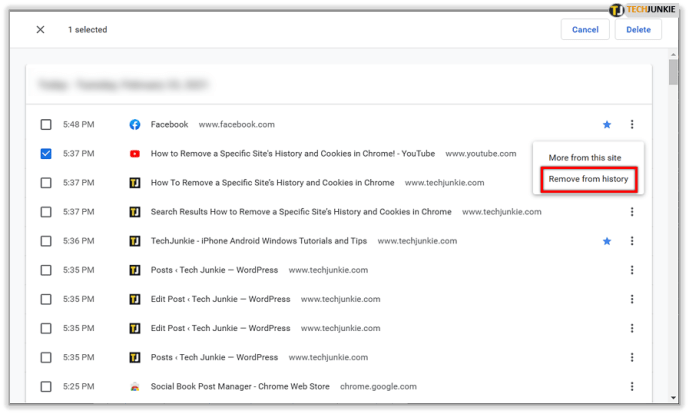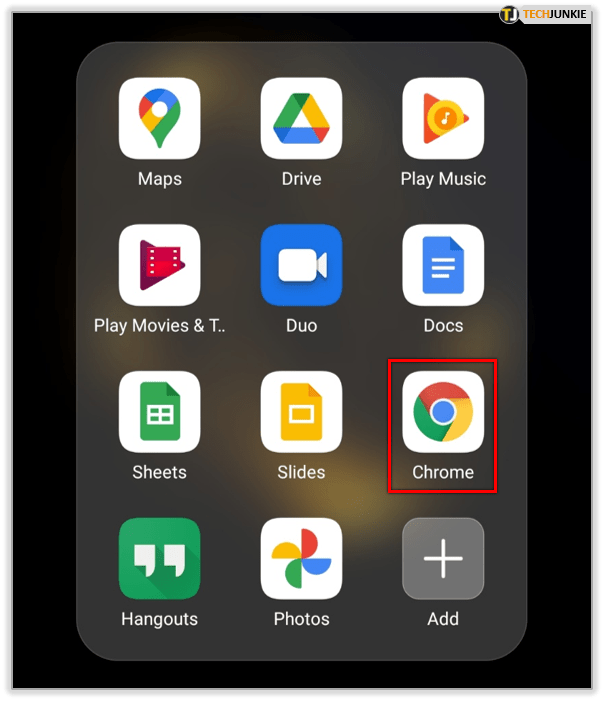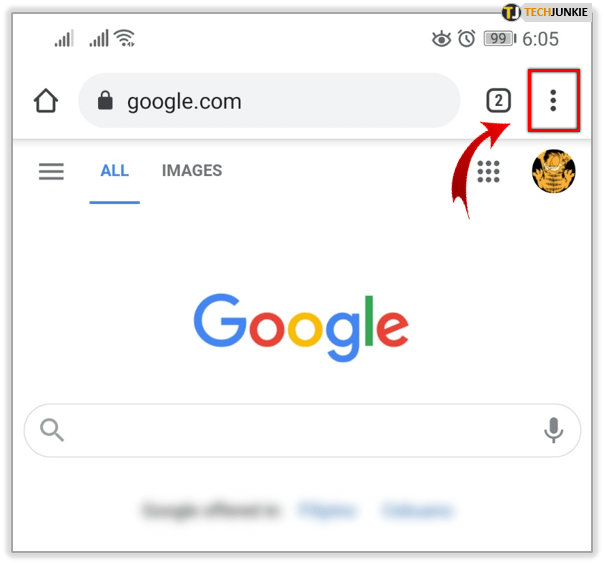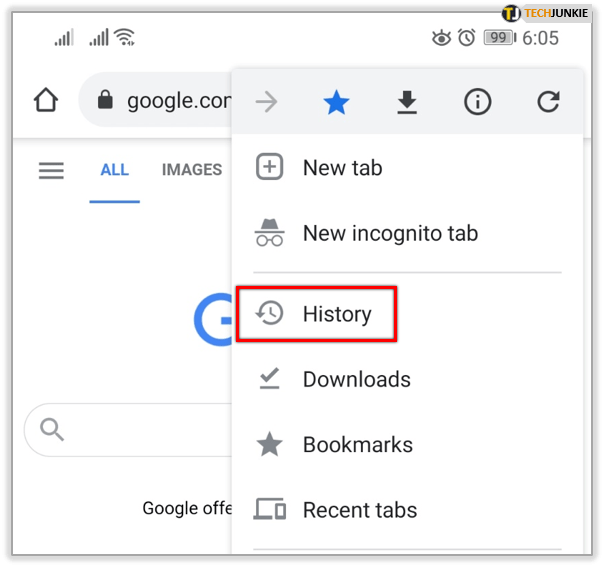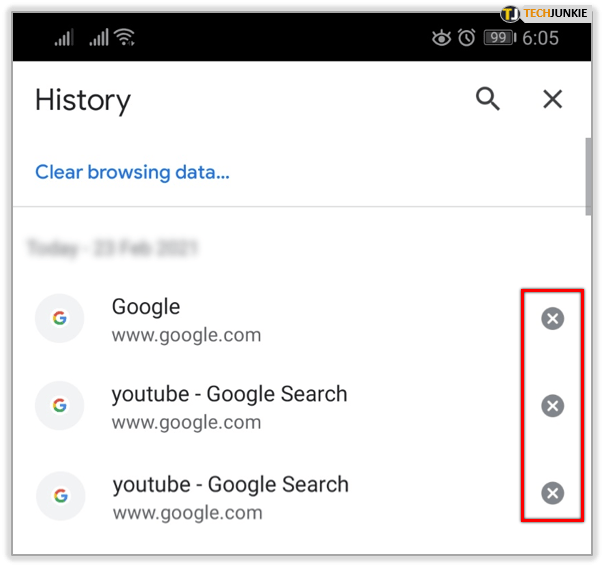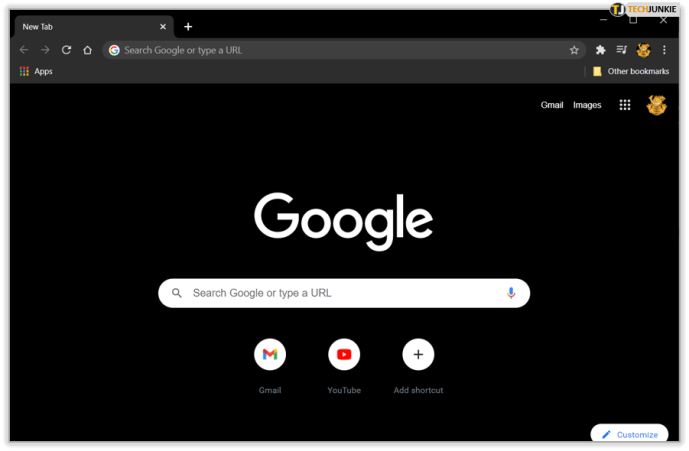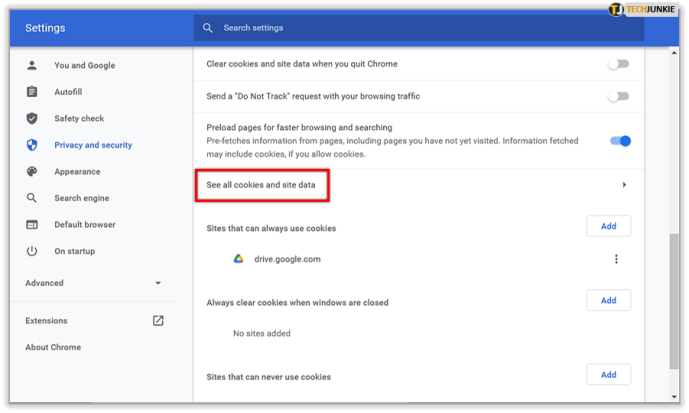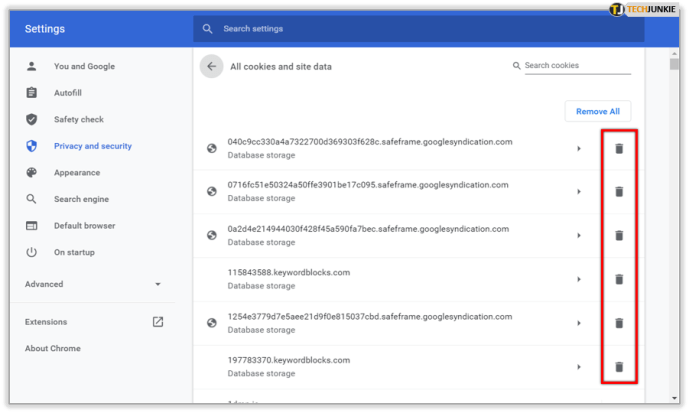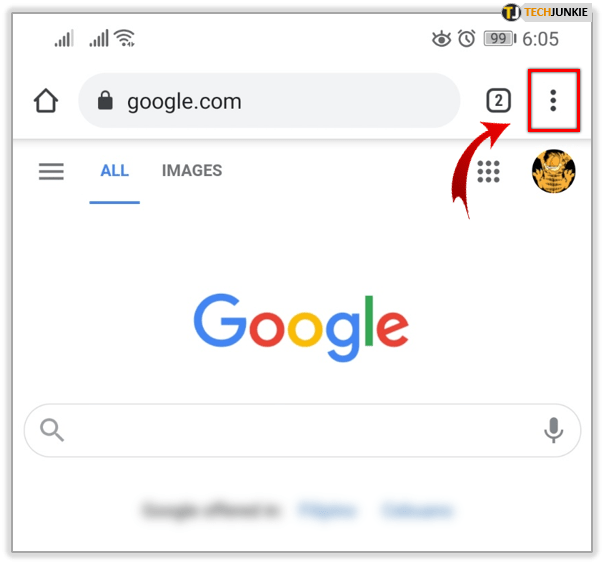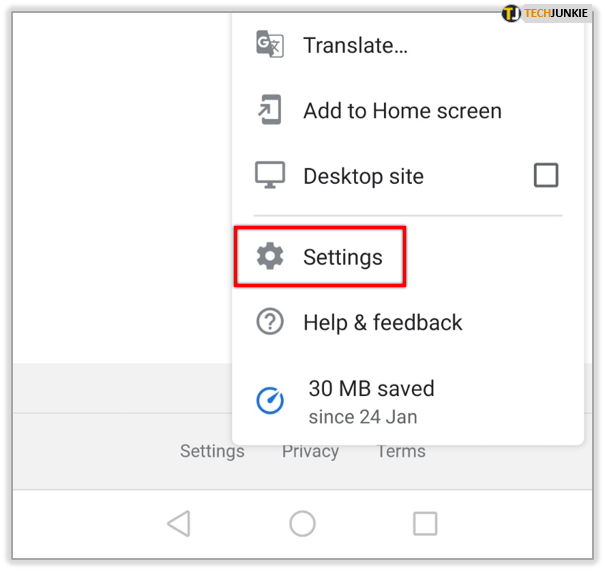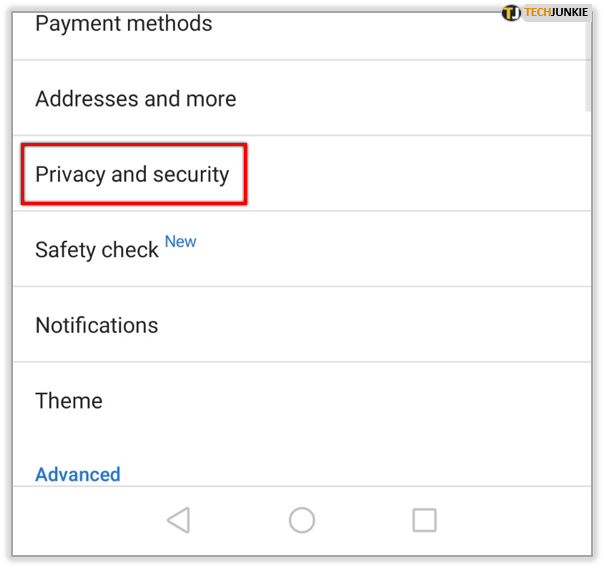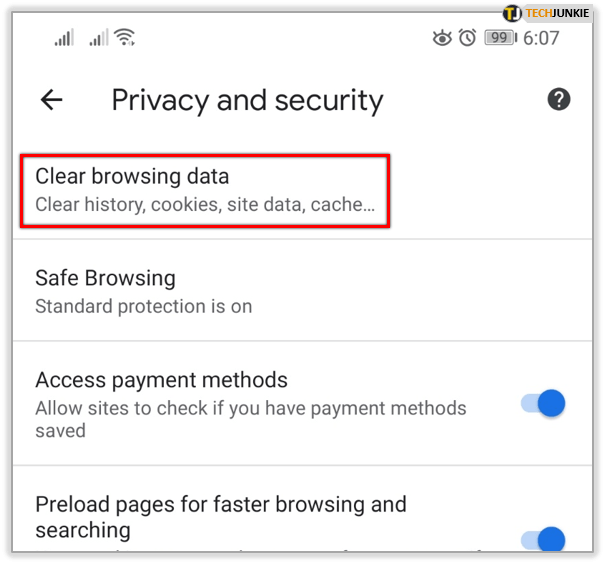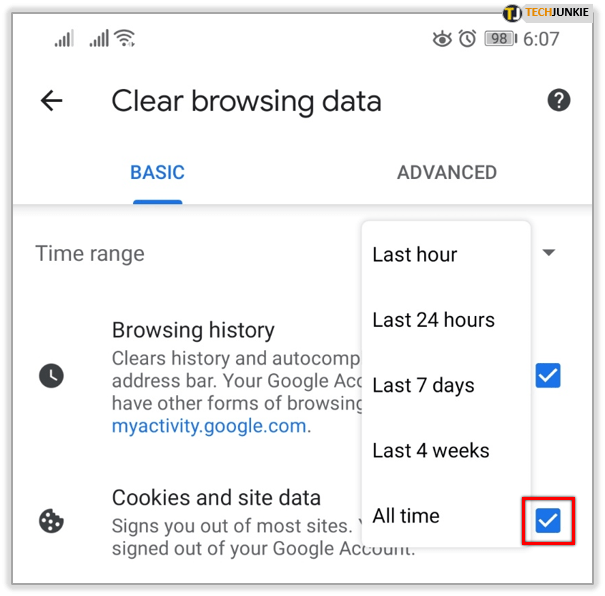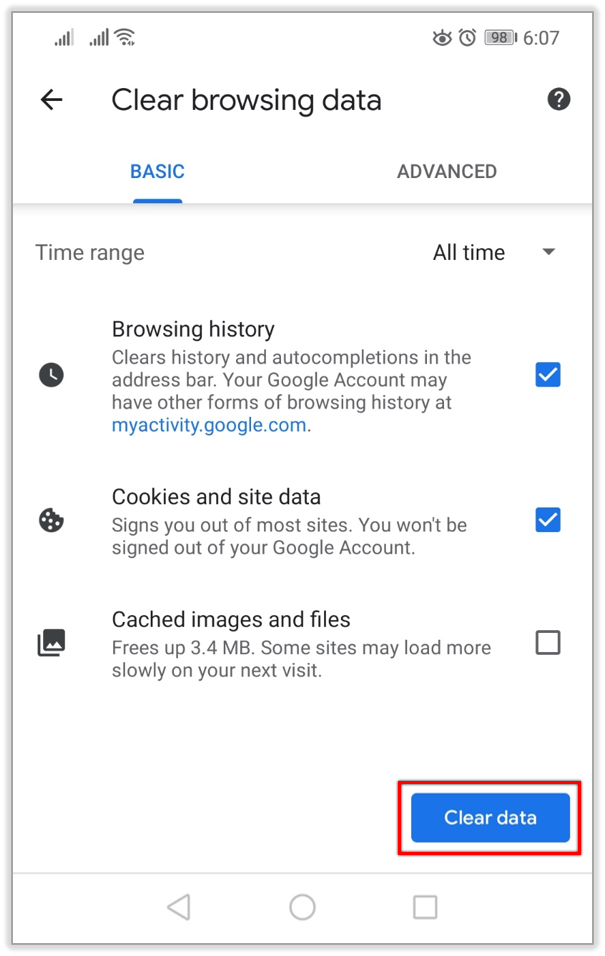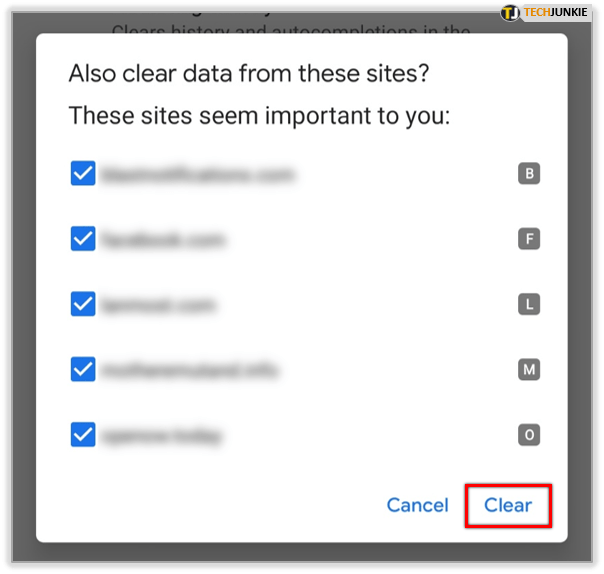Chociaż najczęstszym sposobem radzenia sobie z historią przeglądarki jest jej zbiorcze usuwanie, Chrome pozwala również użytkownikom ręcznie wybierać witryny, które chcą usunąć ze swojej historii. W ten sposób zachowujesz ważne witryny i pliki cookie oraz pozbywasz się tych, których nie chcesz w historii przeglądarki.
Usuń określoną witrynę z historii w Chrome
Zarówno komputerowa, jak i mobilna wersja przeglądarki pozwalają wybierać elementy do usunięcia, a które do zachowania. Przyjrzyjmy się bliżej, jak usunąć określone witryny z historii Chrome.
Komputer
Usuwanie określonych witryn z historii Chrome na komputerze stacjonarnym lub laptopie jest proste, ale zajmuje trochę więcej czasu niż na smartfonie lub tablecie. Jeśli dana witryna ciągle pojawia się w automatycznie wypełnianych formularzach w sieci lub Google sugeruje ją podczas pisania w pasku wyszukiwania, oto co zrobić.
jakiego rodzaju barana mam Windows 10?
- Naciśnij jednocześnie klawisze Ctrl i H, jeśli korzystasz z komputera z systemem Windows, lub klawisze Cmd i Y, jeśli używasz komputera Mac. Możesz też kliknąć trzy pionowe kropki w prawym górnym rogu ekranu, najechać kursorem na opcję Historia i kliknąć opcję Historia w menu bocznym.
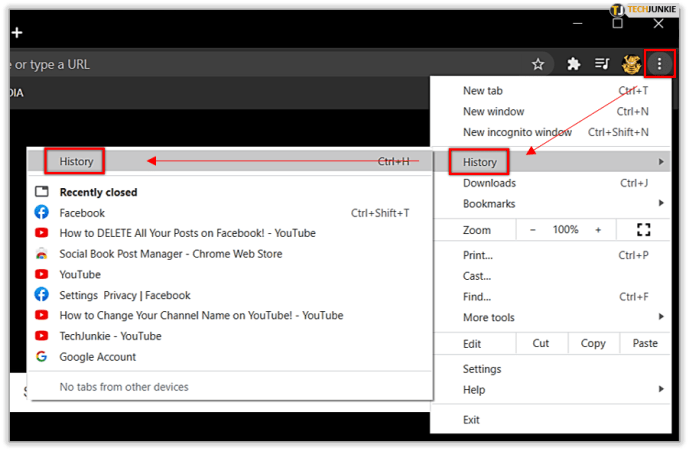
- Chrome wyświetli wówczas listę wszystkich dokonanych wyszukiwań i wszystkich odwiedzonych witryn od czasu ostatniego usunięcia danych przeglądania.
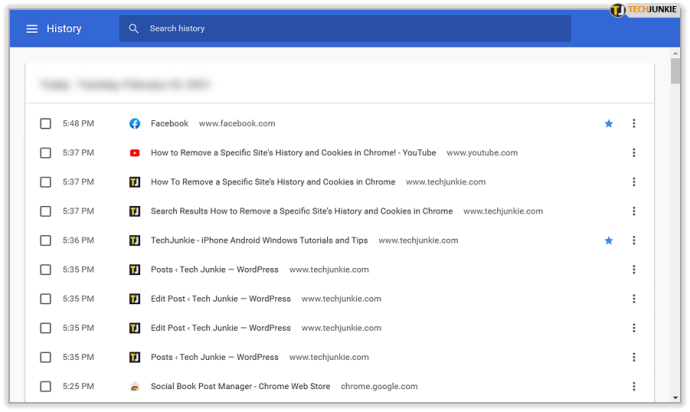
- Wyszukaj witrynę, którą chcesz usunąć. Kiedy go znajdziesz, zaznacz pole po jego lewej stronie.
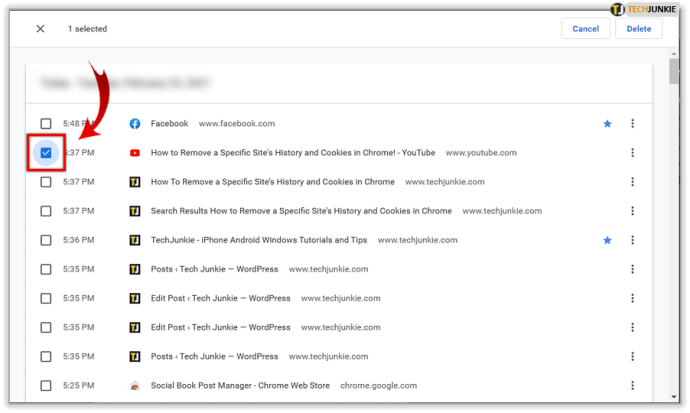
- Następnie kliknij ikonę z trzema kropkami po prawej stronie witryny.
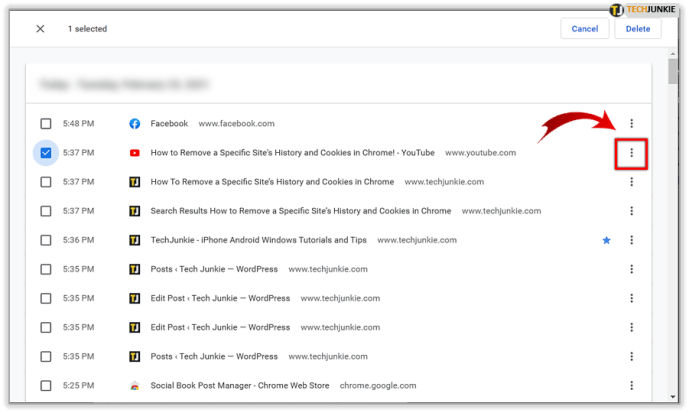
- Wybierz opcję Usuń z historii.
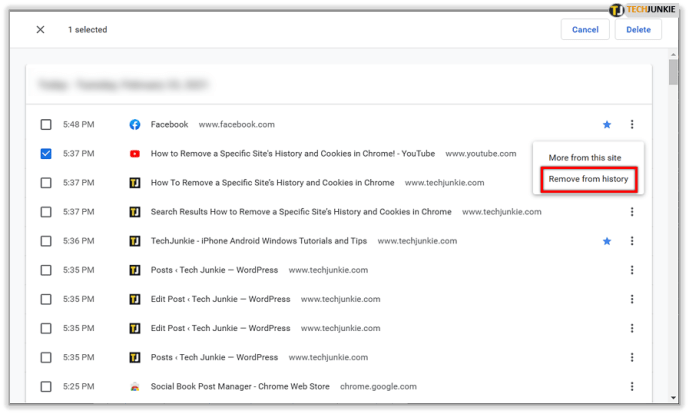
Po wybraniu witryny u góry okna przeglądarki pojawi się pasek informujący o wybraniu elementu z listy. Zamiast klikać ikonę z trzema pionowymi kropkami, możesz również kliknąć przycisk Usuń znajdujący się po prawej stronie paska. Jeśli wybierzesz wiele elementów, możesz je również usunąć w ten sposób.
Android i iOS
Usunięcie określonej witryny z historii na urządzeniu z Androidem jest bardzo łatwe. Oto jak to się robi.
- Uruchom Chrome z ekranu głównego telefonu lub tabletu.
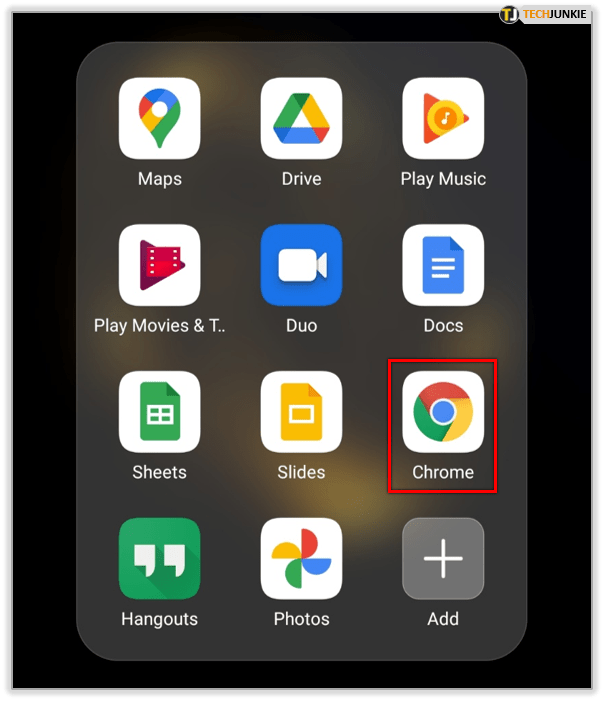
- Po otwarciu przeglądarki dotknij ikony Menu głównego w prawym górnym rogu ekranu.
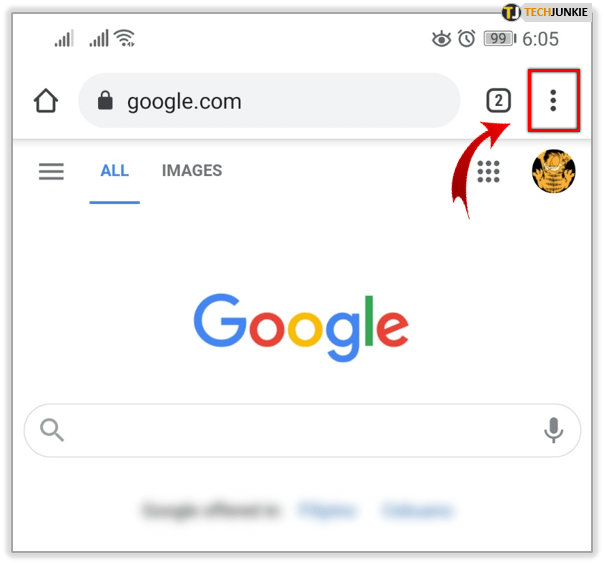
- Z menu wybierz Historia.
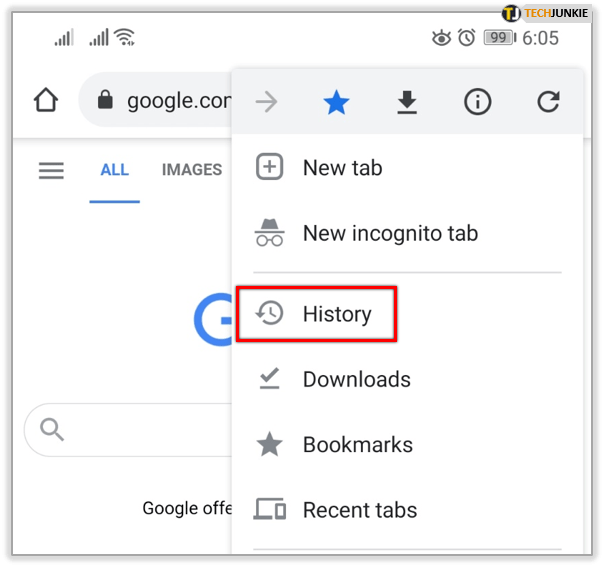
- Na liście wyszukiwań i odwiedzonych stron znajdź tę, którą chcesz usunąć, i dotknij ikony X obok niej.
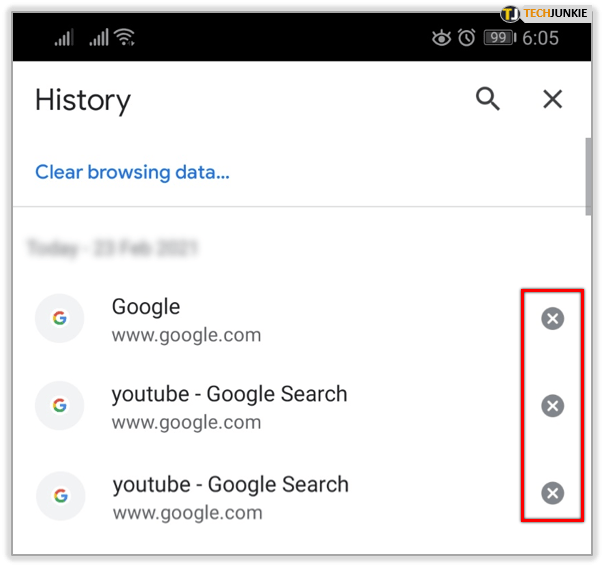
Aby usunąć określoną witrynę z historii Chrome na iPhonie lub iPadzie, wykonaj następujące czynności.
- Uruchom Chrome z ekranu głównego.
- Stuknij przycisk Więcej w prawym dolnym rogu ekranu.
- Wybierz Historia.
- Stuknij przycisk Edytuj na dole ekranu.
- Wyszukaj element lub elementy, które chcesz usunąć i sprawdź je.
- Stuknij przycisk Usuń.
- Stuknij przycisk Gotowe w prawym górnym rogu.
Usuń określony plik cookie z historii w Chrome
Witryny często używają plików cookie do śledzenia ruchu w sieci i wyświetlania reklam. Jeśli chcesz pozbyć się szczególnie nieznośnej reklamy, usuń plik cookie z witryny, która ją wyświetla. Oto jak to zrobić w Chrome.
Komputer
Wykonaj te czynności, aby usunąć określony plik cookie z Chrome na komputerze stacjonarnym lub laptopie.
- Otwórz Chrome.
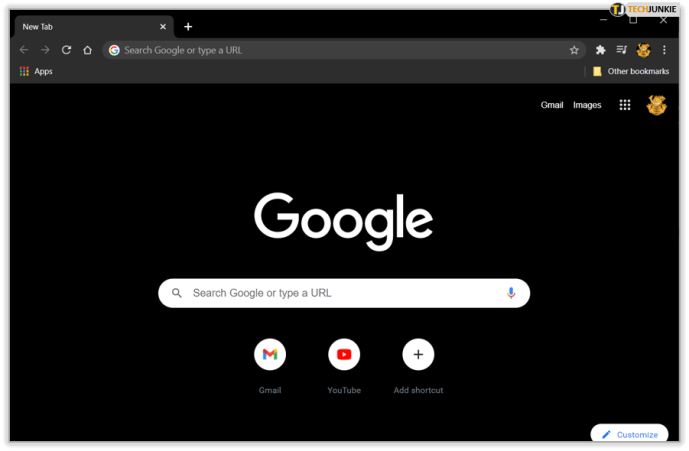
- Iść doUstawienia > Prywatność i bezpieczeństwo > Ustawienia witryny > Pliki cookie i dane witryn > Zobacz wszystkie pliki cookie i dane witryn.
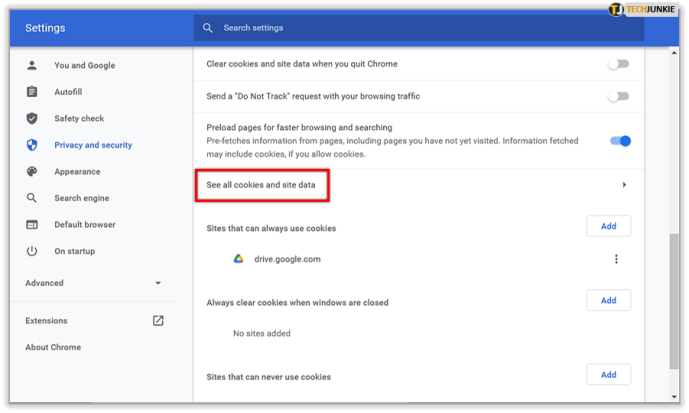
- Znajdź plik cookie, który chcesz usunąć, i kliknij ikonę Kosza po jego prawej stronie.
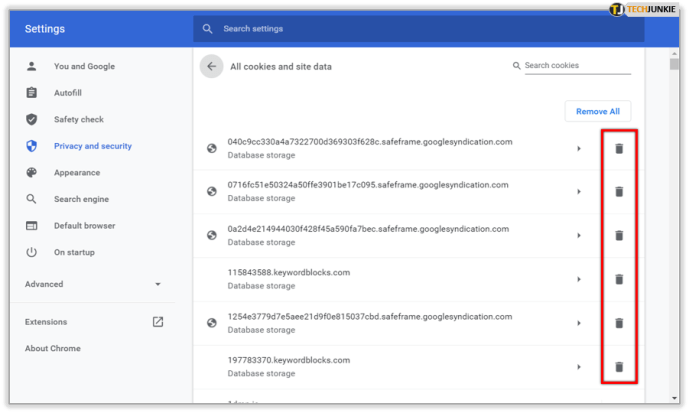
Android i iOS
Chociaż możesz usunąć pojedyncze pliki cookie na komputerach stacjonarnych i laptopach, nie możesz tego zrobić na urządzeniach z Androidem i iOS. Jedynym rozwiązaniem tutaj jest usunięcie wszystkich plików cookie poprzez usunięcie danych przeglądania. Oto jak to zrobić na urządzeniu z Androidem.
google doc jak usunąć stronę
- Uruchom Chrome.

- Stuknij ikonę Menu głównego w prawym górnym rogu ekranu.
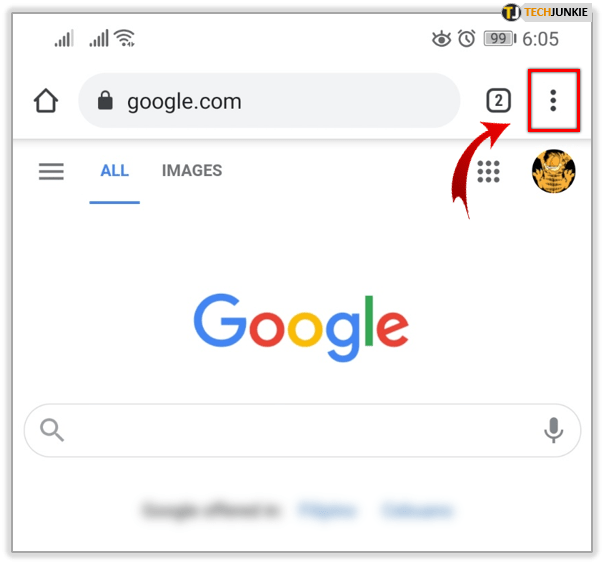
- Następnie dotknij karty Ustawienia.
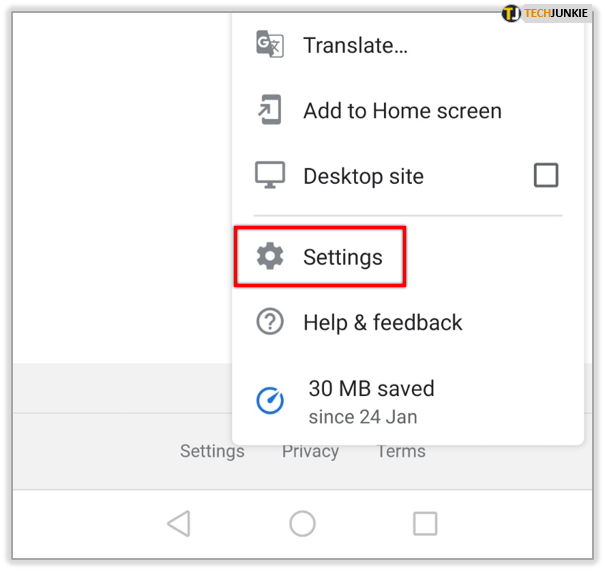
- Wybierz Prywatność i bezpieczeństwo.
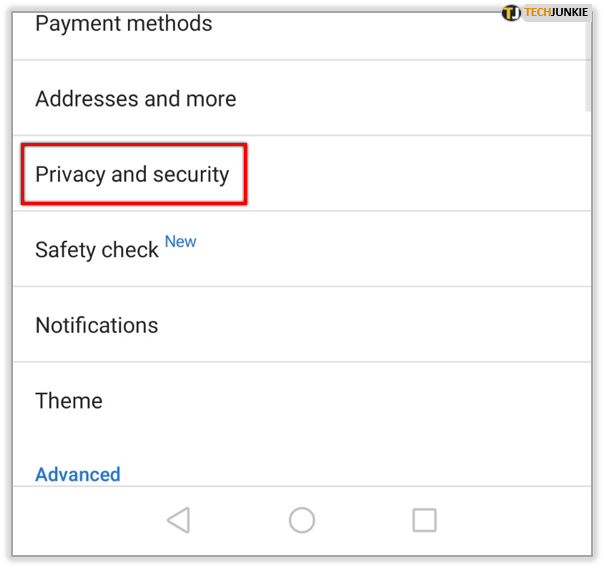
- Następnie wybierz opcję Wyczyść dane przeglądania.
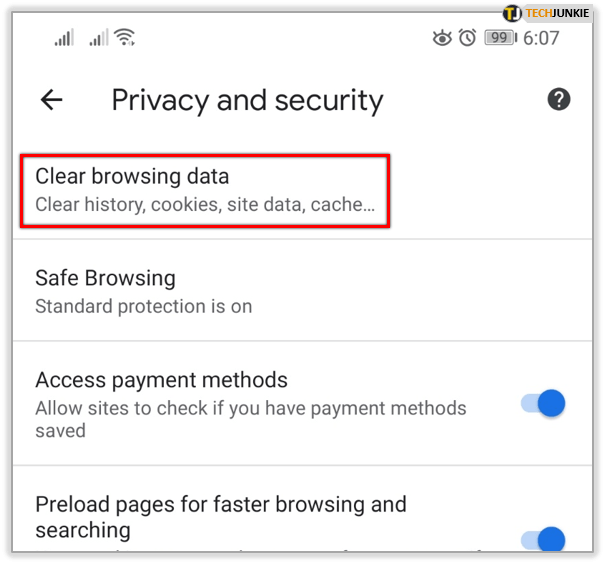
- Wybierz zakres czasowy i wybierz składniki historii przeglądania, które chcesz usunąć. Upewnij się, że wybrałeś pliki cookie.
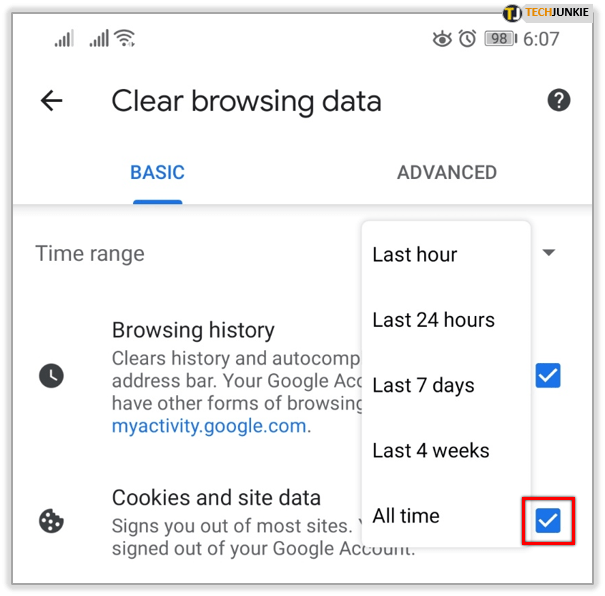
- Stuknij przycisk Wyczyść dane.
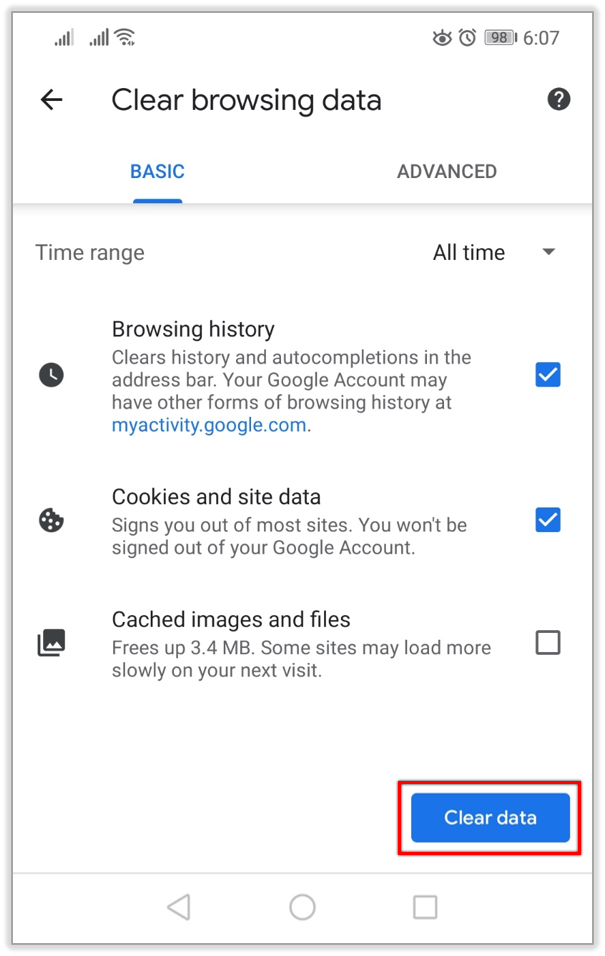
- Stuknij Wyczyść.
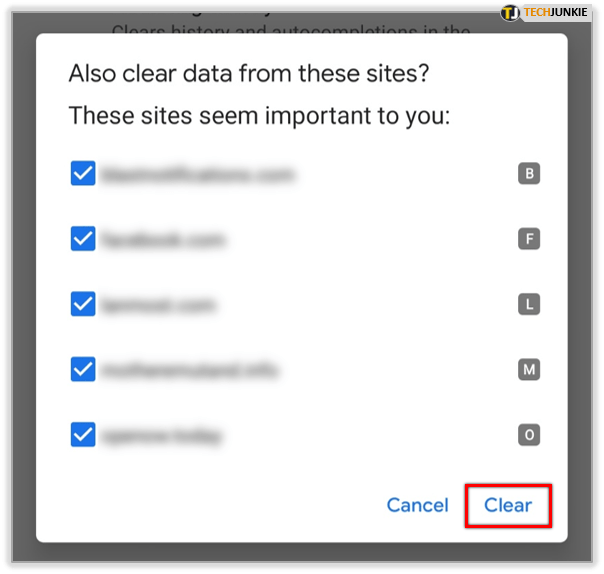
Użytkownicy iOS powinni wykonać następujące kroki.
- Uruchom Chrome.
- Stuknij przycisk Więcej w prawym dolnym rogu.
- Wybierz opcję Ustawienia.
- Następnie wybierz zakładkę Prywatność.
- Wybierz opcję Wyczyść dane przeglądania.
- Zaznacz opcje Dane witryny i Pliki cookie.
- Stuknij przycisk Wyczyść dane przeglądania.
- Stuknij Wyczyść dane przeglądania, aby potwierdzić.
- Stuknij Gotowe.
Ostateczny wpis
Jeśli chodzi o dane przeglądania i ustawienia witryny, komputerowa wersja Chrome daje użytkownikom pełną swobodę wyboru tego, co chcą zachować, a co odrzucić. Z drugiej strony użytkownicy mobilni mogą usuwać pojedyncze witryny, ale nie mogą usuwać pojedynczych plików cookie.