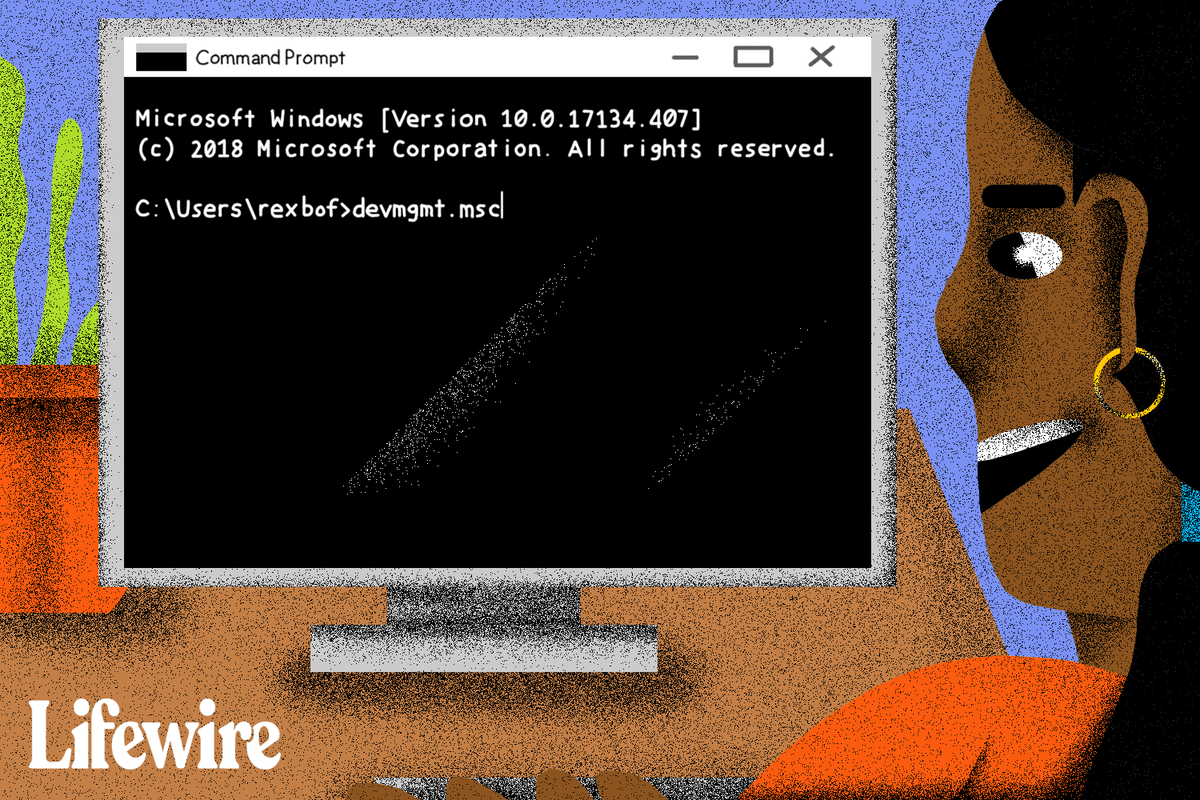Jako jedna ze zmian interfejsu użytkownika na ekranie głównym w systemie Windows 11, firma Microsoft domyślnie wyśrodkowała ikony paska zadań. Wyśrodkowane wyrównanie przycisku „Start” i ikon na pasku zadań rozwiązuje problem projektowy dla użytkowników dużych monitorów i tabletów. Poprzedni układ oznaczał, że musieli „podróżować”, aby wejść w interakcję z przyciskiem Start.

Na szczęście nie musi stać pośrodku. Jeśli wolisz mieć ikony po lewej stronie, czytaj dalej, aby dowiedzieć się, jak zmienić ich położenie.
Jeśli chodzi o przesuwanie całego menu Start w prawo, w lewo lub w górę, nie jest to możliwe, przynajmniej nie bezpośrednio.
Jak przenieść ikony paska zadań w lewo
Wykonaj następujące kroki, aby przenieść ikony paska zadań w lewy dolny róg:
- Uruchom system Windows 11 i kliknij prawym przyciskiem myszy pasek zadań.

- Z wyskakującego menu wybierz „Ustawienia paska zadań”.

- Znajdź sekcję „Zachowania paska zadań” i wybierz „Wyrównanie paska zadań”.

- Ustaw wyrównanie na „Lewo”.

Jak przenieść pasek zadań na górę, w lewo lub w prawo ekranu
Jak wspomniano wcześniej, w systemie Windows 11 nie ma bezpośredniego sposobu na przeniesienie całego paska zadań. Istniał hack rejestru, który pozwalał zmienić lokalizację paska zadań, ale został usunięty w kompilacji Windows 22H2 2022. został już usunięty przez firmę Microsoft. poniżej było dla Możesz także przenieść pasek zadań na górę ekranu. Oto jak:
- Naciśnij klawisze „Windows + R” i wpisz „regedit” w polu wyszukiwania.

- W polu adresu lokalizacji wpisz:
HKEY_CURRENT_USER\Software\Microsoft\Windows\CurrentVersion\Explorer\StuckRects3
- Kliknij dwukrotnie „Ustawienia”, a następnie kliknij dwukrotnie komórkę „03” i zmień ją na „01”, a następnie kliknij „OK”.

- Po ponownym uruchomieniu systemu Windows pasek zadań znajdzie się u góry ekranu.
Jak przenieść pasek zadań na drugi monitor
Korzystanie z wielu monitorów pozwala zdecydować, na którym ustawić pasek zadań. Oto kroki:
- Naciśnij klawisze „Windows + I”, aby uruchomić „Ustawienia”.

- Przejdź do „System” i „Wyświetl”.

- Z panelu „Ustawienia” wybierz drugi monitor.
- Następnie rozwiń sekcję „Wiele wyświetlaczy”.
- Zaznacz pole wyboru „Ustaw to jako główny ekran”.
- Następnie z powrotem na ekranie głównym kliknij prawym przyciskiem myszy pasek zadań, aby odznaczyć opcję „Zablokuj pasek zadań”.
- Na koniec wybierz i przytrzymaj pasek zadań, aby przeciągnąć go na drugi monitor.
Windows 11 Jak zmienić tło
Możesz dostosować tło, ustawiając inny obraz tła, wybierając jednolity kolor lub konfigurując pokaz dodatkowy; następne są kroki:
Aby zmienić tapetę pulpitu:
- Wybierz „Ustawienia”, a następnie „Personalizacja”.

- Po prawej stronie wybierz stronę „Tło”.

- Następnie z opcji „Personalizuj swoje tło” wybierz „Obraz”.

- Kliknij przycisk „Przeglądaj zdjęcia”.

- Wybierz obraz, którego chcesz użyć jako tła pulpitu.

- Kliknij „Wybierz obraz”, a zostanie on wyświetlony jako tło.

Aby ustawić jednolity kolor pulpitu:
- Przejdź do „Ustawień”, „Personalizacji”, a następnie wybierz stronę „Tło”.

- W ustawieniu „Personalizuj swoje tło” wybierz opcję „Jednolity kolor”.

- Wybierz kolor tła.

- Alternatywnie, aby stworzyć swój odcień koloru, wybierz „Kolory niestandardowe” i kliknij przycisk „Wyświetl kolory”.

- Utwórz niestandardowy kolor, a następnie naciśnij „Gotowe”. Wyświetli się jednolity kolor, który wybierzesz.

Aby skonfigurować pokaz slajdów na pulpicie:
- Przejdź do „Ustawień” i wybierz „Personalizacja”.

- Wybierz „Tło” po prawej stronie.

- W sekcji „Personalizuj swoje tło” wybierz opcję „Pokaz slajdów”, a następnie „Przeglądaj”.

- Wybierz folder z obrazami, które chcesz pokazać w pokazie slajdów, a następnie kliknij przycisk „Wybierz ten folder”.

- Następnie zdecyduj, jak często obrazy mają się obracać, wybierając opcję z ustawienia „Zmieniaj obraz co”.

- Gdy będziesz zadowolony ze swoich ustawień, pulpit będzie obracał obrazy na pulpicie w wybranych odstępach czasu.
Często zadawane pytania
Jak zmienić rozmiar ikon na pulpicie w systemie Windows 11?
Oto kroki, aby zmienić rozmiar ikon na pulpicie w systemie Windows 11:
1. Kliknij dowolne miejsce na pulpicie, a następnie wybierz „Widok”.
2. Wybierz rozmiar z menu „Widok”, który zostanie natychmiast zastosowany.
Jak przypiąć ikonę do paska zadań?
Wykonaj następujące kroki, aby przypiąć ikonę do paska zadań:
1. Kliknij prawym przyciskiem myszy aplikację przed jej uruchomieniem, a następnie wybierz „Przypnij do paska zadań”.
2. Po uruchomieniu aplikacji kliknij ją prawym przyciskiem myszy na pasku zadań.
3. Z opcji wybierz „Przypnij do paska zadań”.
4. Aby ją odpiąć, kliknij prawym przyciskiem myszy aplikację na pasku zadań, a następnie wybierz opcję „Odepnij od paska zadań”.
Jak ukryć przyciski na pasku zadań?
Wykonaj poniższe czynności, jeśli chcesz ukryć domyślne przyciski paska zadań, takie jak „Wyszukaj”, „Widok zadania”, „Widżety” i „Czaty:”.
1. Kliknij prawym przyciskiem myszy pasek zadań i wybierz „Ustawienia paska zadań”.
2. W „Elementach paska zadań” obok przycisku paska zadań możesz włączać i wyłączać suwak, aby pokazać lub ukryć przycisk.
Aby dostosować, które ikony pojawiają się w rogu paska zadań, a które są ukryte w rozszerzonym menu paska zadań:
1. Przejdź do sekcji „Przepełnienie rogu paska zadań”.
2. Następnie włącz lub wyłącz suwak obok ikony, którą chcesz pokazać lub ukryć.
jak usunąć wszystkie swoje komentarze na youtube
Jak dostosować zachowanie paska zadań?
W sekcji „Zachowania paska zadań” dostępnych jest wiele opcji umożliwiających dostosowanie zachowania paska zadań. Oto kroki:
1. Kliknij prawym przyciskiem myszy pasek zadań, wybierz „Pasek zadań”, a następnie „Ustawienia” z menu podręcznego.
2. Znajdź sekcję „Zachowania paska zadań”, a tam będziesz mieć następujące opcje:
• „Wyrównanie paska zadań”.
• „Automatycznie ukryj pasek zadań”.
• „Pokazuj odznaki (licznik nieprzeczytanych wiadomości) w aplikacjach paska zadań”.
• „Pokaż mój pasek zadań na wszystkich ekranach”.
• „Wybierz najdalszy róg paska zadań, aby wyświetlić pulpit”.
3. Użyj suwaka przełączania obok zachowania, aby je włączyć lub wyłączyć.
Jak zmienić kolor paska zadań?
Wykonaj następujące kroki, aby zmienić kolor paska zadań:
1. Przejdź do „Start”, „Ustawienia”, „Personalizacja”, a następnie „Kolory”.
2. Wybierz „Kolor akcentu”, a następnie aktywuj „Pokaż kolor akcentu na pasku startowym i pasku zadań”.
3. Jeśli ta opcja jest wyszarzona, przejdź do „Wybierz tryb” i użyj menu rozwijanego, aby zmienić go na „Ciemny”.
4. Alternatywnie zmień tryb na „Niestandardowy”, a następnie w „Wybierz domyślny tryb systemu Windows” ustaw na „Ciemny”.
Personalizacja systemu Windows 11
Najnowszy system operacyjny Microsoftu przypomina ekran główny Apple z wyśrodkowanym paskiem zadań. Na szczęście, jeśli wolisz pasek zadań po lewej stronie ekranu, możesz go tam przenieść. Jednak zmiana rozmiaru ikon na pasku zadań nie jest tak prosta jak w systemie Windows 10 i musisz je zmienić w 'Rejestr'. Windows 11 oferuje wiele opcji dostosowywania, więc miejmy nadzieję, że będziesz się dobrze bawić wypróbowując różne wyglądy interfejsu użytkownika.
Jak do tej pory znajdujesz system Windows 11? Co ci się w nim podoba, a co nie? Opowiedz nam o swoich doświadczeniach z systemem Windows 11 w sekcji komentarzy poniżej.