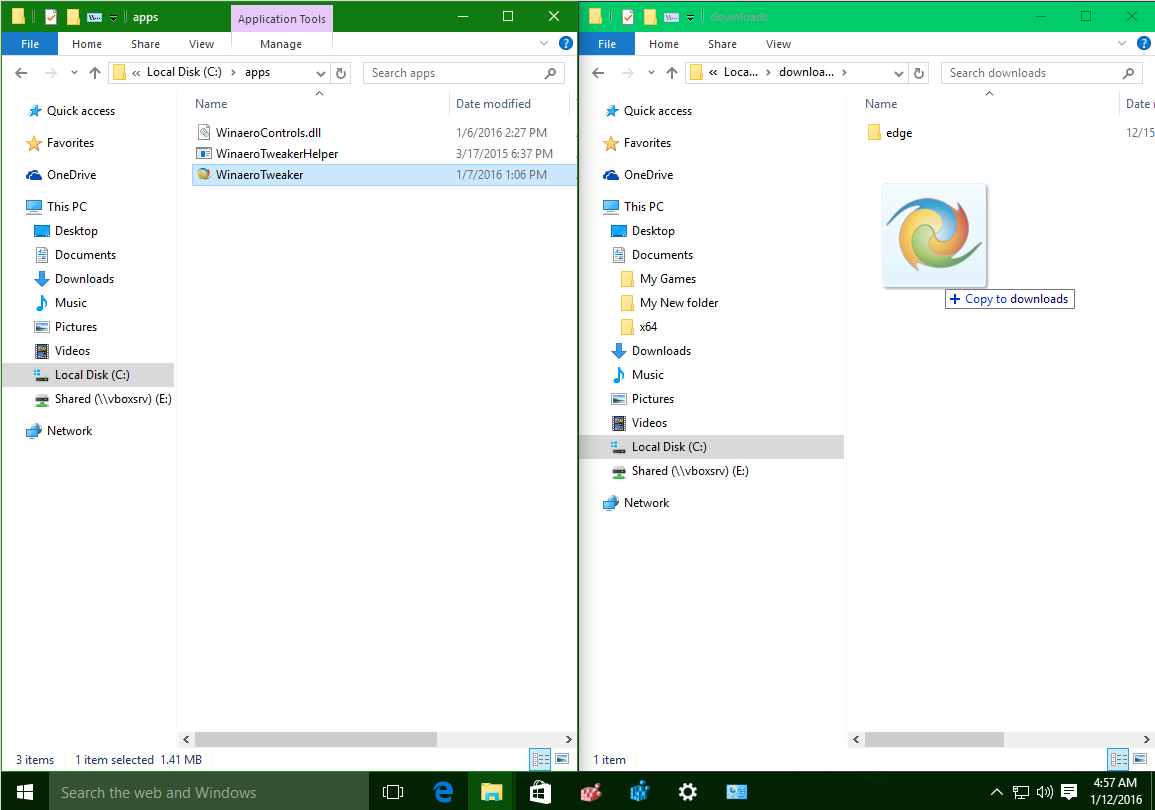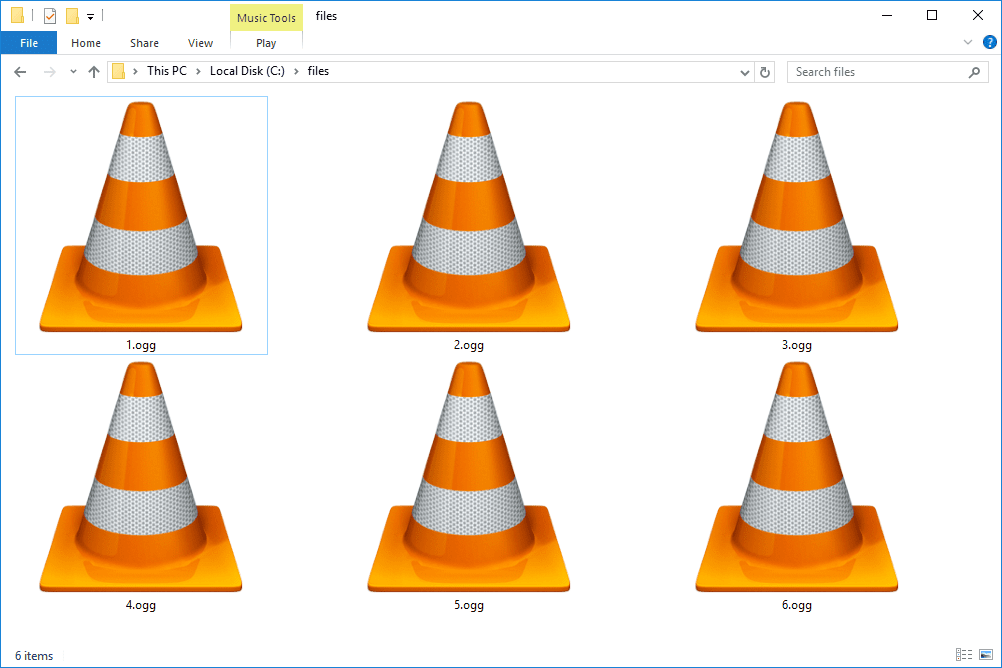Praca na Chromebooku to zwykle pestka, ponieważ został zaprojektowany tak, aby był kompaktowy i łatwy w użyciu. Ta kompaktowa konstrukcja zmieniła jednak to, co jest znane większości. Na przykład robienie zrzutów ekranu nie jest już wykonywane po naciśnięciu przycisku, ponieważ nie ma już klawisza Print Screen.
jak sprzedać nieruchomość w gta

Ta funkcja, wraz z wieloma innymi, oczywiście nadal istnieje, a my zaraz pokażemy Ci, jak robić zrzuty ekranu na Chromebooku i pokazać wszystkie inne przydatne skróty, które ma Twój Chromebook.
Robienie zrzutów ekranu
Zrzuty ekranu na Chromebooku można wykonać na kilka sposobów: pełny zrzut ekranu całego ekranu lub ujęcie wyboru, w którym możesz wybrać, którą część ekranu chcesz skopiować. Kroki dla każdego z nich są opisane poniżej:
- Pełny zrzut ekranu na netbooku – naciśnij Ctrl + klawisz Show All Open Windows. Jeśli używasz standardowej klawiatury, będzie to przycisk F5.
- Pełny zrzut ekranu na odłączanym ekranie lub tablecie — naciśnij i przytrzymaj jednocześnie przyciski zasilania i zmniejszania głośności.
- Częściowy zrzut ekranu – Przytrzymaj Shift + Ctrl + Pokaż wszystko klawisz Otwórz Windows. Na ekranie pojawi się kursor, który możesz następnie kliknąć i przeciągnąć po obszarze ekranu, który chcesz przechwycić. Chromebook robi zrzut ekranu w momencie, gdy zwolnisz przycisk myszy (lub zwolnisz palec z gładzika). Nie zwalniaj przycisku ani palca, dopóki nie wybierzesz odpowiedniego obszaru ekranu, który chcesz przechwycić.
Po wykonaniu zrzutu ekranu w prawym dolnym rogu ekranu pojawi się małe okno pokazujące przechwytywanie. Ma to na celu zarówno potwierdzenie, że zrzut ekranu został wykonany, jak i pokazanie, jak to wygląda. Następnie możesz zdecydować, czy chcesz zrobić kolejny zrzut ekranu.
Zrzuty ekranu są zapisywane w aplikacji Pliki na Twoim Chromebooku. Dostęp do tego można uzyskać, naciskając ikonę koła w lewym dolnym rogu ekranu, a następnie wybierając pliki lub używając skrótu Alt + Shift + M.

Drukowanie obrazów
Drukowanie na Chromebooku jest zupełnie inne niż drukowanie na komputerze lub zwykłym laptopie. Chromebookiużywają Google Cloud Print do łączenia się z drukarkami. Jeśli masz tradycyjną drukarkę, która nie obsługuje Google Cloud Print, musisz użyć komputera z zainstalowaną Chrome, aby włączyć Cloud Printing.
Jeśli drukujesz na Chromebooku z drukarką działającą w chmurze, wszystko, co musisz zrobić, to skonfigurować ją tak, aby urządzenie ją rozpoznało. Aby to zrobić, postępuj zgodnie z poniższymi instrukcjami:
- Kliknij w prawym dolnym rogu, gdzie wyświetlany jest czas. Otworzy się menu.
- Wybierz Ustawienia, klikając ikonę koła zębatego.
- Przewiń w dół i wybierz Ustawienia zaawansowane.
- Wybierz Drukarki.
- Znajdź swoją drukarkę w menu Dostępne drukarki do zapisania. Kliknij na to.
- Jeśli Twoja drukarka pojawi się w menu Zapisane drukarki, wszystko gotowe.
W przypadku klasycznych drukarek musisz je skonfigurować za pomocą komputera stacjonarnego lub laptopa z zainstalowaną Chrome. Aby to zrobić, wykonaj następujące kroki:
jak ręcznie zainstalować sterowniki w systemie Windows 10
- Otwórz Chrome na komputerze, na którym zainstalowano drukarkę.
- Otwórz Ustawienia, klikając ikonę trzech kropek w prawym górnym rogu przeglądarki.
- W menu po lewej stronie kliknijZaawansowane.
- Kliknij Drukowanie.
- W menu Drukowanie wybierz GoogleCloud Print.
- Kliknij Zarządzaj urządzeniami Cloud Print.
- W obszarze Drukarki klasyczne kliknij opcję Dodaj drukarki.
- Z listy wybierz drukarkę, którą chcesz dodać, a następnie kliknij Dodaj drukarkę.
Łączy to drukarkę z kontem Google i może być używane do drukowania obrazów na dowolnym urządzeniu zalogowanym do Twojego konta przez Google Cloud Print.

Inne popularne skróty
- Zobacz wszystkie skróty klawiaturowe – Control + Alt + /
- Caps Lock wł./wył. – Wyszukaj + Alt
- Otwórz nowe okno – Ctrl + n
- Otwórz okno w trybie incognito – Ctrl + Shift + n
- Otwórz nową kartę – Ctrl + t
- Zamknij bieżącą kartę – Ctrl + w
- Zamknij bieżące okno – Ctrl + Shift + w
- Page Up – Wyszukaj + w górę lub Alt + w górę
- Page Down – Wyszukaj + W dół lub Alt + W dół
- Idź do góry – Ctrl + Alt + Góra
- Idź na dół -Ctrl + Alt + Dół
- Otwórz aplikację Pliki – Shift + Alt + m
- Pokaż ukryte pliki Ctrl +
- Cofnij – Ctrl + Z
- Ponów – Ctrl + Shift + Z

Wszechstronność nad mocą przetwarzania
Chromebook to niedrogie, kompaktowe i stabilne urządzenie przeznaczone dla osób, które przedkładają wszechstronność nad moc obliczeniową. Ze względu na swoją zwartą naturę niektóre funkcje, które stały się znane większości użytkowników komputerów, nie znajdują się tam, gdzie zwykle. Wiedza o tym, jak działają różne skróty do tych funkcji, jest niezbędna, aby w pełni wykorzystać możliwości Chromebooka.
Czy znasz inne sposoby robienia zrzutów ekranu na Chromebooku? Czy są inne skróty do Chromebooka, które uważasz za przydatne? Podziel się swoimi przemyśleniami w komentarzach poniżej.