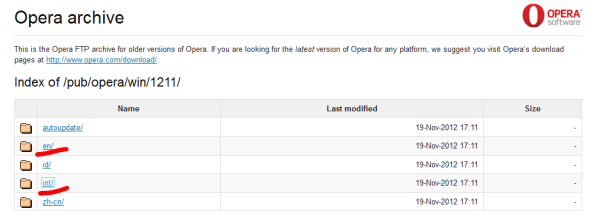Być może rozwiązujesz problem z łącznością sieciową dla określonego programu i musisz sprawdzić, czy dostęp do jego portu jest otwarty. W tym artykule przedstawimy szczegółowe instrukcje sprawdzania otwartych portów w systemie Windows 10.

Jak sprawdzić, które porty są otwarte na komputerze z systemem Windows 10?
Istnieje kilka przydatnych narzędzi do skanowania otwartych portów w systemie Windows. Pokażemy Ci, jak to zrobić w NetStat, PortQry.exe i NirSoft CurrPorts.
NetStat
Jednym z najprostszych sposobów jest NetStat.exe. Możesz znaleźć to narzędzie w folderze System32. Dzięki NetStat możesz zobaczyć otwarte porty lub porty używane przez określony host.
W zależności od potrzeb przydatne będą dwie komendy. Pierwsza opcja wyświetli listę wszystkich aktywnych portów i nazwę procesu, który z nich korzysta. To netstat -ab. Druga opcja, netstat -aon, również dostarczy identyfikator procesu, który możesz później sprawdzić w Menedżerze zadań.
Oto, co musisz wiedzieć, aby w pełni zrozumieć oba polecenia:
Netstat to skrót od statystyk sieciowych. Pokaże statystyki protokołu, a także bieżące
Połączenia sieciowe TCP i IP. A oto wyjaśnienie, co oznacza każda litera z poleceń:
jak zresetować macbook air
- a wyświetli wszystkie połączenia i porty nasłuchujące.
- b wyświetli wszystkie pliki wykonywalne, które są zaangażowane w tworzenie każdego portu nasłuchującego.
- o pokaże identyfikator procesu będącego właścicielem, który jest powiązany z każdym z połączeń.
- n pokaże adresy i numery portów w postaci liczb.
Zaczniemy od prostszej formy: netstat -ab. Po prostu wykonaj następujące kroki, a będziesz gotowy do pracy:
- Uruchom wiersz polecenia jako administrator.

- Uruchom to polecenie: netstat -ab i naciśnij enter.

- Poczekaj na załadowanie wyników. Nazwy portów będą wyświetlane obok lokalnego adresu IP.

- Po prostu poszukaj numeru portu, którego potrzebujesz, a jeśli w kolumnie Stan jest napisane LISTENING, oznacza to, że Twój port jest otwarty.

Druga opcja przyda się, gdy nazwa procesu nie wystarczy do zidentyfikowania, który program ma związany określony port. W takim przypadku wykonaj następujące kroki:
- W polu wyszukiwania w systemie Windows 10 wpisz cmd.

- Otwórz aplikację Wiersz polecenia pokazaną w wynikach. Upewnij się, że uruchamiasz go jako administrator. Możesz to zrobić, klikając aplikację prawym przyciskiem myszy i wybierając Uruchom jako administrator.

- W środku wpisz polecenie netstat -aon i naciśnij enter.

- Zobaczysz teraz pięć kolumn: Protokoły, Adres lokalny, Adres obcy, Stan i Identyfikator procesu. W Adresie lokalnym obok kolumny Adres IP będziesz miał numer portu. Na przykład: 0.0.0.0:135. Tutaj 135 to numer portu.

- W kolumnie o nazwie Stan zobaczysz, czy dany port jest otwarty. W przypadku otwartych portów napis LISTENING.

To jest pierwsza część, która dostanie port i identyfikator procesu. Aby sprawdzić, która aplikacja go używa, wykonaj następujące czynności:
- W wierszu polecenia znajdź PID (numer z ostatniej kolumny) dla określonego portu.

- Otwórz Menedżera zadań. Użyj skrótu Ctrl + Shift + Esc lub kliknij prawym przyciskiem myszy otwartą przestrzeń na pasku zadań Windows i otwórz Menedżera zadań.

- Przejdź do zakładki Szczegóły. Zobaczysz wszystkie procesy w systemie Windows 10. Posortuj je według kolumny PID i znajdź PID należący do portu, który próbujesz rozwiązać. Możesz zobaczyć, która aplikacja wiąże port w sekcji Opis.

NirSoft CurrPorts
Jeśli rozwiązanie wiersza polecenia jest dla Ciebie zbyt trudne – przedstawiamy Ci jego prostszą alternatywę. Jest to narzędzie, które wyświetli aktualnie otwarte porty (TCP lub IP oraz UDP). Będziesz także mógł zobaczyć informacje o konkretnym procesie, takie jak nazwa, ścieżka, informacje o wersji i inne.
To narzędzie działa już od dłuższego czasu i jest dostępne dla systemu Windows 10. Możesz znaleźć link do pobrania na dole to strona.
Uwaga: Upewnij się, że pobierasz odpowiednią wersję: mają wersję 32-bitową i 64-bitową. I nie musisz instalować tej aplikacji, ponieważ jest przenośna. Wystarczy go rozpakować i uruchomić.
Po uruchomieniu CurrPorts możemy zacząć od kroków, jak zobaczyć otwarte porty:
- Zobaczysz listę procesów komputera. Sortuj je według portu lokalnego.

- Znajdź port, z którym rozwiązujesz problem.

- Możesz teraz zobaczyć wszystkie szczegóły, takie jak nazwa procesu, PID, pełna ścieżka itp.

Innym sposobem jest po prostu dwukrotne kliknięcie procesu, aby zobaczyć wszystkie jego szczegóły w jednym oknie.
PortQry.exe
Oto kolejne przydatne narzędzie, które pozwoli ci skanować otwarte porty. Wystarczy pobrać i rozpakować narzędzie i uruchomić je za pomocą wiersza polecenia. Otworzysz wiersz polecenia, wyszukując cmd w polu wyszukiwania w systemie Windows, klikając go prawym przyciskiem myszy i wybierając Uruchom jako administrator.
Dzięki portqry.exe będziesz wstawiać określone parametry, które znajdziesz w folderze pliku wykonywalnego. Na przykład, jeśli uruchomisz portqry.exe -local, pokaże to używane porty TCP i UDP dla hosta lokalnego. Oprócz wszystkich parametrów, które można zobaczyć w NetStat, Portqry.exe pokazuje również liczbę mapowań portów, a także liczbę portów w każdym stanie.
jak sprawić, by okno pozostało na górze

Możesz także sprawdzić otwarte porty hosta zdalnego. Po prostu uruchom to polecenie w wierszu polecenia: portqry.exe -n [nazwa hosta/IP] Pamiętaj, aby zastąpić nazwę hosta i adres IP nazwą i adresem IP zdalnego hosta.
Jeśli chcesz wyszukać konkretny port, możesz uruchomić to polecenie: -e [numer_portu].
Dodatkowe często zadawane pytania
Jak sprawdzić, czy port 3306 jest otwarty w systemie Windows 10?
Jeśli przeczytasz główną część tego artykułu, będziesz miał pomysł, jak sprawdzić, czy konkretny port nasłuchuje – w tym przypadku port 3306. Aby uprościć sprawę, oto krótki przegląd:
Masz trzy opcje: pierwsza przez NetStat, a druga przez CurrPorts.
Polecamy NetStat, ponieważ nie będziesz musiał w tym celu pobierać nowego oprogramowania:
konfigurowanie kodi na telefonie z systemem Android
• Uruchom wiersz polecenia jako administrator.
• Uruchom to polecenie: netstat -ab i naciśnij enter.
• Poczekaj na załadowanie wyników. Nazwy portów będą wyświetlane obok lokalnego adresu IP.
• Po prostu poszukaj numeru portu, którego potrzebujesz, w tym przypadku 3306. Możesz nacisnąć Ctrl + F i wpisać 3306 w polu wyrazu. Jeśli port jest otwarty, pojawi się w wynikach.
Aby sprawdzić, czy port 3306 jest otwarty przez CurrPorts, wykonaj powyższe kroki z sekcji NirSoft CurrPorts. W kroku 2 poszukaj portu 3306 z listy. Jeśli port jest otwarty, pojawi się na liście.
W przypadku PortQry.exe uruchom to polecenie w wierszu polecenia -e [3306] i naciśnij klawisz Enter.
Konfiguracja otwartych portów w Windows 10
Wiedza, jak sprawdzić, czy określony port jest otwarty, czy nie, może się przydać, jeśli rozwiązujesz problemy z połączeniem sieciowym programu. Na szczęście jest na to prosty sposób.
Zalecamy korzystanie z NetStat za pośrednictwem wiersza polecenia, ponieważ jest on wbudowany i zwykle zawiera wszystkie potrzebne szczegóły. Może być wymagane kilka dodatkowych kroków w porównaniu z CurrPorts, ale nie musisz niczego pobierać.
Który sposób uważasz za najwygodniejszy do sprawdzania otwartych portów w systemie Windows 10? Daj nam znać w sekcji komentarzy poniżej.