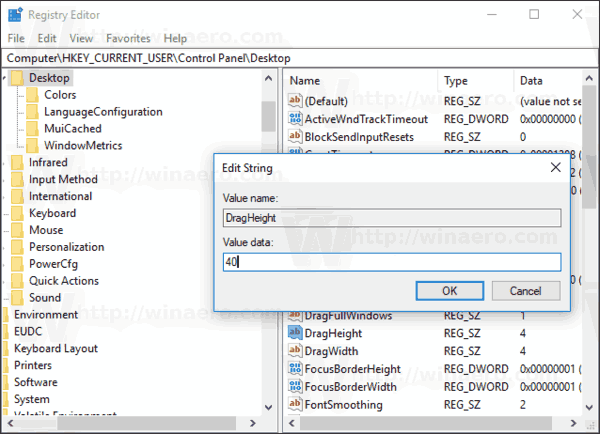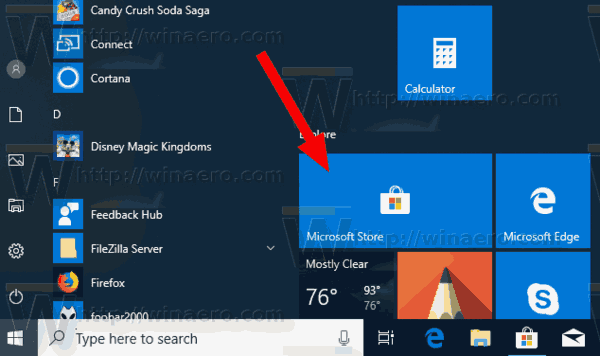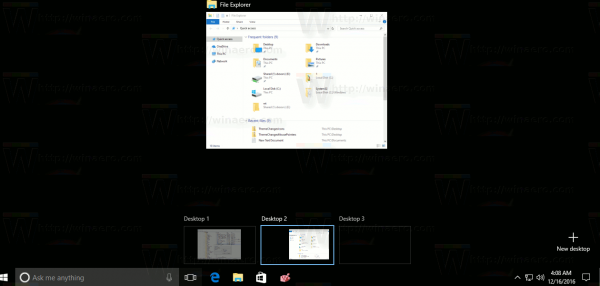W systemie Windows 10 można zmienić rozszerzenie czułość przeciągnij i upuść . Może to być przydatne, jeśli masz wrażliwy touchpad i chcesz, aby był mniej wrażliwy na przypadkowe przenoszenie lub kopiowanie plików w Eksploratorze plików i innych aplikacjach. Jednak wielu użytkowników chciałoby całkowicie wyłączyć funkcję przeciągania i upuszczania. Oto jak.
 Głównym powodem, dla którego użytkownicy chcą wyłączyć przeciąganie i upuszczanie w systemie Windows 10, jest to, że nieumyślnie przeciągnęli i upuścili pliki z jednego folderu do drugiego.
Głównym powodem, dla którego użytkownicy chcą wyłączyć przeciąganie i upuszczanie w systemie Windows 10, jest to, że nieumyślnie przeciągnęli i upuścili pliki z jednego folderu do drugiego.
jak zatrzymać autoodtwarzanie w Chrome
Głównym powodem, dla którego użytkownicy chcą wyłączyć przeciąganie i upuszczanie w systemie Windows 10, jest to, że mogą nieumyślnie przeciągać i upuszczać pliki z jednego folderu do drugiego.
Kiedy przeciągasz plik lub folder z jednej lokalizacji do drugiej w Eksploratorze plików, zaoferuje Ci przeniesienie go lub skopiowanie w zależności od tego, czy przeciągasz go do innego folderu na tym samym dysku, czy na inny dysk. Przy domyślnych ustawieniach, nawet jeśli przeciągniesz plik lub folder na odległość 4 pikseli i zwolnisz go, rozszerzenie domyślna operacja przeciągania i upuszczania wystąpi. Niektórzy użytkownicy nigdy nie używają przeciągania i upuszczania do zarządzania plikami, więc nie są zadowoleni z tej funkcji.
Reklama
Tak więc przeciąganie i upuszczanie jest czynnością bardzo podatną na wypadki. Niektórzy użytkownicy nigdy nie używają przeciągania i upuszczania do zarządzania plikami, więc nie są zadowoleni z tej funkcji.
Aby wyłączyć funkcję przeciągnij i upuść, musisz zmienić odległość przeciągania i upuszczania na naprawdę ogromną wartość. Na przykład możesz zmienić to z domyślnych 4 pikseli na 2000 pikseli, więc przeciąganie plików na tak dużą odległość (wyższą niż rozdzielczość ekranu) będzie niemożliwe, zasadniczo wyłączając funkcję przeciągania i upuszczania.
Telewizor Samsung nie włącza się na czerwono!
Niestety system Windows 10 nie zawiera żadnego GUI dla tej opcji, więc konieczne jest zastosowanie poprawki w rejestrze. Na szczęście nie jest to skomplikowane.
Aby wyłączyć przeciąganie i upuszczanie w systemie Windows 10 wykonaj następujące czynności.
- Otworzyć Aplikacja Edytor rejestru .
- Przejdź do następującego klucza rejestru.
HKEY_CURRENT_USER Panel sterowania Desktop
- Po prawej stronie zmodyfikuj wartości DragHeight i DragWidth i ustaw dla nich ogromną liczbę pikseli, dla których należy przeciągać elementy przed ich upuszczeniem.
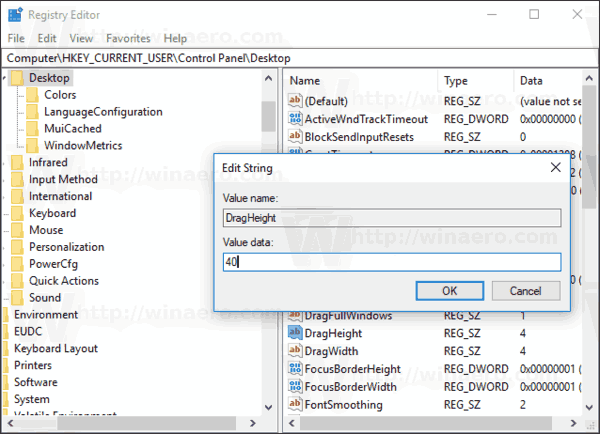
- Aby zmiany wprowadzone przez modyfikację rejestru zaczęły obowiązywać, musisz Wyloguj się i zaloguj się na swoje konto użytkownika. Alternatywnie możesz zrestartuj powłokę Explorer .
Gotowe!
Wskazówka: zobacz, jak przejść do klucza rejestru jednym kliknięciem .
Uwaga: ta sztuczka działa również w Windows 7, Windows 8 i Windows 8.1.
jak zobaczyć ping w League of Legends
Otóż to!