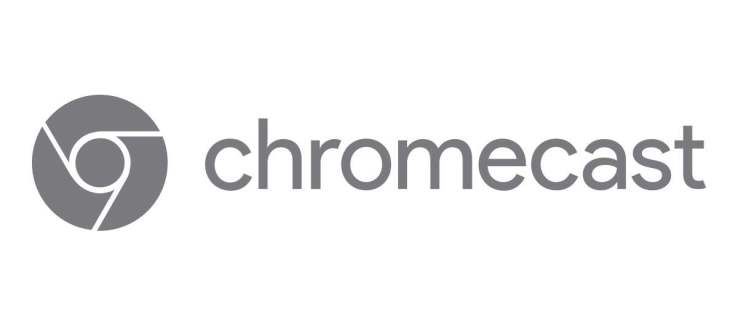Co wiedzieć
- Jeśli używasz adaptera karty SD, przesuń przełącznik ochrony przed zapisem z pozycji zablokowanej do odblokowanej.
- Z wiersza poleceń: wpisz część dysku , naciskać Wchodzić . Typ lista dysku , naciskać Wchodzić (zanotuj numer dysku ).
- Typ wybierz dysk [ numer_dysku ] i naciśnij Wchodzić . Następnie wpisz atrybuty wyczyść dysk tylko do odczytu i naciśnij Wchodzić .
W tym artykule wyjaśniono, jak usunąć zabezpieczenie przed zapisem z karty micro SD.
Jak usunąć zabezpieczenie przed zapisem z karty Micro SD
Karty micro SD nie mają wbudowanej fizycznej ochrony przed zapisem, jak karty pełnowymiarowe, ale adaptery kart micro SD tak. Jeśli Twoja karta micro SD znajduje się w adapterze i widzisz błąd ochrony przed zapisem, pierwszą rzeczą, którą musisz zrobić, to wysunąć kartę i sprawdzić fizyczną blokadę.
Jeśli przełącznik blokady fizycznej na karcie jest przesunięty w stronę tyłu karty, oznacza to, że jest ona zablokowana. Aby wyłączyć ochronę przed zapisem, przesuń przełącznik w stronę przodu karty, w miejscu, w którym znajdują się metalowe styki.

Jeremy Laukkonen / Lifewire
Jeśli adapter jest już odblokowany lub nie używasz adaptera, sama karta micro SD jest zabezpieczona przed zapisem. Aby usunąć ochronę przed zapisem, możesz użyć narzędzia DiskPart lub dokonać zmiany w pliku Edytor rejestru systemu Windows .
czy istnieje sposób na zrzut ekranu snapchata bez ich wiedzy?
Czy używasz karty SD jako pamięci wewnętrznej w systemie Android? Karta mogła zostać zmodyfikowana tak, aby działała tylko z tym konkretnym urządzeniem z Androidem. Przed kontynuowaniem spróbuj umieścić go z powrotem w urządzeniu z Androidem, aby odzyskać pliki, lub sformatuj go jako pamięć zewnętrzną.
Jak używać Diskpart do usuwania ochrony przed zapisem z karty Micro SD
Diskpart to narzędzie wiersza poleceń, ale nie musisz być ekspertem w wierszu poleceń systemu Windows, aby z niego korzystać. Po prostu ostrożnie wpisz lub skopiuj i wklej polecenia z poniższych instrukcji i nie wprowadzaj żadnych zmian, jeśli nie jesteś pewien, co robisz.
Oto jak usunąć ochronę przed zapisem z karty micro SD za pomocą Diskpart:
-
Typ część dysku i naciśnij Wchodzić .

Jeśli pojawi się monit Kontroli konta użytkownika, kliknij Tak .
-
Typ lista dysku i naciśnij Wchodzić .

-
Znajdź swoją kartę micro SD na liście i zanotuj numer dysku , tj. DYSK 1 .

Jeśli nie masz pewności, która to karta SD, sprawdź kolumnę Rozmiar i znajdź tę, która odpowiada pojemności Twojej karty SD.
-
Typ wybierz dysk numer_dysku, zastępowanienumer_dyskunumerem zanotowanym w poprzednim kroku i naciśnij Wchodzić .

-
Typ atrybuty wyczyść dysk tylko do odczytu i naciśnij Wchodzić .

-
Poczekaj, aż zobaczysz wiadomość Atrybuty dysku zostały pomyślnie usunięte .

-
Typ Wyjście i naciśnij Wchodzić aby zamknąć Dispart.

Jak używać programu Regedit do usuwania ochrony przed zapisem z karty Micro SD
Możesz także użyć rejestru systemu Windows, aby usunąć ochronę przed zapisem z karty micro SD za pomocą narzędzia Regedit.
Przed wprowadzeniem jakichkolwiek zmian wykonaj kopię zapasową rejestru systemu Windows. Nic nie powinno pójść źle, jeśli będziesz trzymać się tylko zmian opisanych poniżej, ale musisz mieć możliwość przywrócenia rejestru, jeśli wystąpią nieoczekiwane problemy lub dokonasz niezamierzonej zmiany.
Oto jak użyć regedit do usunięcia ochrony przed zapisem z karty micro SD:
-
Otwórz wiersz poleceń, a następnie wpisz regedit I naciśnij enter .

-
W Edytorze rejestru przejdź do HKEY_LOCAL_MACHINE > SYSTEM > Bieżący zestaw kontroli > Kontrola > Zasady dotyczące urządzeń pamięci masowej .

Jeśli nie widzisz opcji StorageDevicePolicies, zapoznaj się z następną sekcją, aby uzyskać instrukcje dotyczące jej dodawania.
-
Kliknij prawym przyciskiem myszy NapiszChroń i wybierz Modyfikować .

-
Zmień numer w Dane wartości pudełko do 0 i kliknij OK .

-
Zamknij regedit i zrestartuj swój komputer .
Co zrobić, jeśli nie widzisz folderu StorageDevicePolicies
Jeśli w trzecim kroku poprzednich instrukcji nie widzisz folderu StorageDevicePolicies, musisz dodać go ręcznie. Odbywa się to również w Edytorze rejestru i możesz kontynuować od miejsca, w którym przerwałeś w poprzedniej sekcji.
ukryj okna konta użytkownika 10
Oto jak dodać klucz StorageDevicePolicies i wartość DWORD WriteProtect w Edytorze rejestru:
-
W razie potrzeby otwórz Edytor rejestru i przejdź do HKEY_LOCAL_MACHINE > SYSTEM > Bieżący zestaw kontroli > Kontrola .

-
Kliknij prawym przyciskiem myszy dowolne puste miejsce w prawym panelu i wybierz Nowy > Klucz .

-
W lewym okienku nazwij nowy klucz Zasady dotyczące urządzeń pamięci masowej i naciśnij Wchodzić .

-
Z Zasady dotyczące urządzeń pamięci masowej zaznaczone, kliknij prawym przyciskiem myszy dowolne puste miejsce w prawym panelu i wybierz Nowy > Wartość DWORD (32-bitowa). .

-
Nazwij nową wartość NapiszChroń i naciśnij Wchodzić .

-
Kliknij prawym przyciskiem myszy NapiszChroń i wybierz Modyfikować .

-
Zmień numer w Dane wartości pudełko do 0 i kliknij OK .

-
Zamknij regedit i uruchom ponownie komputer.
Co się stanie, jeśli nie mogę usunąć zabezpieczenia przed zapisem na karcie Micro SD?
Jeśli po zastosowaniu którejkolwiek z metod opisanych powyżej nadal występuje problem z zabezpieczeniem karty micro SD przed zapisem, może to oznaczać uszkodzenie dysku lub jego awarię. Kiedy karty SD zostaną zapisane i odczytane określoną liczbę razy, zostaną automatycznie przełączone w tryb ochrony przed zapisem. To samo dzieje się, jeśli karta zacznie szwankować.
Kiedy tak się stanie, karta znajduje się na stałe w trybie ochrony przed zapisem i nie będzie można jej usunąć. Jedyna opcja to wykonaj kopię zapasową wszystkich danych z karty póki jeszcze możesz, a potem kup nowy.
W niektórych przypadkach karta micro SD może zostać również zablokowana przez określone urządzenie. Na przykład ustawienie karty SD jako pamięci wewnętrznej na urządzeniu z systemem Android może zablokować ją tylko na tym urządzeniu. W takim przypadku zazwyczaj można sformatować kartę SD za pomocą tego urządzenia, aby usunąć ochronę przed zapisem. Pamiętaj tylko, aby najpierw wykonać kopię zapasową plików, ponieważ formatowanie karty powoduje usunięcie wszystkich plików.
jak wyłączyć Bixby na telewizorze Samsung?
Jeśli masz urządzenie umożliwiające formatowanie karty micro SD, możesz także spróbować sformatować kartę za pomocą tego urządzenia. W niektórych przypadkach okaże się, że urządzenie takie jak aparat cyfrowy może sformatować kartę SD, nawet jeśli komputer nie jest w stanie tego zrobić.
- Jak usunąć ochronę przed zapisem na dysku USB?
Do usuń ochronę przed zapisem na dysku USB , poszukaj przełącznika blokady i ustaw go w pozycji wyłączonej. Alternatywnie użyj część dysku polecenie lub zmień NapiszChroń wartość w Edytorze rejestru systemu Windows do 0 .
- Jak zapisać ochronę karty SD?
Poszukaj fizycznego przełącznika blokady na karcie SD. Alternatywnie użyj część dysku polecenie, aby wybrać kartę SD i wejść atrybuty wyczyść dysk tylko do odczytu .
- Jak usunąć wszystko z karty SD?
Do usuń wszystko z karty SD w systemie Windows otwórz Menedżera plików, kliknij prawym przyciskiem myszy kartę SD i wybierz Format . Na komputerze Mac otwórz Narzędzie dyskowe, wybierz kartę SD i wybierz Usuwać .