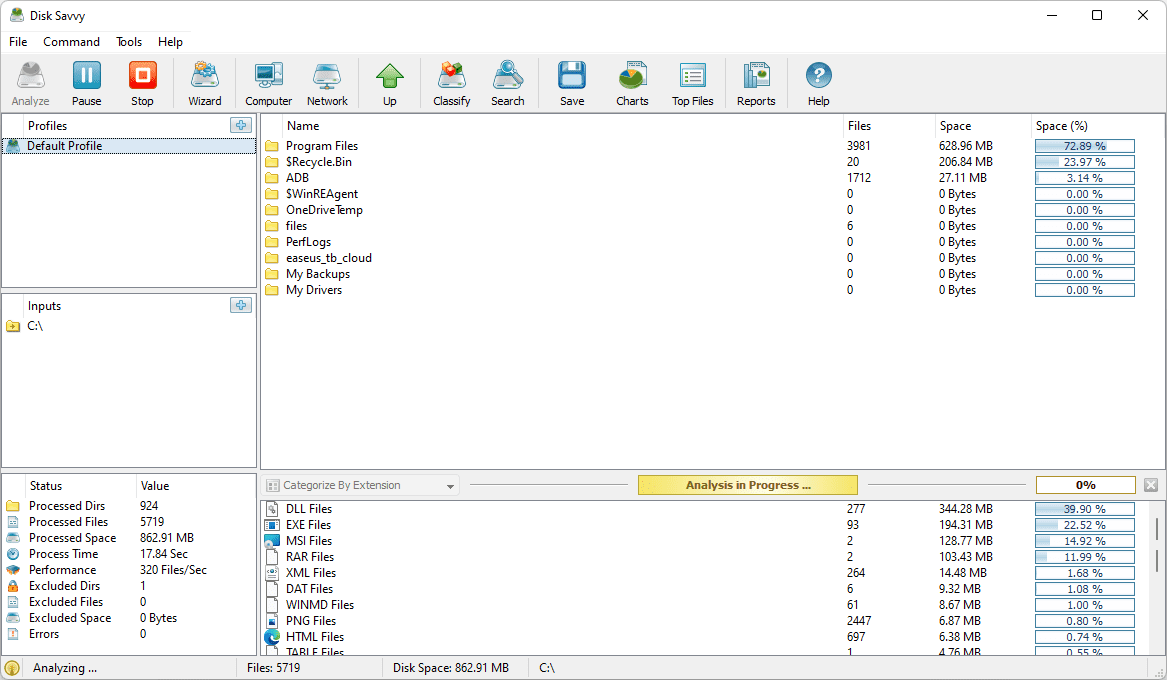Co wiedzieć
- otwarty Uruchomić z Początek menu lub Aplikacje ekran. Typ discmgmt.msc i naciśnij Wchodzić .
- Alternatywnie naciśnij WYGRAĆ + X i wybierz Zarządzanie dyskiem .
- Albo otwórz Menadżer zadań przez klawisz kontrolny + Zmiana + wyjście , iść do Plik > Uruchomić nowy zadanie i wprowadź discmgmt.msc .
Szybkim sposobem otwarcia narzędzia Zarządzanie dyskami w systemie Windows jest skorzystanie z wiersza poleceń. Zarządzanie dyskami jest ukryte w kilku warstwach, więc szybszy dostęp do tego supernarzędzia dla dysków twardych i innych urządzeń pamięci masowej może się przydać. Wykonaj te proste kroki, aby uruchomić Zarządzanie dyskami z wiersza poleceń w systemie Windows 11, Windows 10, Windows 8, Windows 7, Windows Vista lub Windows XP.
Metoda, którą opisałem poniżej, jest szybka i łatwa do wykonania dla każdego, ale rozumiem, że nie każdy czuje się komfortowo pracując z poleceniami. Jeśli to ty, możesz zamiast tego otwórz Zarządzanie dyskami w narzędziu Zarządzanie komputerem w Windowsie.
Jak otworzyć Zarządzanie dyskami za pomocą polecenia
Korzystanie z polecenia Zarządzanie dyskami zajmuje tylko kilka sekund, gdy nauczysz się, jak to się robi.
jak zmienić kolor paska zadań w systemie Windows 10
-
W systemie Windows 11/10/8 otwórz Uruchomić z menu Start lub ekranu aplikacji (lub zobacz sekcjęSzybsza metoda...na dole strony, gdzie można znaleźć jeszcze szybszą metodę otwierania tego narzędzia).
W systemie Windows 7 i Windows Vista wybierz Początek .
W systemie Windows XP i wcześniejszych przejdź do Początek i wtedy Uruchomić .
Jaką wersję systemu Windows mam?Technicznie rzecz biorąc, otwarcie Zarządzania dyskami z wiersza poleceń wymagałoby tego otwórz program Wiersz Poleceń (co możesz zrobić, jeśli chcesz; działa to w ten sam sposób). Jednak uruchomienie programu wykonywalnego z pola wyszukiwania lub Uruchom powoduje ten sam efekt.
-
Wpisz następujące polecenie Zarządzanie dyskami w polu tekstowym:
|_+_|Następnie naciśnij Wchodzić klawisz lub naciśnij OK , w zależności od tego, skąd uruchomiłeś polecenie.

Diskmgmt.mscczy „polecenie Zarządzanie dyskami” nie jest bardziej niż „poleceniem” jakimkolwiek plikiem wykonywalnym narzędzia innego niż wiersz poleceń. W najściślejszym tego słowa znaczeniu,discmgmt.mscto po prostu polecenie Uruchom dla programu.
Dane diagnostyczne i użytkowe systemu Windows 10
-
Poczekaj, aż otworzy się Zarządzanie dyskami. Powinno to nastąpić natychmiast, ale załadowanie całego programu może zająć kilka chwil.
Teraz, gdy jest otwarty, możesz go używać zmień litery dysków , podziel dysk , sformatuj dysk , i więcej.
Metoda, której używasz do otwierania Zarządzania dyskami, nie ma wpływu na to, co możesz z nim zrobić. Innymi słowy, wszystkie te same funkcje istnieją niezależnie od używanej metody skrótu, czy to w wierszu poleceń, w oknie dialogowym Uruchamianie, w Zarządzaniu komputerem, czy nawet w Eksploratorze plików.
Szybsza metoda w Windows 11, 10 i 8
Jeśli używasz klawiatury lub myszy w systemie Windows 11, 10 lub 8, otwieranie Zarządzania dyskami za pomocą menu zaawansowanego użytkownika jest jeszcze szybsze niż za pomocą polecenia Uruchom.
Po prostu naciśnij WYGRAĆ + X , aby wyświetlić menu, a następnie kliknij Zarządzanie dyskiem . W systemie Windows 8.1 i nowszych działa również kliknięcie prawym przyciskiem myszy przycisku Start.

W systemie Windows 10 można również wykonać discmgmt.msc bezpośrednio z interfejsu Cortany, co jest miłe, jeśli jesteś przyzwyczajony do używania tego do wykonywania poleceń.
Innym sposobem użycia polecenia Zarządzanie dyskami jest Menadżer zadań . Zdecydowanie nie jest to metoda szybsza niż procedura opisana powyżej, ale może być jedyną opcją, jeśli masz problemy z wyświetlaniem pulpitu lub otwieraniem menu.
Aby to zrobić, otwórz Menedżera zadań za pośrednictwem klawisz kontrolny + Zmiana + wyjście i przejdź do Uruchom nowe zadanie (Windows 11) lub Plik > Uruchom nowe zadanie . Wchodzić discmgmt.msc i wybierz OK .

Metoda Menedżera zadań jest dokładnie taka sama, jak przy użyciu okna dialogowego Uruchom. Jeśli porównasz te dwa pola, zauważysz, że wyglądają prawie tak samo, ponieważ masz dostęp do tej samej funkcji w systemie Windows: wiersza poleceń.
Często zadawane pytania- Jak otworzyć wiersz poleceń w Eksploratorze plików?
Do otwórz wiersz poleceń w Eksploratorze plików wybierz plik pasek adresu , typ cmd > Wchodzić .
- Jak otworzyć Ustawienia z wiersza poleceń?
W wierszu poleceń wpisz uruchom ustawienia ms: i naciśnij Wchodzić , aby natychmiast uruchomić aplikację Ustawienia.
usuń drugą stronę w dokumentach google