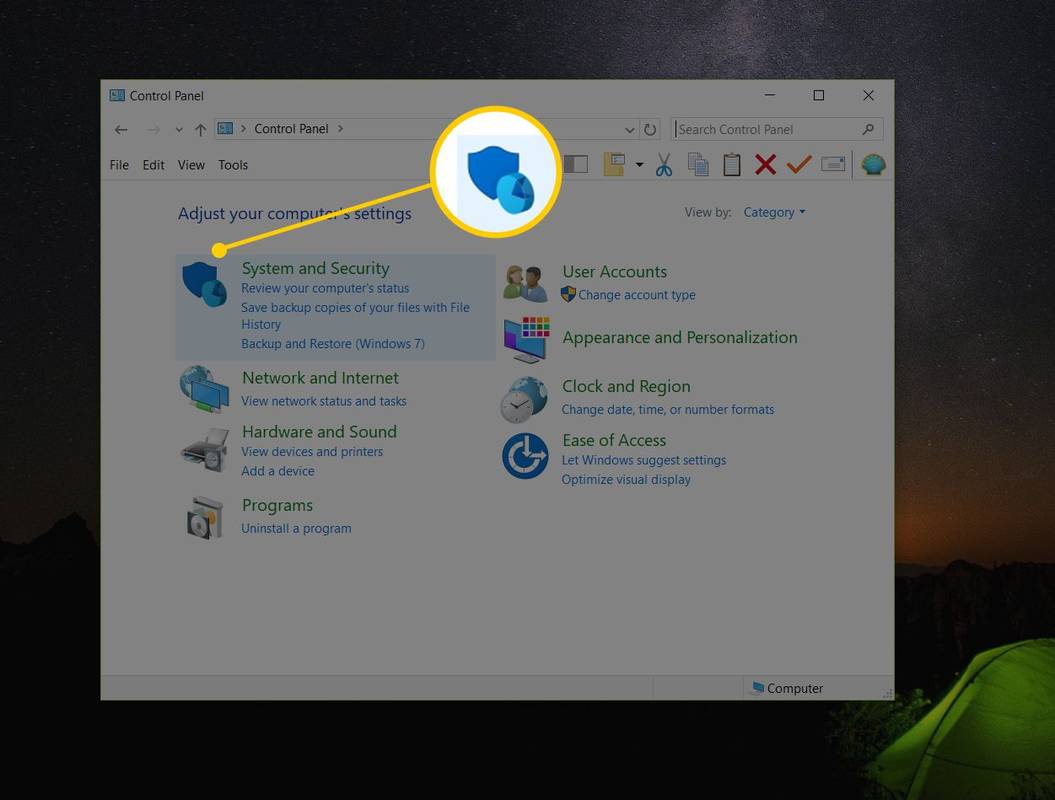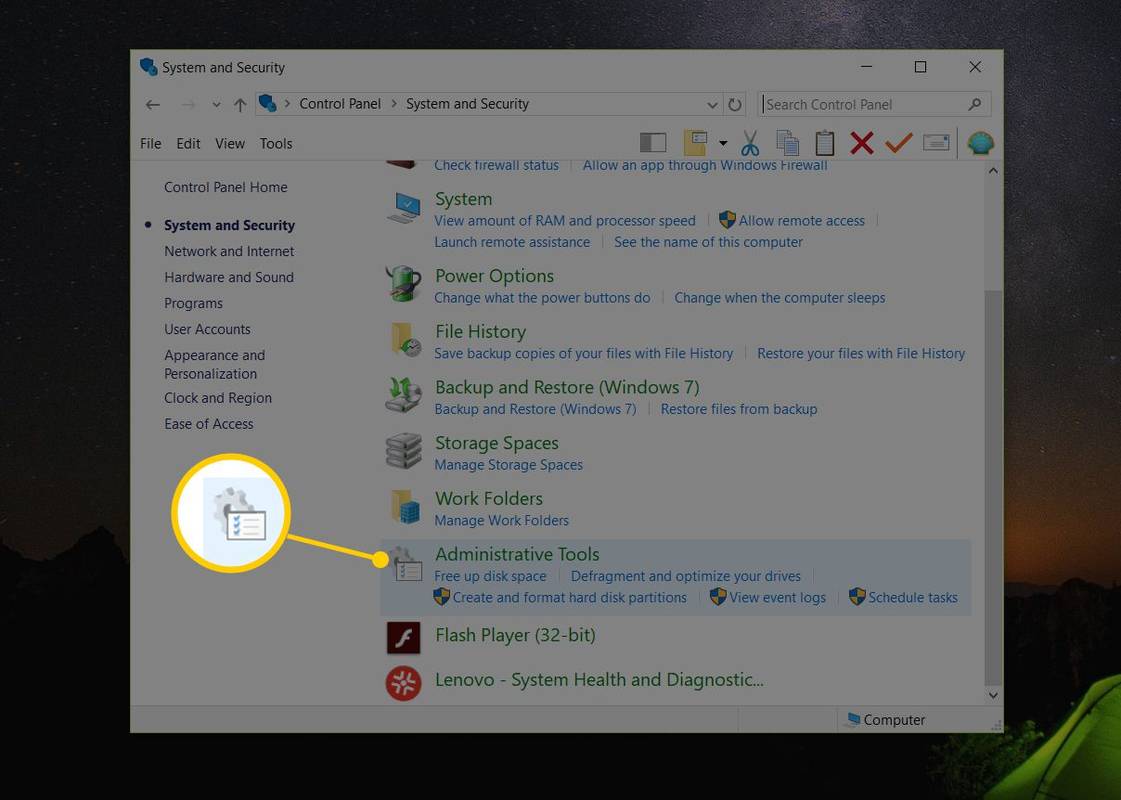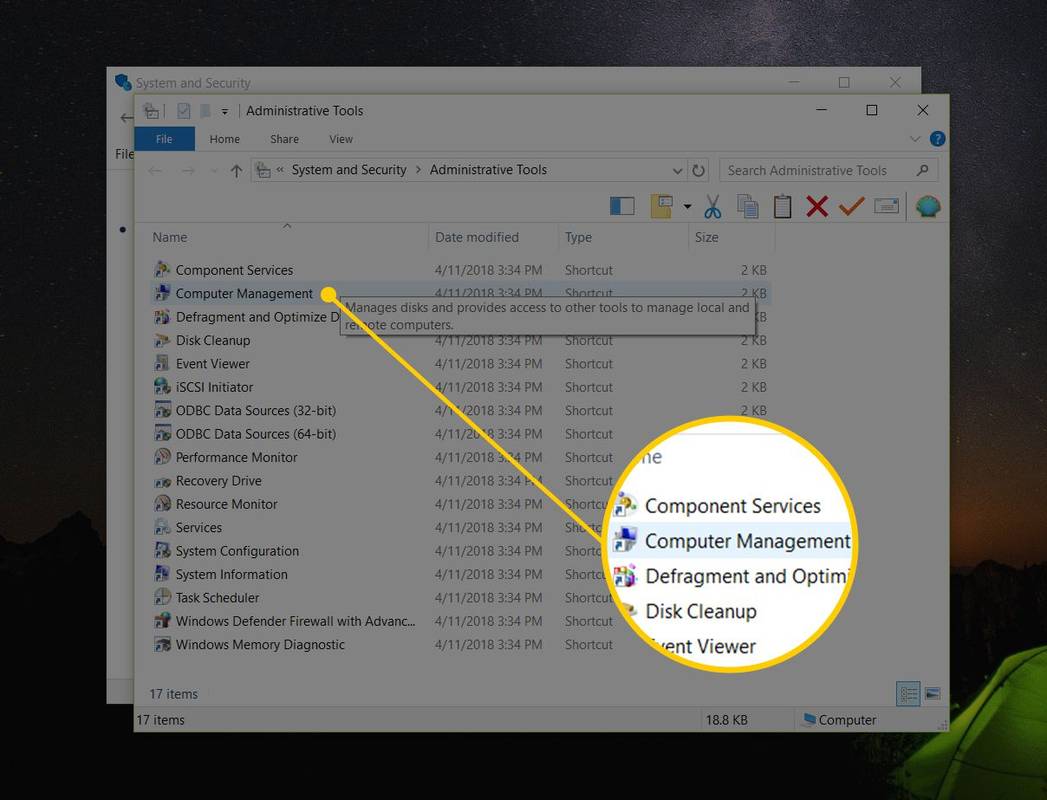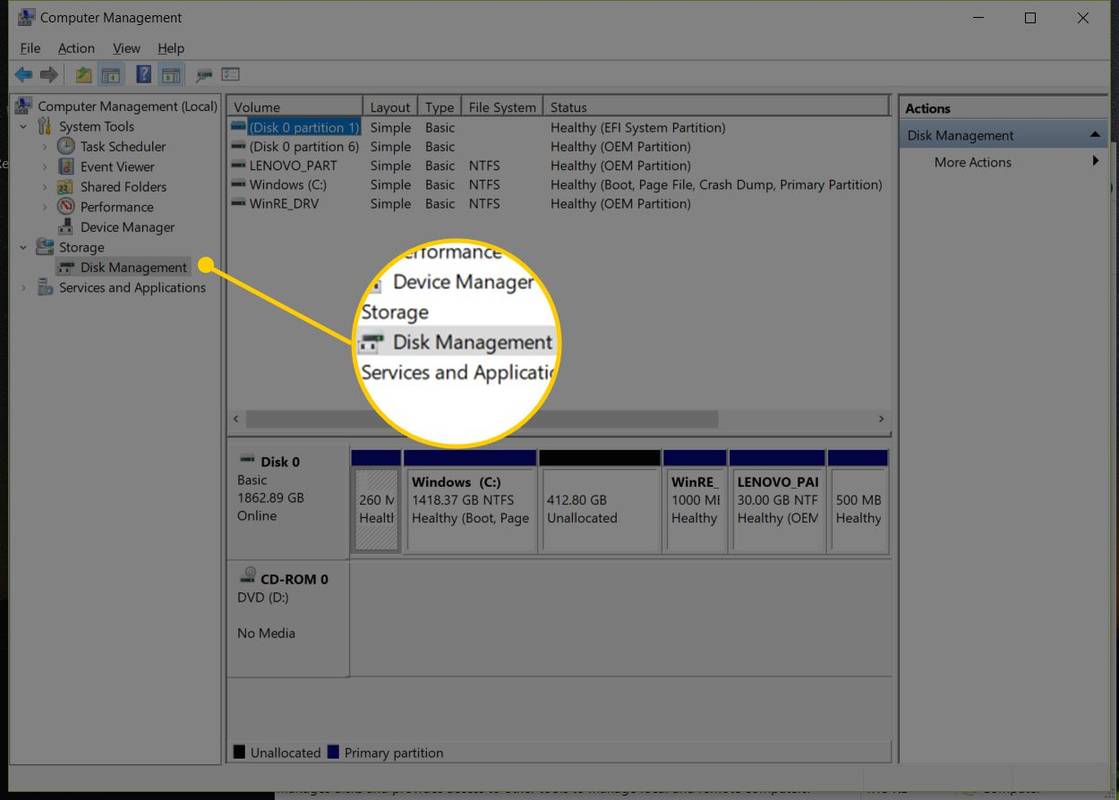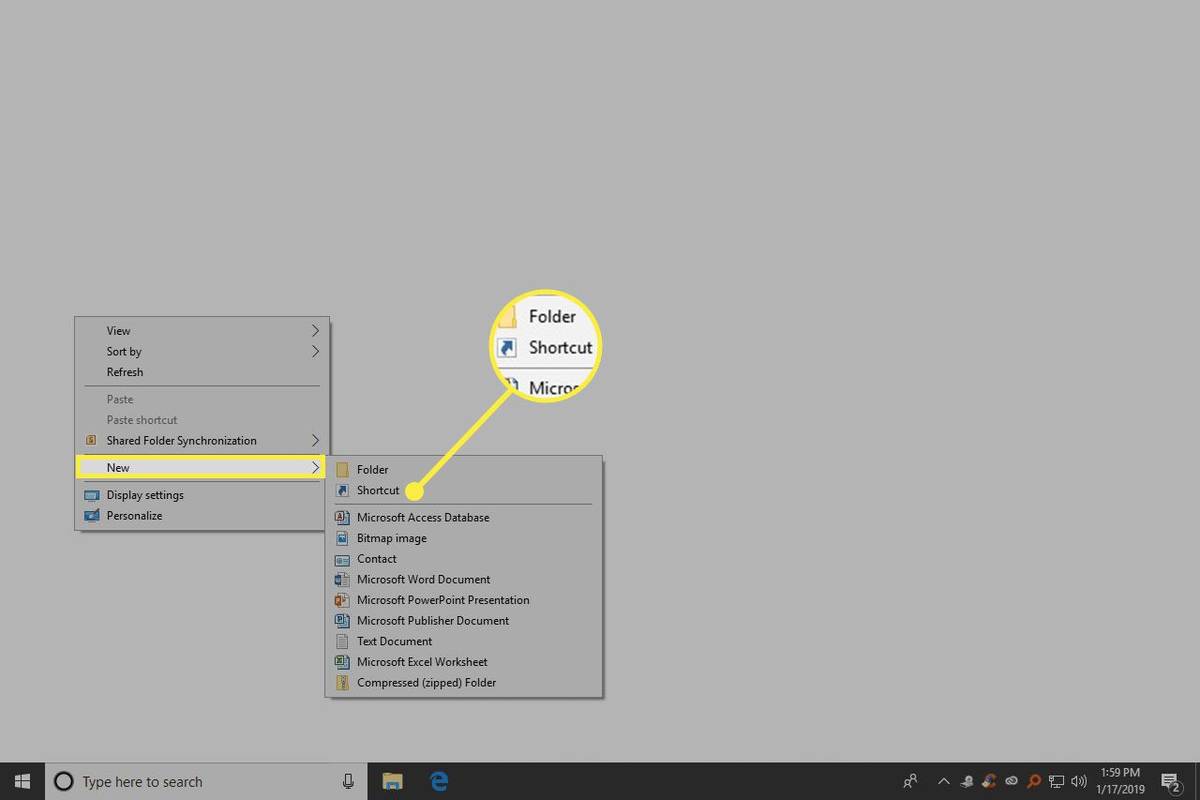Co wiedzieć
- Alternatywnie otwórz Wiersz Poleceń i wykonaj discmgmt.msc .
- Utwórz skrót: kliknij pulpit prawym przyciskiem myszy, Nowy > Skrót . Typ discmgmt.msc , wybierać Następny . Zmień nazwę, Skończyć .
-
Otwórz Panel sterowania. W większości wersji systemu Windows Panel sterowania jest najłatwiej dostępny poprzez skrót w menu Start lub na ekranie aplikacji.
-
Wybierać System i bezpieczeństwo . Jeśli przeglądaszDuże ikonyLubMałe ikonyw Panelu sterowania, nie zobaczysz tego łącza. Jeśli korzystasz z jednego z tych widoków, wybierz Narzędzia systemu Windows lub Narzędzia administracyjne i przejdź do kroku 4.
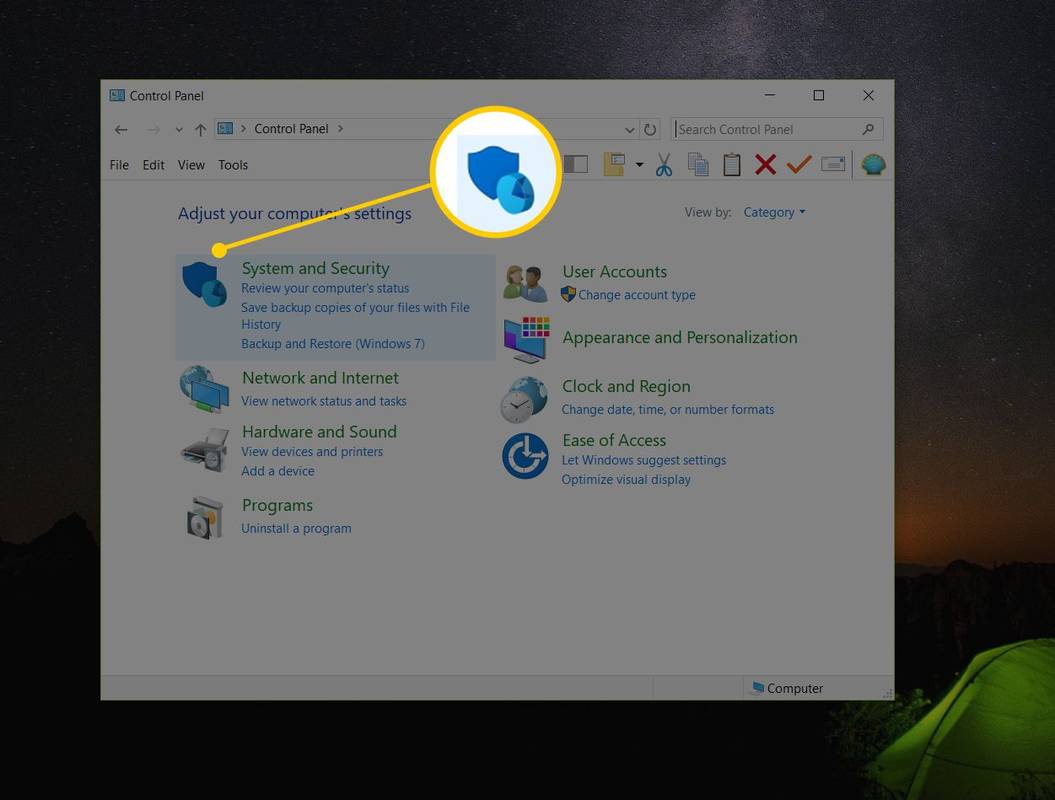
System i bezpieczeństwo występuje tylko w systemach Windows 11, 10, 8 i 7. W systemie Vista równoważne łącze to System i Utrzymanie , a w XP nazywa się to Wydajność i konserwacja . Widzieć Jaką wersję systemu Windows mam? jeśli nie jesteś pewien.
jak korzystać z kodi na telefonie?
-
Wybierać Narzędzia systemu Windows (Windows 11) lub Narzędzia administracyjne . Znajduje się w dolnej części okna, więc aby go zobaczyć, konieczne może być przewinięcie w dół.
To okno nazywa się System i Utrzymanie Lub Wydajność i konserwacja odpowiednio w systemie Vista i XP.
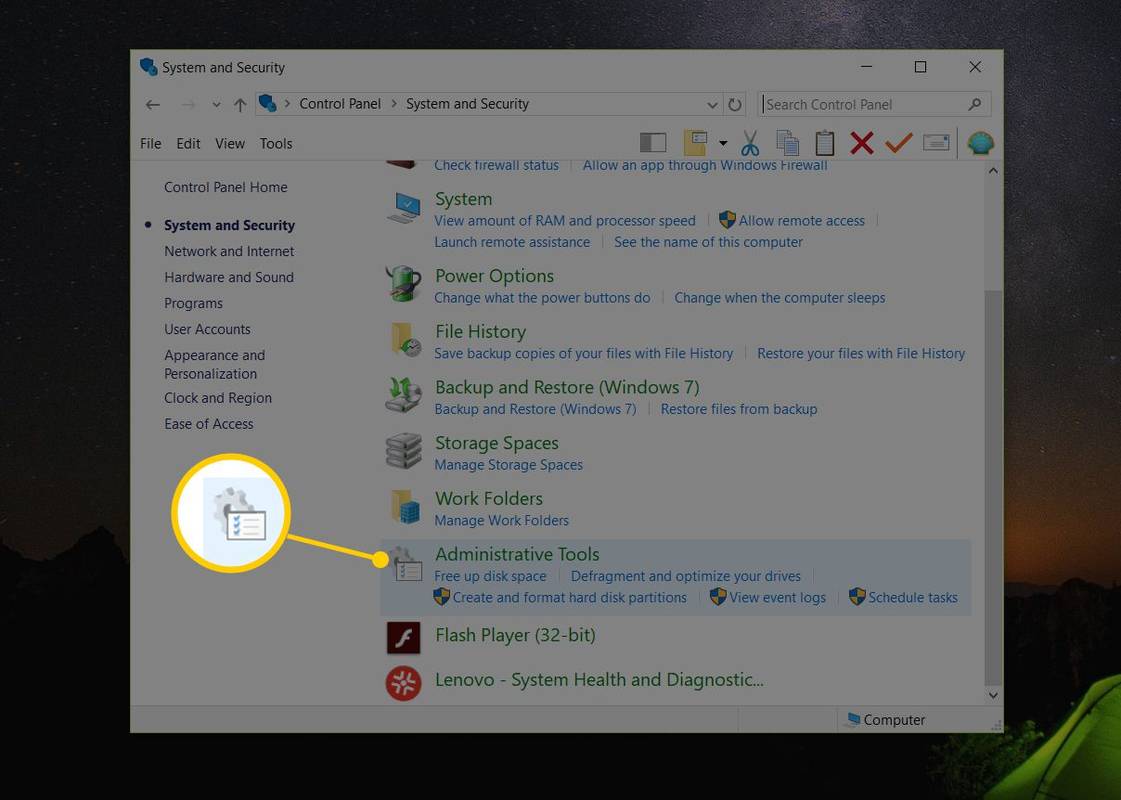
-
W oknie, które jest teraz otwarte, dotknij dwukrotnie lub kliknij dwukrotnie Zarządzanie komputerem .
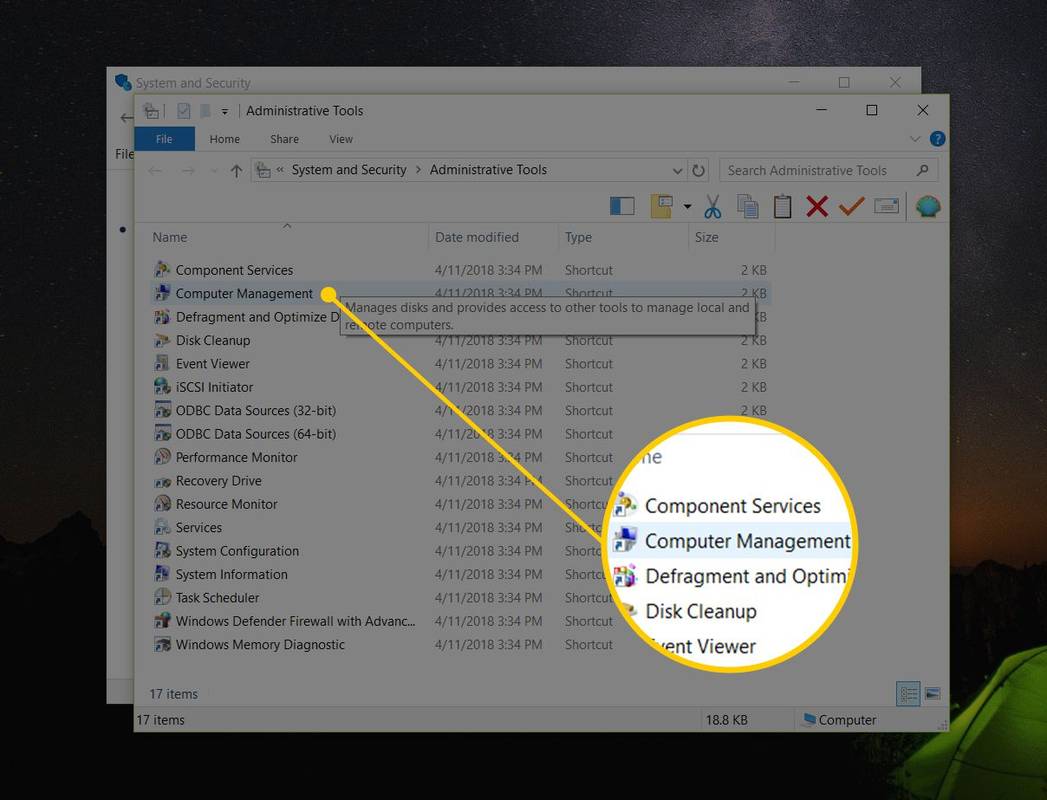
-
Wybierać Zarządzanie dyskiem po lewej stronie okna. Znajduje się pod Składowanie .
Jeśli nie widzisz go na liście, może być konieczne wybranie ikony plusa lub strzałki po lewej stronie Składowanie Ikona.
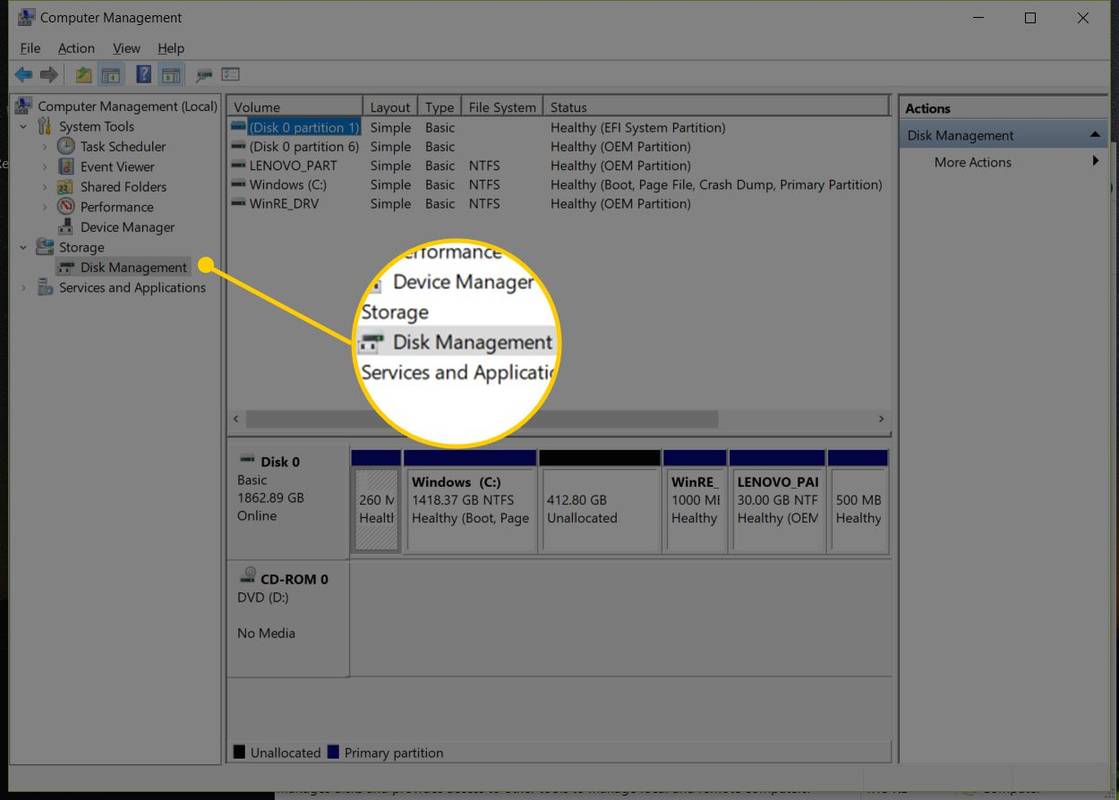
Załadowanie Zarządzanie dyskami może zająć kilka sekund lub dłużej, ale ostatecznie pojawi się po prawej stronie okna Zarządzanie komputerem.
-
Kliknij prawym przyciskiem myszy lub dotknij i przytrzymaj dowolne puste miejsce na pulpicie.
-
Iść do Nowy > Skrót .
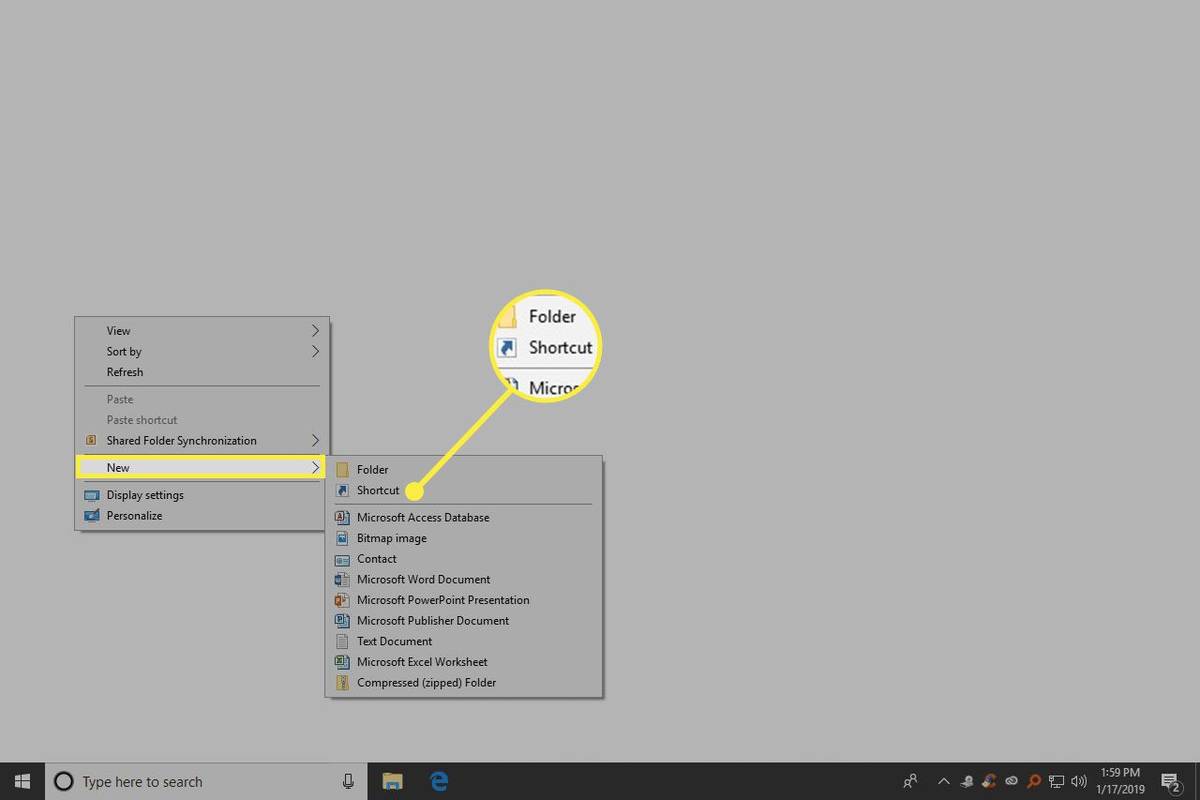
-
Typ discmgmt.msc a następnie naciśnij Następny .
-
Jeśli chcesz, dostosuj nazwę, a następnie wybierz Skończyć .
- Jak otworzyć Zarządzanie dyskami jako administrator?
Zanim otworzysz Zarządzanie dyskami, upewnij się, że jesteś zalogowany jako administrator. Iść do Początek > Ustawienia > Konta . Jeśli nie jesteś zalogowany jako administrator, przełącz się na to konto lub wybierz Zmiana konto typ aby wyznaczyć nowe konto administratora.
- Jak przypisać literę dysku do zewnętrznego dysku twardego za pomocą narzędzia Zarządzanie dyskami?
Otwórz Zarządzanie dyskami jako administrator i wybierz dysk, który chcesz zmienić. Kliknij prawym przyciskiem myszy i wybierz Zmień literę dysku i ścieżki > Zmiana , a następnie wybierz nową literę dysku i wybierz OK > Tak . Pamiętaj, że nie możesz zmień literę dysku partycji zawierającej system operacyjny Windows, którą zwykle jest dysk C.
Aby to zrobić, musisz otworzyć narzędzie do zarządzania dyskami przegroda dysk twardy, sformatuj dysk twardy, zmień literę dysku lub wykonaj inne zadania związane z dyskiem. Nie znajdziesz skrótu do Zarządzania dyskami w menu Start systemu Windows ani na ekranie aplikacji, ponieważ nie jest to program w tym samym znaczeniu, co większość innych programów.
Możesz otworzyć Zarządzanie dyskami w dowolnej wersji systemu Windows, z Windows XP poprzez Windowsa 11.
Jak otworzyć Zarządzanie dyskami w systemie Windows
Najpopularniejszym i niezależnym od systemu operacyjnego sposobem otwierania Zarządzania dyskami jest użycie narzędzia Zarządzanie komputerem, opisanego poniżej.
Możesz teraz podziel dysk twardy , sformatuj dysk twardy , zmień literę dysku lub wykonaj dowolną inną czynność w narzędziu menedżera dysków systemu Windows. Bardzo bezpłatne narzędzia programowe do partycjonowania dysku może również wykonywać te zadania związane z dyskiem twardym.
Inne sposoby otwierania Zarządzania dyskami
Możesz także wpisać prosty Komenda w dowolnej wersji systemu Windows, aby otworzyć Zarządzanie dyskami. Ta metoda może być dla Ciebie znacznie szybsza, jeśli jesteś przyzwyczajony do uruchamiania poleceń w oknie dialogowym Uruchom lub Wiersz polecenia .
Po prostu wykonaj discmgmt.msc z dowolnego z tych interfejsów wiersza poleceń. Widzieć Jak otworzyć Zarządzanie dyskami z wiersza poleceń aby uzyskać bardziej szczegółowe instrukcje.
zatrzymaj spotify przed otwieraniem przy starcie
Aby natychmiast uruchomić narzędzie, możesz także utworzyć własny skrót do Zarządzania dyskami bezpośrednio na pulpicie.
Oto jak:
Jeśli używasz systemu Windows 10 lub Windows 8 i masz klawiaturęLubmyszą, Zarządzanie dyskami to jedna z wielu opcji szybkiego dostępu w niezwykle przydatnym menu Power User. Po prostu kliknij prawym przyciskiem myszy przycisk Start lub wypróbuj Wygraj + X kombinację na klawiaturze.
Jeśli Eksplorator w ogóle nie uruchomi się, co oznacza, że nie możesz użyć pulpitu, aby utworzyć skrót, uzyskać dostęp do przycisku Start lub otworzyć wiersz poleceń, jedyną opcją może być Menedżer zadań.
Aby najpierw otworzyć Zarządzanie dyskami za pomocą Menedżera zadań otwórz Menedżera zadań ( Ctrl+Shift+Esc jest jedną z łatwych metod), a następnie przejdź do Uruchom nowe zadanie u góry (Windows 11) lub Plik > Uruchom nowe zadanie (wybierać Więcej szczegółów pierwszy, jeśli nie widzisz menu Plik). To, co zobaczysz, wygląda dokładnie tak, jak okno dialogowe Uruchom; wejdz do discmgmt.msc polecenie tam, aby otworzyć program.
Najlepsze zewnętrzne dyski twarde roku 2024 Często zadawane pytaniaCiekawe Artykuły
Wybór Redakcji

Zaplanuj aktualizacje sygnatur Defender w systemie Windows 10
Jak zaplanować aktualizacje sygnatur dla programu Microsoft Defender Antivirus w systemie Windows 10 Program Microsoft Defender (dawniej Windows Defender) Program antywirusowy wykorzystuje definicje analizy zabezpieczeń do wykrywania zagrożeń. System Windows 10 automatycznie pobiera najnowsze informacje dostępne za pośrednictwem usługi Windows Update. Możesz również utworzyć niestandardowy harmonogram, aby częściej otrzymywać aktualizacje podpisów lub gdy jest to usługa Windows Update

Samsung kończy wsparcie dla Galaxy S9 i S9+
Samsung zaprzestał wsparcia dla smartfonów Galaxy S9 i S9+, co oznacza, że na urządzenie nie będą już dostarczane żadne aktualizacje, przez co będzie ono podatne na ataki i nie będzie mogło uruchamiać bieżących aplikacji.

Jak dodać programy startowe
Jeśli często pracujesz z komputerem, istnieją programy, z których możesz korzystać regularnie. Może to być narzędzie komunikacyjne, program do przechowywania danych, a nawet aplikacja księgowa. Zamiast ręcznie otwierać program co

FuboTV vs. Sling: ostateczny przegląd
Cięcie kabli jest w tej chwili szczytowe, a tak wiele usług przesyłania strumieniowego konkuruje o Twoją subskrypcję. Jeśli masz trudności z wyborem między fuboTV a Sling TV, nie jest to zaskakujące, ponieważ obie usługi są doskonałym wyborem.

Win + R Alias Manager
Win + R Alias Manager zapewnia bardzo łatwy i wygodny sposób tworzenia aliasów dla ulubionych aplikacji. Typowy scenariusz może wyglądać następująco: Naciśnij skrót klawiaturowy Win + R Wpisz ff, aby uruchomić przeglądarkę Firefox Za pomocą Win + R Alias Manager możesz określić dowolny alias (lub nawet kilka aliasów) dla dowolnej aplikacji. Aliasy są wbudowaną funkcją systemu operacyjnego Windows

Jak uzyskać weryfikację w Discord
Darmowy tekst, VoIP, wideo i platforma czatowa Discorda oferuje o wiele więcej niż na pierwszy rzut oka. Jego unikalne funkcje obejmują integrację z Twitch i wiele innych niezbędnych dla streamerów, twórców treści i zwykłych użytkowników. Czy jesteś