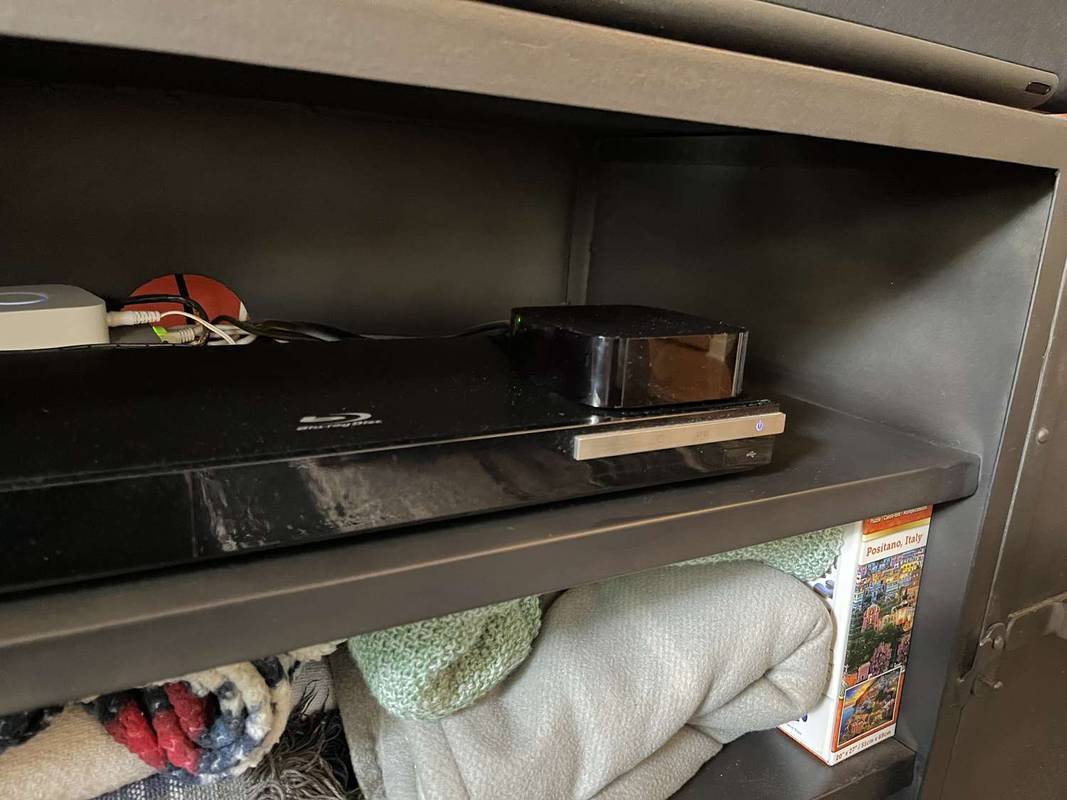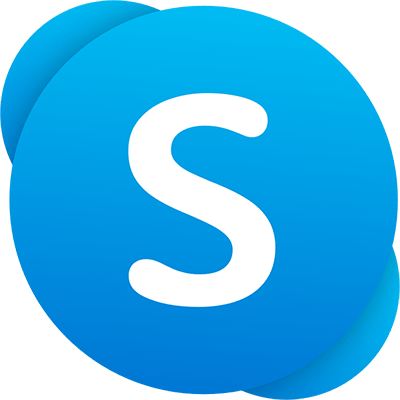Po zapoznaniu się z naszą wskazówką jak wyświetlić symbol stopnia na iPhonie , czytelnik niedawno zapytał, jak używać symbolu stopnia w systemie macOS (OS X). Na szczęście wpisywanie symbolu stopnia na komputerze Mac w systemie macOS jest tak samo łatwe, jak na telefonie z systemem iOS, co pozwala odpowiednio wyrazić zarówno matematykę, jak i coraz bardziej niestabilną pogodę.

Istnieją dwa sposoby wpisywania symbolu stopnia w systemie macOS i oba są funkcjami na poziomie systemu, co oznacza, że będą działać w dowolnej aplikacji na komputerze Mac praktycznie w dowolnym momencie (z pewnymi wyjątkami dotyczącymi pól bezpiecznego wprowadzania tekstu).
Ale nie martw się, obsługiwane są wszystkie najpopularniejsze aplikacje, w których chcesz wpisać symbol stopnia, w tym przeglądarki internetowe, wiadomości macOS, Skype, klienci poczty, a nawet aplikacje do dziennikarstwa, takie jak popularneDzień pierwszy.
System nienadzorowany limit czasu uśpienia
Symbol stopnia z menu znaków specjalnych
Symbol stopnia (spośród wielu innych symboli) można wstawić za pomocą menu Znaki specjalne, które teraz nazywa sięEmotikony i symbolemenu w nowszych wersjach systemu macOS, w tym macOS Mojave.
Aby uzyskać do niego dostęp, umieść kursor w miejscu, w którym chcesz wstawić symbol stopnia, a następnie przejdź do Edycja > Znaki specjalne (lub Edycja > Emoji i symbole ) na pasku menu. Możesz też użyć skrótu klawiaturowego Control-Command-Spacja na klawiaturze komputera Mac.

Pojawi się nowe okno wyświetlające szereg znaków specjalnych, symboli oraz, w przypadku Yosemite, Emoji. Zamiast ręcznie przeglądać setki dostępnych symboli, po prostu wpisz stopień w polu wyszukiwania, aby wyświetlić dostępne symbole stopni.
Jak widać na powyższym zrzucie ekranu (w oparciu o OS X Yosemite 10.10.2), masz do wyboru trzy opcje symboli stopni: po jednej dla stopni Fahrenheita i Celsjusza oraz zwykły symbol stopnia. Wystarczy dwukrotnie kliknąć żądany symbol, aby wstawić go w bieżącej lokalizacji kursora myszy lub gładzika. Często używane symbole i znaki pojawią się pod polem wyszukiwania, co pozwoli Ci zaoszczędzić trochę czasu w przyszłości.
Skrót klawiaturowy z symbolem stopnia
Opisane powyżej menu Znaki specjalne zawiera setki przydatnych symboli, znaków i emotikonów do wyboru, ale jeśli potrzebujesz tylko zwykłego symbolu stopnia, nie jest to najszybsza opcja. Zamiast tego użyjmy skrótu klawiaturowego.
Podczas pisania przesuń kursor do miejsca, w którym chcesz wstawić symbol stopnia. Następnie użyj jednego z następujących skrótów klawiaturowych:
jak zaplanować spotkanie w Google z wyprzedzeniem meet
Shift-Opcja-8: Ta kombinacja klawiszy wstawia prawidłowy symbol stopnia (tj. 72°)
Opcja-K: Ta kombinacja klawiszy wstawia symbol małego stopnia wygląda bardzo podobnie do rzeczywistego symbolu stopnia, ale jest mniejszy (tj. 72˚)
Nie jesteśmy pewni, czy istnieje jakakolwiek znacząca różnica między symbolami dużego i małego stopnia w kontekście meteorologicznym lub matematycznym, ale użycie jednego z nich prawdopodobnie zdobędzie twój punkt widzenia (patrz uwaga poniżej). Warto zauważyć, że podczas korzystania z podejścia z menu Znaki Specjalne opisanego w powyższej sekcji, wstawiany jest symbol większego stopnia.
Aktualizacja: Czytelnik Kristof wysłał nam wiadomość e-mail, aby poinformować nas, że mniejszy symbol (Option-K) jest znakiem diakrytycznym, podczas gdy większy symbol (Shift-Option-8) to rzeczywisty symbol stopnia. Dzięki, Kristof!
jak dodać lokalne pliki do listy odtwarzania spotify
Jeśli uznasz ten artykuł za przydatny, przydatne mogą być również te artykuły TechJunkie:
- Gdzie jest symbol stopnia na iPhonie?
- Jak wpisać symbol rupii?
- Jak znaleźć symbol polecenia i inne symbole techniczne w systemie Mac OS X?
Jeśli masz jakieś wskazówki lub sztuczki dotyczące używania, a nie używania symboli i znaków specjalnych na komputerze Mac, poinformuj nas o tym w komentarzach poniżej!