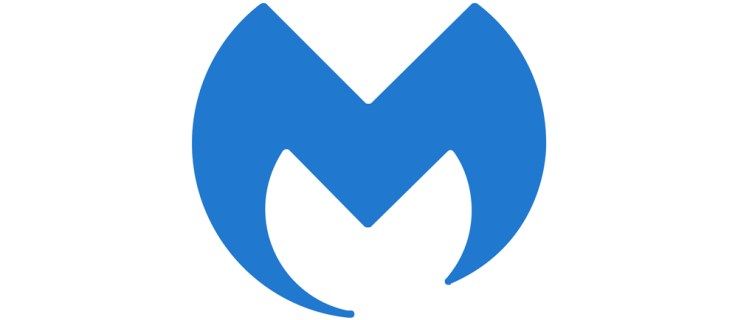Mikrofon Zoom nie działa? Problemy z dźwiękiem Zoom mogą objawiać się na kilka sposobów:
- Nie słyszysz innych ludzi, a oni nie słyszą ciebie.
- Nie słyszysz innych ludzi, ale oni słyszą Ciebie.
- Dźwięk jest zniekształcony lub podczas mówienia słychać echo.
W zależności od przyczyny możesz spróbować kilku rzeczy, aby mikrofon Zoom działał, abyś mógł uczestniczyć w spotkaniach.
Instrukcje zawarte w tym artykule dotyczą wersji Zoom na komputery stacjonarne i internetowe oraz aplikacji mobilnych Zoom na Androida i iOS.
Przyczyny niedziałającego mikrofonu Zoom
Jeśli Twój mikrofon nie wykrywa dźwięku w Zoomie, może to wynikać z kilku powodów:
jak napisać do kogoś anonimowo iphone
- Twój mikrofon jest wyciszony.
- Mikrofon jest wyłączony w ustawieniach urządzenia.
- W Zoomie wybrano niewłaściwy mikrofon lub głośniki.
- Organizator spotkania wyciszył wszystkie pozostałe osoby.
- Zakłócenia z innych programów.
- Problemy ze sprzętem mikrofonu.
- Nieaktualne sterowniki urządzeń.
Zawsze rób test mikrofonu i odtwarzanie w Zoomie zanim dołączysz do spotkania, aby upewnić się, że inni będą Cię słyszeć.
Jak naprawić mikrofon, który nie działa w Zoomie
Wypróbuj te poprawki w kolejności, aż będziesz mógł używać mikrofonu w Zoomie:
-
Upewnij się, że mikrofon jest podłączony i włączony. Jeśli używasz mikrofonu zewnętrznego, sprawdź kabel połączeniowy lub sprawdź ustawienia Bluetooth, jeśli używasz mikrofonu bezprzewodowego. W przypadku mikrofonów przewodowych spróbuj podłączyć je do innego Port USB . W przypadku urządzeń Bluetooth upewnij się, że bateria jest naładowana.
-
Wybierać Dołącz do Audio . Zoom zwykle prosi o dostęp do mikrofonu przed dołączeniem do spotkania, ale jeśli go przegapisz, możesz wybrać Dołącz do Audio na dole okna Zoom.
-
Upewnij się, że nie jesteś wyciszony w Zoomie. Jeśli ikona mikrofonu w oknie Zoom jest przekreślona, wybierz Dźwięk ikonę, aby wyłączyć wyciszenie.
-
Upewnij się, że mikrofon jest wybrany w Zoomie. Podczas spotkania wybierz strzałkę w górę obok Mikrofon ikonę i upewnij się, że wybrany został żądany mikrofon.

Jeśli inne osoby Cię słyszą, ale Ty ich nie, upewnij się, że w obszarze wybrano właściwy głośnik Wybierz głośnik .
-
Poproś organizatora spotkania o wyłączenie wyciszenia. Jeśli uważasz, że osoba prowadząca spotkanie Cię wyciszyła, wyślij jej wiadomość na czacie i poproś o wyłączenie wyciszenia.
-
Sprawdź ustawienia swojego urządzenia. Przejdź do ustawień urządzenia i sprawdź, czy mikrofon jest włączony. Upewnij się, że prawidłowo skonfiguruj mikrofon w systemie Windows i wybierz żądane wejście audio na komputerze Mac.
-
Zamknij inne programy korzystające z mikrofonu. Upewnij się, że inne oprogramowanie nie konkuruje o dostęp do Twojego mikrofonu.
-
Sprawdź uprawnienia aplikacji. Przejdź do ustawień aplikacji na swoim urządzeniu i upewnij się, że Zoom ma uprawnienia dostępu do Twojego mikrofonu.
-
Zaktualizuj sterowniki swojego urządzenia . Jeśli używasz systemu Windows, przejdź do Menadżer urządzeń aby mieć pewność, że sterowniki mikrofonu są aktualne.
-
Uruchom ponownie urządzenie . Powodem, dla którego ponowne uruchomienie rozwiązuje problemy z komputerem, jest zamknięcie wszelkich procesów, które mogą zakłócać działanie sprzętu lub oprogramowania.
-
Wycisz inne pobliskie urządzenia audio. Jeśli usłyszysz echo, mikrofon może odbierać dźwięk z innego źródła, np. telewizora lub głośnika.
Aby uniknąć echa w Zoomie, wszyscy powinni wyciszyć mikrofon, gdy nie mówią. Organizatorzy spotkania mogą wyciszyć wszystkich pozostałych uczestników spotkania.
-
Dostosuj Zoom Zaawansowane ustawienia dźwięku . Zoom oferuje zaawansowane narzędzia poprawiające odtwarzanie dźwięku, ale czasami mogą one przynieść odwrotny skutek. Jeśli masz ciągłe problemy z dźwiękiem w mikrofonie, otwórz Zoom, gdy nie uczestniczysz w spotkaniu, i wybierz opcję Ustawienia biegów , a następnie wybierz Audio zakładkę i wybierz Zaawansowany aby zmienić te opcje.

-
Zainstaluj ponownie Zooma. Jeśli używasz wersji mobilnej lub komputerowej, odinstaluj Zoom i pobierz go ponownie ze sklepu Apple App Store, Google Play lub Strona Zooma .
Jeśli mikrofon nadal nie działa, możesz to zrobić dołącz do spotkania Zoom przez telefon . Jeśli łączysz się z konferencją przez telefon, wycisz komputer, aby nie zakłócał dźwięku.
- Jak wyciszyć mikrofon w Zoomie?
Aby wyciszyć Zoom, jeśli korzystasz z komputera Mac, wybierz Niemy w lewym dolnym rogu ekranu lub użyj przycisku Komenda + Zmiana + A skrót klawiszowy. W systemie Windows wybierz Niemy lub skorzystaj z ALT+A skrót klawiszowy. Na urządzeniu mobilnym dotknij ekranu > Niemy .
- Jak zezwolić Zoomowi na dostęp do mikrofonu?
Na urządzeniach z systemem iOS przejdź do Ustawienia > Prywatność > włącz Mikrofon . Na Androidzie przejdź do Ustawienia > Aplikacje i powiadomienia > włącz Uprawnienia aplikacji . Na komputerze Mac przejdź do Preferencje systemu > Prywatność > Mikrofon i zaznacz Powiększenie . W systemie Windows przejdź do Początek > Ustawienia > Prywatność > Mikrofon , wybierać Zezwalaj aplikacjom na dostęp do mikrofonu i upewnij się Powiększenie jest tu.
- Jak naprawić kamerę w Zoomie?
Aby naprawić kamerę Zoom, najpierw upewnij się, że jest podłączona i włączona. Aby upewnić się, że wybrałeś kamerę, wybierz strzałka w górę obok ikony aparatu. Może być również konieczna aktualizacja uprawnień aplikacji.