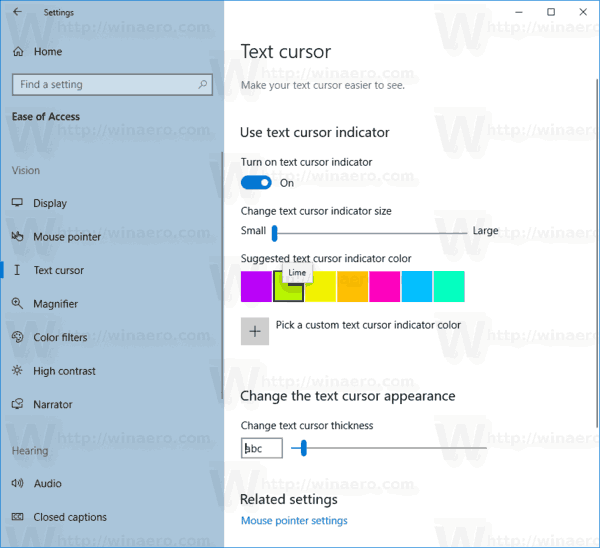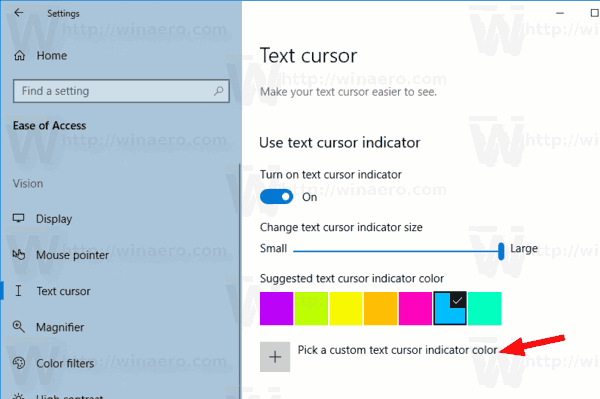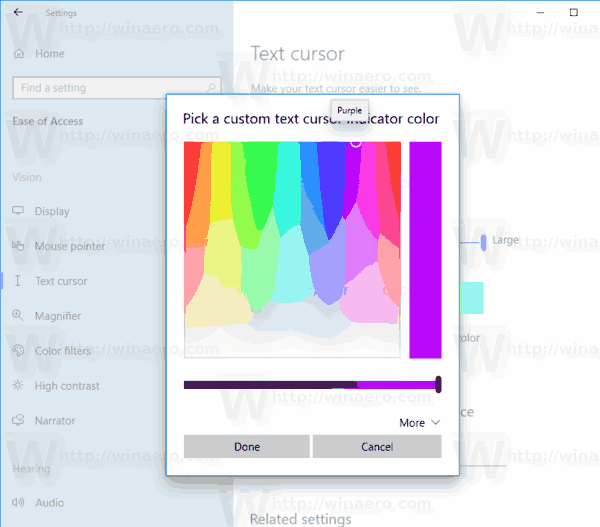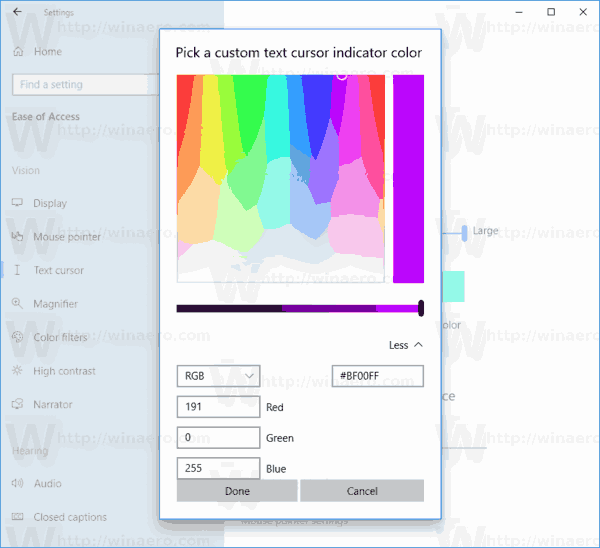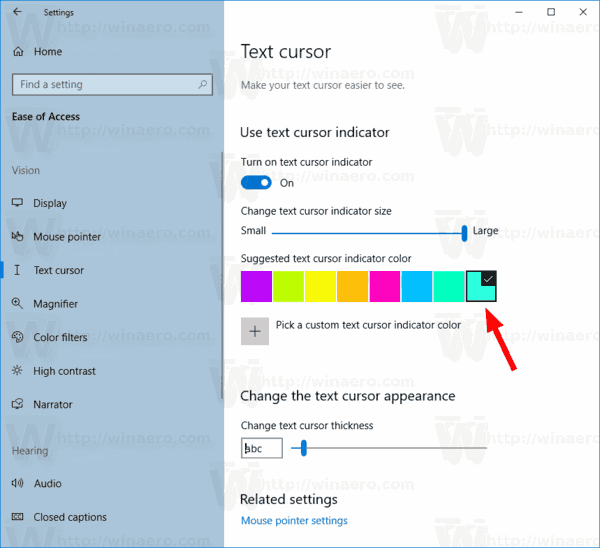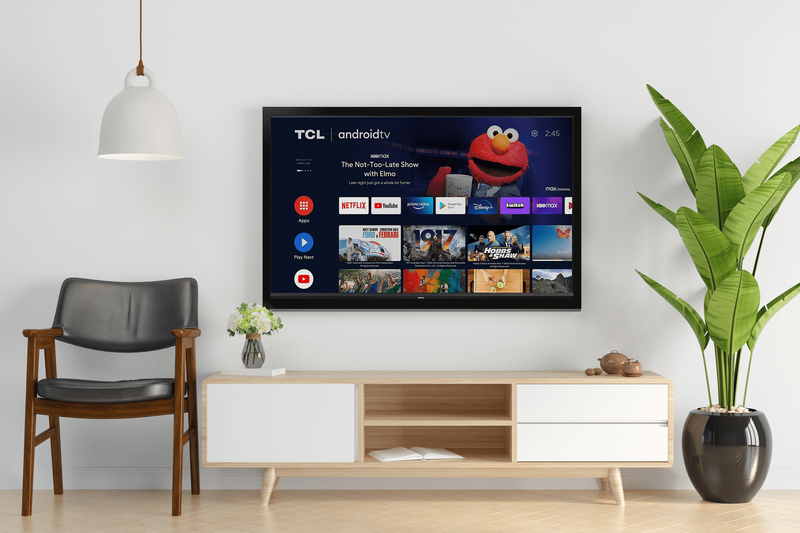Jak zmienić kolor wskaźnika kursora tekstowego w systemie Windows 10
Gdy zaczniesz wpisywać tekst w Notatniku, programie Word lub innym edytorze tekstu, kursor zmieni się w migającą linię. Z tego powodu niektórzy użytkownicy mają problem ze znalezieniem kursora tekstowego pośrodku dużej ilości tekstu, podczas prezentacji lub na ekranie w ustawieniach edukacyjnych. Nowy wskaźnik kursora tekstowego pomoże Ci zobaczyć i znaleźć kursor tekstowy, gdziekolwiek jesteś w dowolnym momencie. Możesz dostosować jego kolor.
Reklama
wyślij to wszystkim swoim znajomym
Począwszy od Windows 10, kompilacja 18945 , możesz włączyć nowy wskaźnik kursora tekstu które pomogą Ci zobaczyć i znaleźć kursor tekstowy, gdziekolwiek jesteś w dowolnym momencie. Możesz wybrać jeden z wielu rozmiarów wskaźnika kursora tekstowego i sprawić, by był on dobrze widoczny. Lub spersonalizuj kolor wskaźnika kursora tekstowego zgodnie z własnymi preferencjami.

Jeśli interesuje Cię zmiana koloru wskaźnika kursora tekstowego, użyj aplikacji Ustawienia. Możesz wybrać jeden z predefiniowanych kolorów lub określić kolor niestandardowy.
Aby zmienić kolor wskaźnika kursora tekstowego w systemie Windows 10,
- Otworzyć Aplikacja Ustawienia .
- Przejdź do Łatwość dostępu -> Kursor tekstowy.
- Po prawej stronie zobaczUżyj wskaźnika kursora tekstowegoSekcja.
- Kliknij żądany kolor podSugerowany kolor wskaźnika kursora tekstowego.
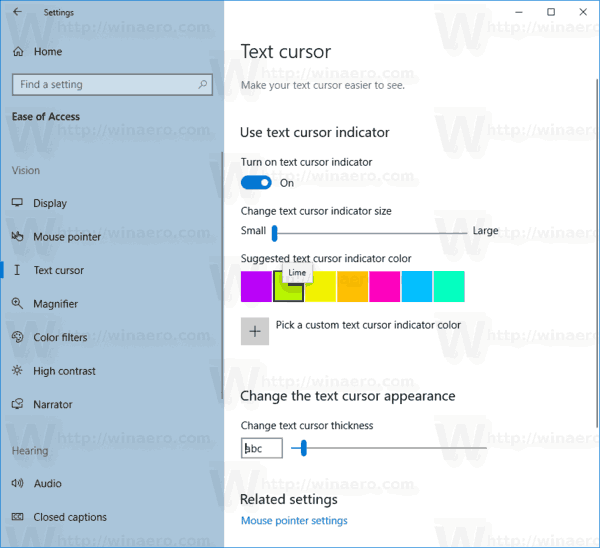
Skończyłeś. Oto kilka zrzutów ekranu.



Alternatywnie możesz określić niestandardowy kolor wskaźnika kursora tekstowego.
Ustaw kolor wskaźnika kursora tekstu na kolor niestandardowy
- Otworzyć Aplikacja Ustawienia .
- Przejdź do Łatwość dostępu -> Kursor tekstowy.
- Po prawej stronie zobaczUżyj wskaźnika kursora tekstowegoSekcja.
- Kliknij naWybierz niestandardowy kolor wskaźnika kursora tekstowegoprzycisk podSugerowany kolor wskaźnika kursora tekstowego.
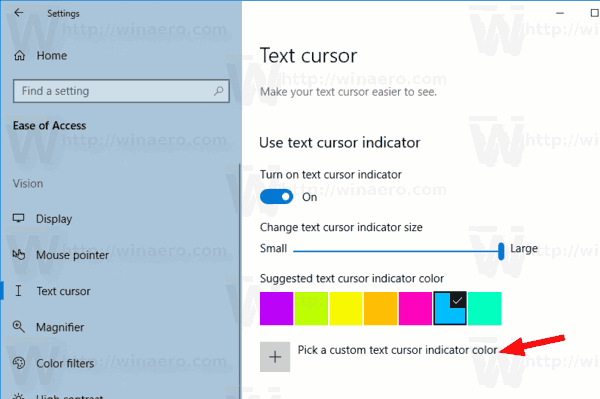
- W następnym oknie dialogowym kliknijWięcejaby w razie potrzeby wprowadzić wartość RGB lub HSV.
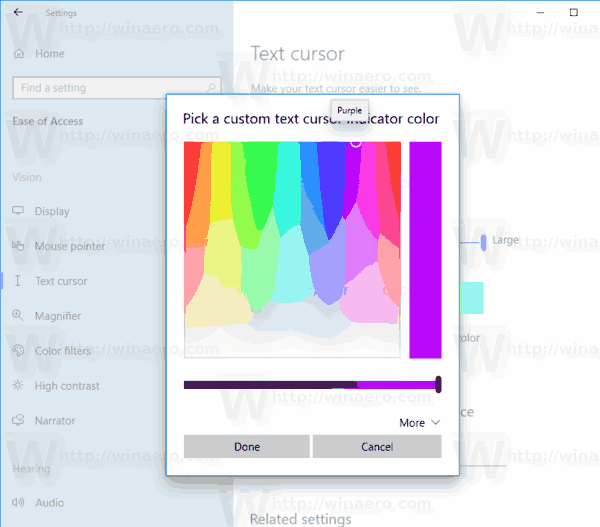
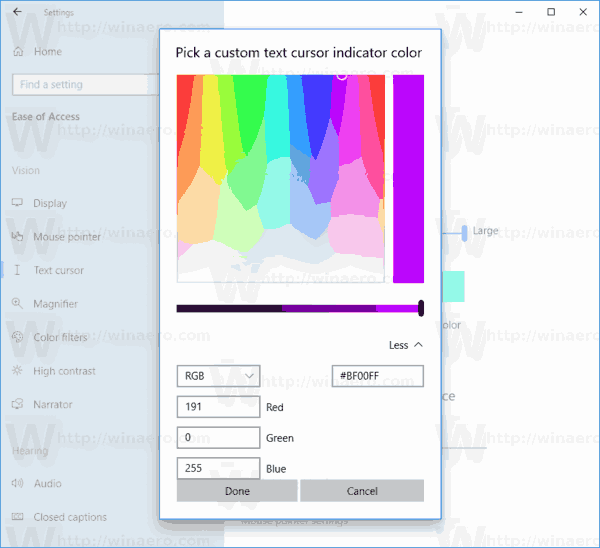
- Wybierz żądany kolor i kliknijGotowe.
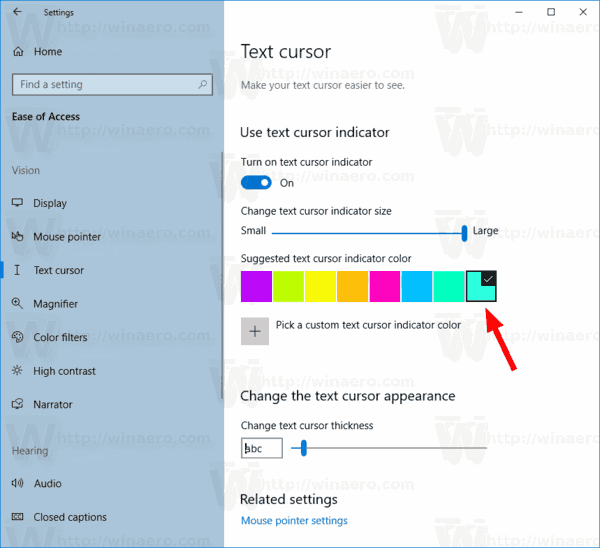
Otóż to.
jak sprawdzić, czy płyta główna psuje się
Powiązane artykuły:
- Włącz nowy wskaźnik kursora tekstowego w systemie Windows 10
- Zmień kolor wskaźnika myszy w systemie Windows 10
- Uzyskaj piękne kursory jednym kliknięciem w systemie Windows 10
- Zmień grubość kursora w systemie Windows 10
- Zastosuj Podświetlenie nocne do kursora myszy w systemie Windows 10
- Zapobiegaj zmianie kursorów myszy w motywach systemu Windows 10