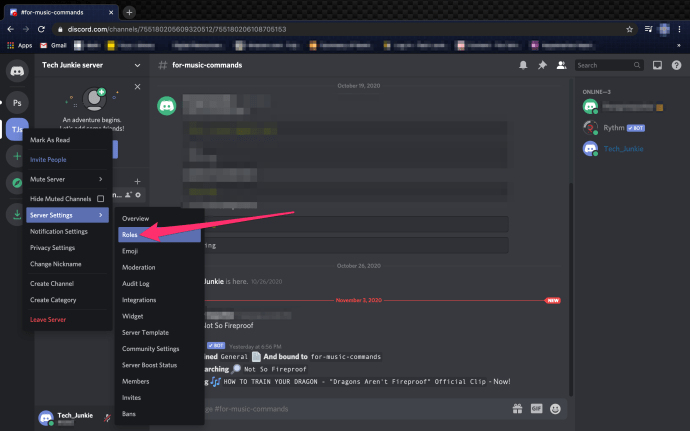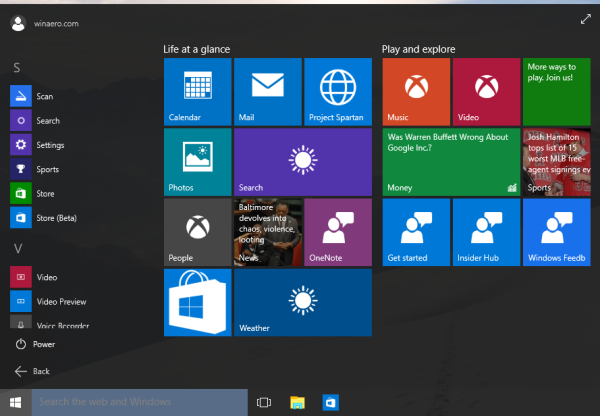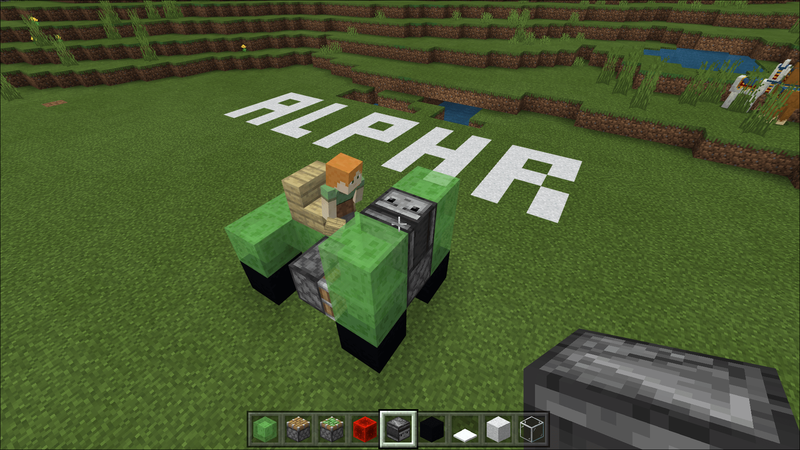W tym artykule wyjaśniono, jak naprawić narzędzie Wycinanie w systemie Windows 11.
Przyczyny niedziałania narzędzia wycinania w systemie Windows 11
Narzędzie Snipping Tool jest domyślnie instalowane na wszystkich komputerach z systemem Windows 11. Jest to także prosty program, który wykonuje jedną funkcję. Problemy z samym narzędziem do wycinania są rzadkie, ale różne problemy lub błędy mogą spowodować jego zniknięcie lub niemożność uruchomienia. Możliwe przyczyny obejmują:
- Narzędzie do wycinania nie jest zainstalowane lub jest zainstalowane nieprawidłowo
- Użycie niewłaściwego skrótu klawiaturowego do otwarcia narzędzia Wycinanie
- Narzędzie do wycinania jest blokowane przez sesję fokusową lub aplikację innej firmy
- Problem z datą i godziną komputera
- Przestarzała lub zawierająca błędy instalacja systemu Windows
- Nieaktualne lub wadliwe sterowniki sprzętu
Napraw narzędzie do wycinania w systemie Windows 11
Postępuj zgodnie z tymi rozwiązaniami, aby naprawić narzędzie do wycinania w systemie Windows 11.
-
Uruchom ponownie system Windows 11 . Nowy początek usunie wszelkie tymczasowe problemy lub błędy zakłócające działanie narzędzia wycinania.
czy możesz korzystać z FaceTime bez Wi-Fi?
-
Jeśli używasz klawiatury do uruchomienia programu, sprawdź, czy skrót klawiaturowy narzędzia Snipping Tool jest poprawny.
Domyślne skróty łatwo zapomnieć. Wyłącz także wszelkie przełączniki klawiatury, które mogą przeszkadzać, takie jak klawisz funkcyjny (jeśli komputer go posiada).
-
Otworzyć Strona pobierania narzędzia do wycinania w sklepie Microsoft Store, a następnie wybierz Pobierz aplikację Sklep , śledzony przez Dostawać Lub otwarty . Dzięki temu na komputerze zostanie zainstalowane narzędzie Snipping Tool.
-
Zresetuj aplikację Narzędzie do wycinania.
Aby to zrobić, przejdź do Ustawienia > Aplikacje > Zainstalowane aplikacje , i znajdź Narzędzie do wycinania na liście. Wybierz menu z trzema kropkami w takim razie obok Zaawansowane opcje . Wybierać Resetowanie > Resetowanie na tym ekranie, a następnie poczekaj kilka chwil, aż system Windows zresetuje program.

-
Zakończ sesję fokusową, jeśli jesteś w jej trakcie.
jak wyczyścić moją listę na Netfliksie
Sesje fokusowe mają na celu zapobieganie niepożądanym rozproszeniom, ale mogą również blokować programy, które chcesz uruchomić, gdy są włączone.
Wyłącz także wszelkie podobne programy innych firm, takie jak aplikacje do zarządzania czasem lub kontroli rodzicielskiej.
-
Sprawdź, czy czas systemowy komputera jest prawidłowy .
Jeśli zegar jest nieprawidłowy, mogą wystąpić nieoczekiwane problemy. Dzieje się tak, ponieważ wiele aplikacji i funkcji korzysta z certyfikatów bezpieczeństwa, które są ważne przez ograniczony czas, po czym należy je odnowić.
-
Uruchom usługę Windows Update i pobierz najnowszą wersję systemu Windows.
Spowoduje to pobranie najnowszych poprawek systemu Windows oraz aktualizacji sterowników dla Twojego komputera. Po zakończeniu aktualizacji pamiętaj o ponownym uruchomieniu komputera.
-
Odinstaluj narzędzie Snipping Tool, a następnie zainstaluj je ponownie, postępując zgodnie z instrukcjami w kroku 3 powyżej. Spowoduje to usunięcie wszystkich śladów programu i może rozwiązać utrzymujący się błąd lub problem z konfiguracją.
Możesz odinstalować program w Ustawienia > Aplikacje > Zainstalowane aplikacje .
-
Zresetuj system Windows . To drastyczny krok, który powinieneś tylko wykonaćPowszystkie powyższe, ale prawie na pewno rozwiąże wszelkie problemy związane z narzędziem Wycinanie.
Pamiętaj, aby najpierw wykonać kopię zapasową swoich danych. Zresetowanie systemu Windows spowoduje usunięcie większości lub wszystkich plików i ustawień, a jego zakończenie może zająć trochę czasu.
jak odblokować kogoś na fortnite
- Jak zrobić zrzut ekranu w systemie Windows bez narzędzia do wycinania?
Aby zrobić zrzut ekranu w systemie Windows 11, naciśnij klawisz Klucz Windowsa + Fn + PrtSc . Zrzuty ekranu są zapisywane w Kino > Zrzuty ekranu .
- Jaki jest klawisz skrótu narzędzia wycinania systemu Windows?
Skrót klawiaturowy narzędzia wycinania systemu Windows to Klucz Windowsa + Zmiana + S . Gdy ekran się przyciemni, kliknij i przeciągnij, aby wybrać obszar do przechwycenia.
- Gdzie są zapisywane pliki narzędzia Snipping Tool?
Narzędzie do wycinania kopiuje zrzuty ekranu do schowka komputera. Aby zapisać zrzut ekranu i mieć do niego później dostęp, wybierz wyskakujące okienko zrzutu ekranu w prawym dolnym rogu ekranu, a następnie wybierz Zapisz jako (ikona dyskietki) na górnym pasku narzędzi.