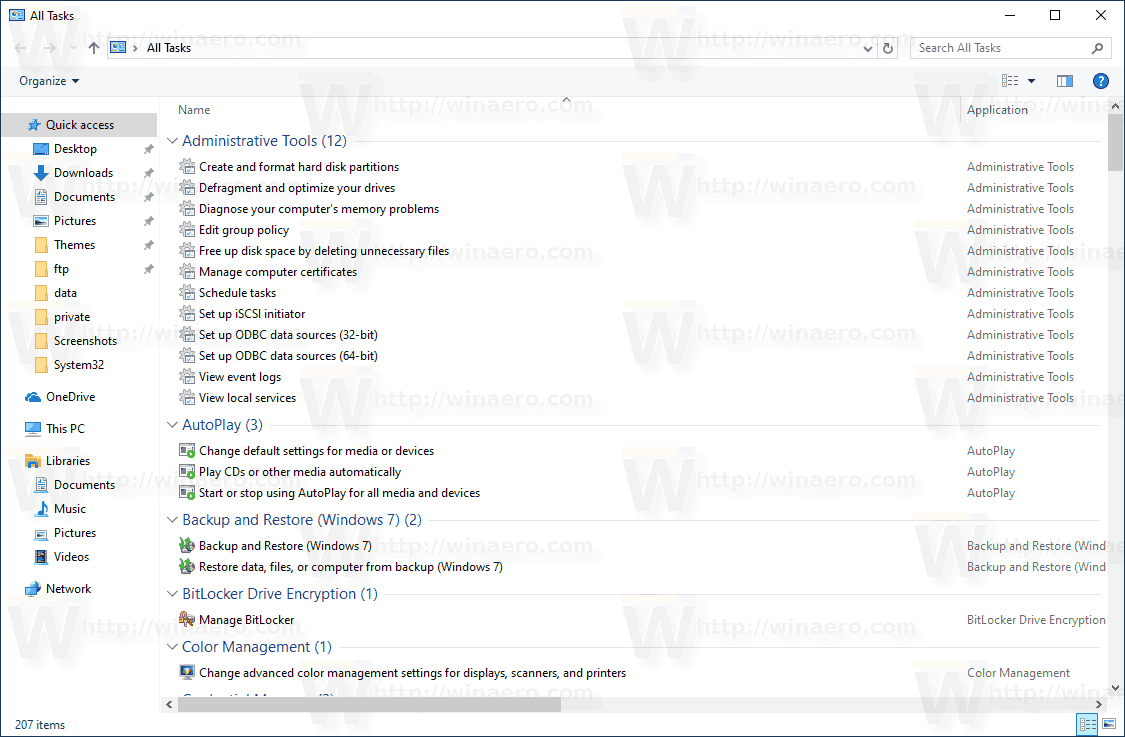Jeśli zegar systemu Windows 11 nie jest wyświetlany, przyczyną może być brak paska zadań lub błąd oprogramowania. Bez względu na przyczynę zaginięcia, poniżej znajdziesz kilka rzeczy, które możesz zrobić, aby szybko i łatwo go odzyskać.
Przyczyna braku wyświetlania zegara w systemie Windows 11
Zegar systemu Windows 11 może zniknąć z kilku różnych powodów, ale zazwyczaj dzieje się tak wskutek przypadkowej zmiany ustawienia. Być może zrobiłeś to ręcznie lub aplikacja lub widżet innej firmy mogła wyłączyć zegar bez Twojej wcześniejszej wiedzy. Jeśli problem dotyczy aplikacji Zegar, możliwe, że coś uszkodziło samą aplikację.
Jak to naprawić, gdy brakuje zegara systemu Windows 11
Istnieje kilka różnych sposobów włączenia lub ponownego dodania brakującego zegara w systemie Windows 11. Skorzystaj z poniższych potencjalnych poprawek, aby najpierw wypróbować łatwiejsze pomysły.
-
Zrestartuj swój komputer . Podobnie jak w przypadku innych problemów z oprogramowaniem w systemie Windows, dobrym pierwszym krokiem jest proste ponowne uruchomienie, szczególnie w przypadku bardzo specyficznego programu, takiego jak ten. Jeśli od jakiegoś czasu nie uruchamiałeś ponownie komputera, spróbuj, zanim przejdziesz do następnego kroku.
-
Dostosuj pasek zadań systemu Windows 11 doodkryćpasek zadań. Jeśli pasek zadań jest ukryty, nie pojawi się on na dole ekranu, przez co zegar zniknie.
Możesz przywrócić zegar w kilku krokach. Opcja, której szukasz w ustawieniach paska zadań to Zachowania paska zadań > Automatycznie ukryj pasek zadań . Usuń zaznaczenie tej opcji, aby nie była ukryta.
poprawka 10 zarządzania pamięcią kodu zatrzymania stop
-
Włącz zegar, jeśli jest wyłączony. Jeśli wszystko inne na pasku zadań działa normalnie i brakuje tylko daty i godziny, naprawienie tego jest tak proste, jak włączenie przełącznika.
Oto jak to zrobić: Otwórz Ustawienia i przejdź do Czas i język > Data i godzina . Włącz przełącznik obok Pokaż datę i godzinę w zasobniku systemowym .
-
Zaktualizuj system Windows 11. Coś w systemie operacyjnym mogło uszkodzić usługę lub aplikację, na której opiera się prawidłowe wyświetlanie zegara.
jak mogę zmienić moje domyślne konto Google?
-
Napraw aplikację Zegar. Jeśli problem z zegarem jest związany z aplikacją, a nie z zegarem na pasku zadań, naprawa go powinna rozwiązać.
Oto tutaj: Przejdź do Ustawienia > Aplikacje > Zainstalowane aplikacje . Szukaj Zegar , wybierz menu z trzema kropkami po jego prawej stronie i wybierz Zaawansowane opcje > Naprawa .
-
Wróć do punktu przywracania systemu, w którym działał zegar. Na przykład, jeśli zegar systemu Windows 11 przestał działać w ciągu ostatnich kilku dni, jeśli to możliwe, wybierz punkt przywracania tydzień temu. Spowoduje to przywrócenie ważnych plików systemowych do tej daty, co może rozwiązać ten problem.
-
Zresetuj swój komputer aby zainstalować nową kopię systemu Windows. Jest to zdecydowanie drastyczna opcja, ale ponieważ każdy problem z zegarem jest zdecydowanie związany z oprogramowaniem, zresetowanie systemu Windows 11 z pewnością go rozwiąże.
- Jak wyświetlić zegar na drugim monitorze w systemie Windows 11?
Zegar powinien automatycznie pojawić się na wszystkich wyświetlaczach w Twojej konfiguracji. Jeśli tak nie jest, sprawdź dostępność aktualizacji systemu Windows: Microsoft dodał tę funkcję w Kompilacja 22000.527 , który ukazał się w lutym 2022 r.
- Jak wyświetlić sekundy na zegarze na pasku zadań systemu Windows 11?
Firma Microsoft nie udostępnia obecnie możliwości pokazywania sekund na zegarze na pasku zadań. Możesz dodać tę funkcję za pomocą aplikacji innej firmy, ale powinieneś się upewnić, że wszystko, co pobierasz i dodajesz na swój komputer, pochodzi z wiarygodnej witryny.
- Jak zmienić zegar na 24-godzinny w systemie Windows 11?
Iść do Ustawienia > Czas i język > Język i region > Format regionalny . Następnie pod Format regionalny , wybierać Zmień formaty . Z menu wybierz format, który nie zawiera „rano” ani „po południu”. Możesz także zobaczyć opcje takie jak „krótki czas” lub „długi czas”.