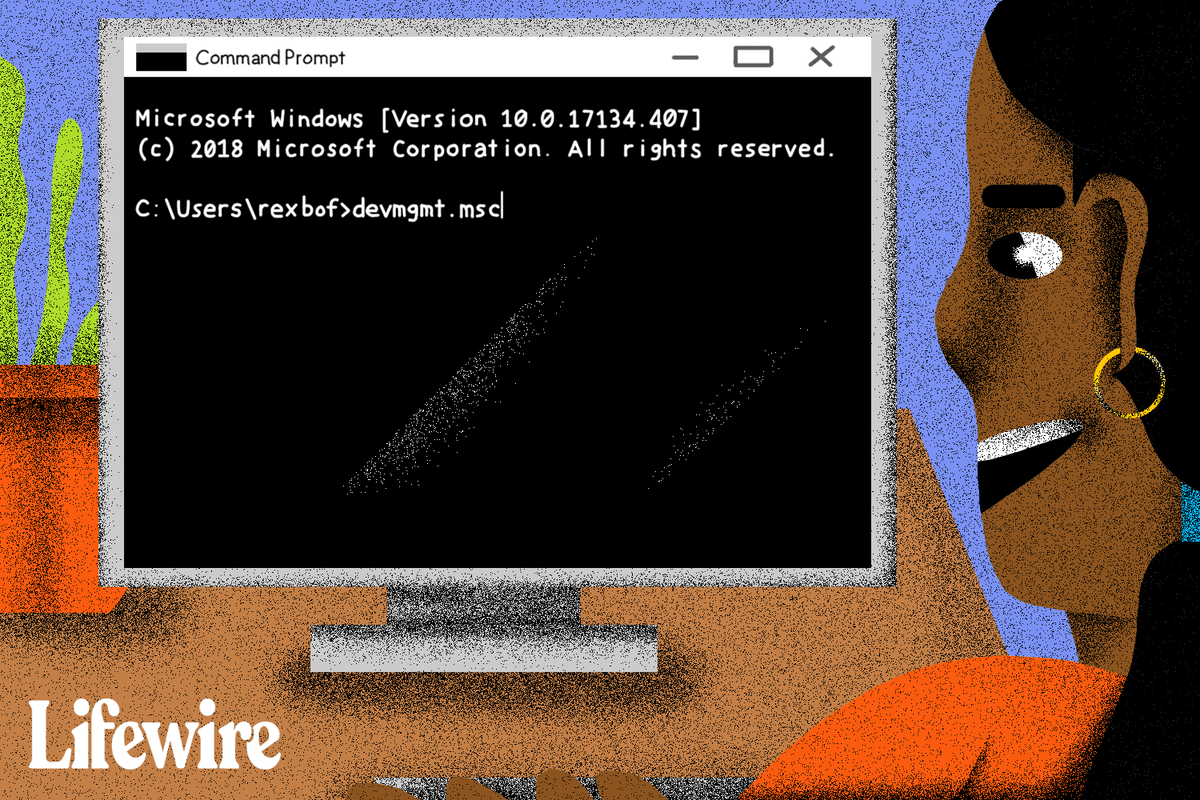Google Chromecast jest popularny strumieniowe przesyłanie multimediów urządzenie wygodne, solidne i niezawodne. Mimo to możesz napotkać problemy z kluczem sprzętowym Chromecasta, przez co nie będziesz mieć żadnych treści przesyłanych strumieniowo. Może zostać wyświetlony komunikat o błędzie, np. „Nie znaleziono urządzeń przesyłających” lub „Twoja wydajność przesyłania może być ograniczona”. Możesz nie otrzymać żadnych komunikatów o błędach, ale urządzenie przestanie działać.
jak uruchomić system w trybie awaryjnym ps4Jak to naprawić, gdy dźwięk Chromecasta nie działa
Tutaj dowiesz się, dlaczego Twój Chromecast może działać nieprawidłowo i jak go ponownie uruchomić.
W tym artykule omówiono kroki rozwiązywania problemów z urządzeniami Chromecast od pierwszej do trzeciej generacji, a także Chromecast Ultra.
Przyczyny nieprawidłowego działania Chromecasta
Istnieje kilka powodów, dla których Twój Chromecast nie przesyła prawidłowo treści multimedialnych. Chromecast może nie wykryć Twojej sieci Wi-Fi lub router może nadawać na niezgodnej częstotliwości. W urządzeniu może brakować niektórych niezbędnych aktualizacji oprogramowania sprzętowego lub może nie otrzymywać wystarczającej mocy.
Bez względu na przyczynę nieprawidłowego działania Chromecasta, wypróbuj te kroki rozwiązywania problemów, aby naprawić Chromecasta.

Justina Sullivana / Getty Images
Jak naprawić wadliwie działającego Chromecasta
Wykonaj poniższe kroki rozwiązywania problemów, aby sprawdzić, czy jedna z tych prostych poprawek rozwiąże problem i ponownie zapewni prawidłowe przesyłanie strumieniowe z Chromecasta.
-
Uruchom ponownie Chromecasta. Odłącz Chromecasta, odczekaj kilka minut i podłącz go ponownie. To często rozwiązuje problem. Prosty restart różni się od resetowania Chromecasta do ustawień fabrycznych (patrz poniżej), co jest bardziej drastycznym rozwiązaniem.
-
Uruchom ponownie router . Jeśli ponowne uruchomienie Chromecasta nie pomogło, zrestartuj router. Odłącz router Wi-Fi od źródła zasilania. Poczekaj 30 sekund, a następnie podłącz go ponownie. Sprawdź, czy to rozwiąże problemy z Chromecastem.
-
Uruchom ponownie komputer, tablet lub smartfon . Jeśli sterujesz Chromecastem z telefonu, tabletu lub komputera, uruchom ponownie to urządzenie. Szybkie ponowne uruchomienie często rozwiązuje wiele problemów.
Jeśli korzystasz z telewizora Smart TV, zapoznaj się z instrukcją obsługi telewizora, aby uzyskać instrukcje dotyczące ponownego uruchamiania.
-
Użyj przedłużacza Chromecasta . Starsze wersje Chromecasta były dostarczane z przedłużaczem. Ponieważ telewizory mogą blokować sygnał Chromecasta, ten przedłużacz może pomóc Chromecastowi w wykrywaniu sieci Wi-Fi. Jeśli Twój model jest wyposażony w taki przedłużacz, podłącz przedłużacz do portu HDMI w telewizorze, a następnie podłącz Chromecasta. Sprawdź, czy to rozwiąże problem.
-
Sprawdź częstotliwość routera. Większość nowoczesnych routerów działa na częstotliwości 2,4 GHz, 5 GHz lub obu. Chromecast jest kompatybilny tylko z sieciami 2,4 GHz, więc upewnij się, że router nadaje na tej częstotliwości. Jeśli tak się nie stanie, zresetuj router do właściwej częstotliwości i sprawdź, czy to rozwiąże problem z Chromecastem.
-
Sprawdź, czy nie ma przeciążenia sieci. Jeśli problemem jest słaba jakość sygnału lub ciągłe buforowanie, Twój Chromecast może nie odbierać silnego sygnału. Jeśli zresetujesz urządzenie i sprawdzisz, czy nie występują zakłócenia fizyczne, zobacz, ile urządzeń jest podłączonych do sieci 2,4 GHz w Twoim domu. Jeśli sieć jest zbyt przeciążona, może to powodować niską jakość sygnału. Odłącz niepotrzebne urządzenia i spróbuj ponownie uruchomić Chromecasta.
-
Sprawdź dostępność aktualizacji oprogramowania sprzętowego Chromecasta. Jeśli Twój Chromecast wymaga aktualizacji oprogramowania sprzętowego, mogą wystąpić trudności z przesyłaniem lub przesyłaniem strumieniowym. Sprawdź, czy są dostępne aktualizacje, zaktualizuj oprogramowanie sprzętowe urządzenia i zobacz, czy to rozwiąże problem.
Sprawdź także, czy Twój router i telewizor Smart TV wymagają aktualizacji oprogramowania sprzętowego. Jeśli którekolwiek urządzenie w systemie wymaga aktualizacji oprogramowania sprzętowego, może to mieć wpływ na możliwość przesyłania i przesyłania strumieniowego.
-
Zmień zasilacz. Chromecasty są wyposażone w zasilacz, ale większość ludzi do zasilania urządzenia używa portu USB lub HDMI w telewizorze. Chociaż to działa, może czasami powodować zacinanie się zasilania i spontaniczne ponowne uruchamianie. Jeśli wystąpi którykolwiek z tych problemów, odłącz zasilanie Chromecasta od telewizora i podłącz go do gniazdka.
-
Zaktualizuj Chrome. Jeśli przesyłasz treści ze swojego komputera, może być konieczna aktualizacja przeglądarki Chrome. Jeśli dostępna jest nowsza wersja przeglądarki Chrome, mogą wystąpić problemy z Chromecastem.
-
Zresetuj Chromecasta do ustawień fabrycznych . Jeśli inne środki zawiodły, zresetuj Chromecasta do ustawień fabrycznych i sprawdź, czy to rozwiąże problem. Będziesz musiał ponownie przejść proces konfiguracji, ale zresetowanie Chromecasta do ustawień fabrycznych często rozwiązuje różne niezgodności i inne problemy. Ten proces powoduje zmianę numeru identyfikacyjnego Chromecasta, ale nie ma to wpływu na Twoje urządzenia.
Jeśli używasz Chromecasta z telewizorem Smart TV, może być konieczne włączenie i wyłączenie telewizora. Naciśnij i przytrzymaj przycisk zasilania przez 30 sekund, a następnie zwolnij go, aby włączyć lub wyłączyć zasilanie telewizora. Dalsze instrukcje znajdziesz w instrukcji obsługi.
-
Skontaktuj się z zespołem pomocy technicznej Chromecasta. Jeśli wszystko inne zawiedzie, skontaktuj się z zespołem pomocy technicznej Chromecasta przez telefon, czat online lub e-mail i sprawdź, czy mogą pomóc Ci rozwiązać problem.
- Jak to naprawić, gdy Chromecast nie działa z Netflixem?
Jeśli nazwa Chromecasta zawiera znaki specjalne, aplikacja Netflix ma problemy z ich wyświetleniem. Zmień nazwę Chromecasta i usuń wszystkie znaki specjalne, aby rozwiązać problem.
- Jak naprawić Chromecasta, który nie działa, ponieważ zniknęła ikona przesyłania?
Brakująca ikona przesyłania to częsty problem. Zresetowanie routera zwykle rozwiązuje problem, ale może być konieczna aktualizacja przeglądarki lub wyłączenie rozszerzeń.